VMware Remote Console eller VMRC bruges til at få adgang til virtuelle maskiner til VMware ESXi eller VMware vSphere. Du kan også styre dine virtuelle VMware ESXi- eller VMware vSphere-maskiner med VMRC.
VMRC giver dig mulighed for at: - Installere VMware-værktøjer på de virtuelle maskiner.
- Installer operativsystemer på de virtuelle maskiner ved hjælp af et lokalt CD / DVD ISO-billede og ISO-billeder fra VMware ESXi eller VMware vSphere datalager.
- Gennemgå USB-enheder fra din computer til de virtuelle maskiner.
- Skift hardwarekonfiguration (processor, hukommelse osv.) af de virtuelle maskiner.
- Føj nye hardwareenheder til de virtuelle maskiner.
- Tænd, sluk, nulstil og suspendér de virtuelle maskiner.
- Juster automatisk skærmopløsningen på de virtuelle maskiner.
- Omdøb virtuelle maskiner.
Denne artikel viser dig, hvordan du installerer VMRC (VMware Remote Console) på Linux (Ubuntu 20.04 LTS, Debian 10, CentOS 8 og RHEL 8). Så lad os komme i gang.
Download af VMRC (VMware Remote Console)
VMRC (VMware Remote Console) er ikke tilgængelig i den officielle pakkeopbevaring af Ubuntu / Debian eller CentOS / RHEL. Så du bliver nødt til at downloade det fra VMwares officielle hjemmeside og installere det på din computer.
For at downloade VMRC skal du besøge det officielle websted for VMware fra din yndlingswebbrowser.
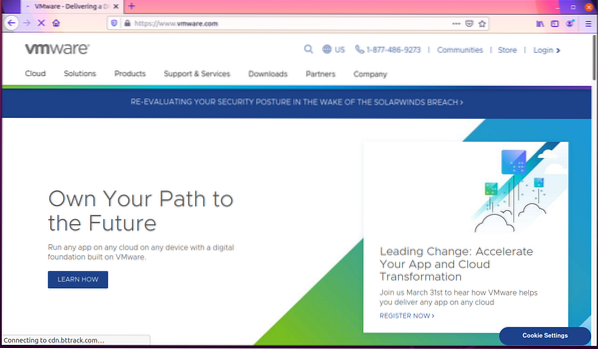
Klik for at Login> VMware Customer Connect fra øverste højre hjørne af websiden, som markeret i nedenstående skærmbillede.
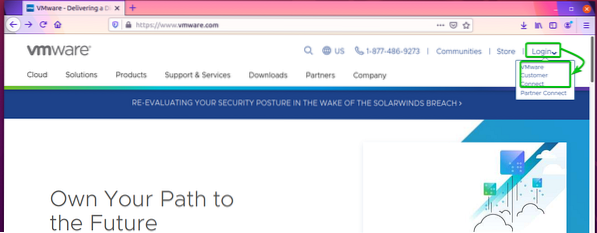
Klik på Log på fra øverste højre hjørne af websiden, som markeret i nedenstående skærmbillede.
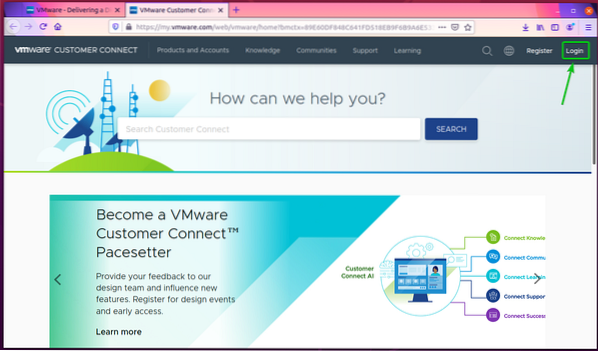
Indtast dine loginoplysninger til VMware, og klik på LOG IND. Du skal være logget ind på din VMware-konto.
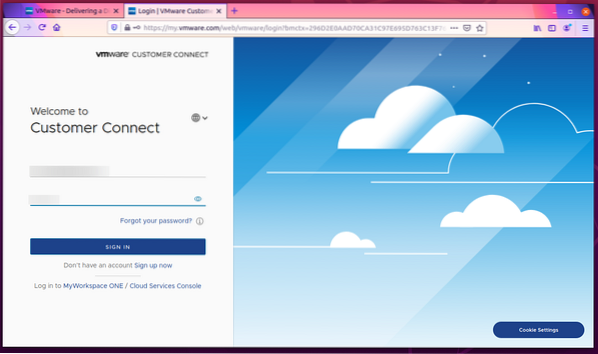
Besøg den officielle hjemmeside for VMware igen.
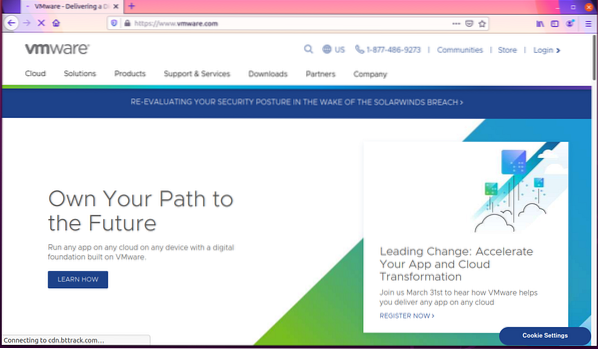
Klik på Downloads> Gratis produktdownloads> VMware Remote Console som markeret i skærmbilledet nedenfor.
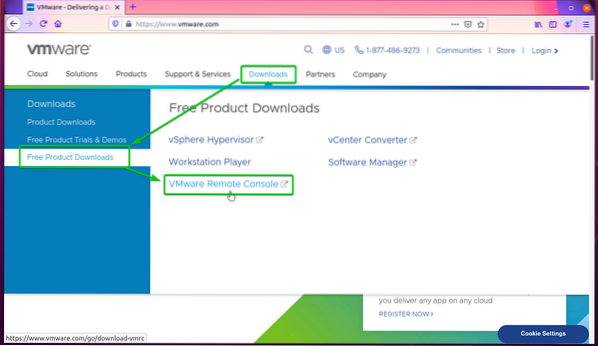
Klik på HENT NU knappen fra VMware Remote Console 12.0.0 til Linux sektion som markeret i skærmbilledet nedenfor.
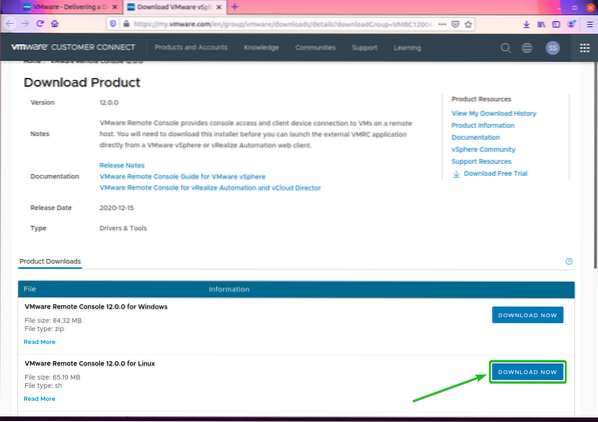
Din browser skal bede dig om at gemme VMRC-installationsfilen. Vælg Gem filen og klik på Okay.

VMRC-installationsprogrammet skal downloades

Installation af VMware Remote Console på Ubuntu / Debian
Dette afsnit viser dig, hvordan du installerer VMRC (VMware Remote Console) på Ubuntu 20.04 LTS og Debian 10.
På Ubuntu / Debian afhænger VMRC af libaio1 pakke. Det libaio1 er muligvis ikke installeret på din computer. Men det er tilgængeligt i det officielle pakkeopbevaringssted for Ubuntu / Debian. Så du kan nemt installere det på din Ubuntu / Debian-maskine.
Opdater først APT-pakkeopbevaringscachen med følgende kommando:
$ sudo apt opdatering
APT-pakkeopbevaringscachen skal opdateres.
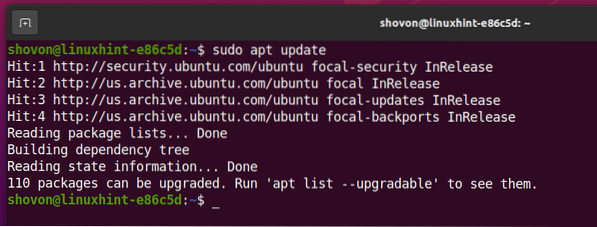
Nu kan du installere libaio1 pakke med følgende kommando:

Det libaio1 pakken skal installeres.
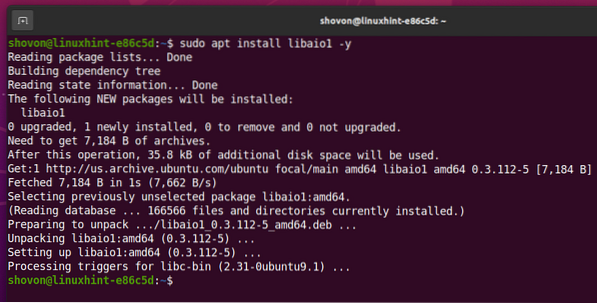
Naviger nu til ~ / Downloads katalog som følger:
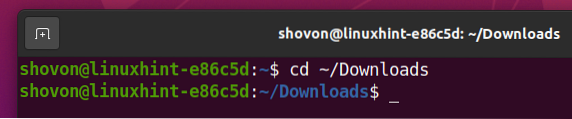
VMRC-installationsfilen VMware-Remote-Console-12.0.0-17287072.x86_64.bundt skal være her, som du kan se i skærmbilledet nedenfor.
$ ls -lh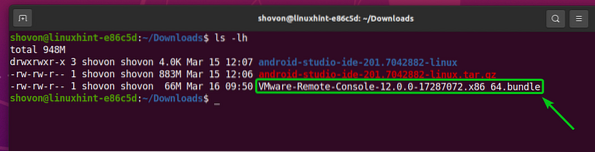
Tilføj eksekveringstilladelse til VMRC-installationsfilen VMware-Remote-Console-12.0.0-17287072.x86_64.bundt som følger:
$ chmod + x VMware-Remote-Console-12.0.0-17287072.x86_64.bundt
Som du kan se, tilføjes eksekveringstilladelse til VMRC-installationsfil VMware-Remote-Console-12.0.0-17287072.x86_64.bundt.
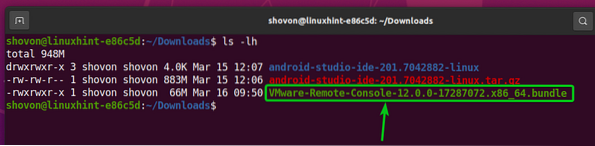
Kør nu VMRC-installationsprogrammet med følgende kommando:

VMRC-installationsprogrammet skal starte.
Vælg Jeg accepterer vilkårene i licensaftalen og klik på Næste.
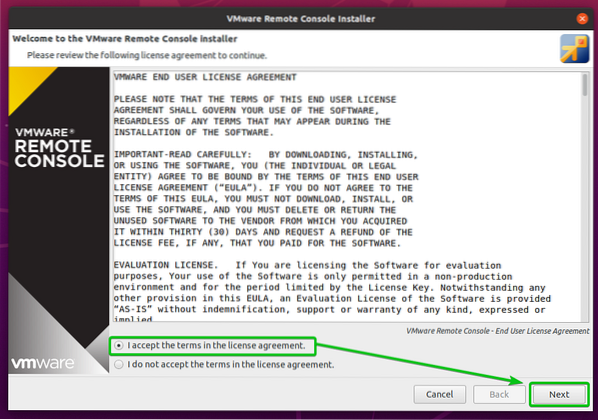
VMRC-installationsprogrammet spørger dig, om du vil have VMRC til at kontrollere softwareopdateringer, når den starter.
Hvis du vil have VMRC til at kontrollere softwareopdateringer, når den starter, skal du vælge Ja. Ellers skal du vælge Ingen.
Når du er færdig, skal du klikke på Næste.
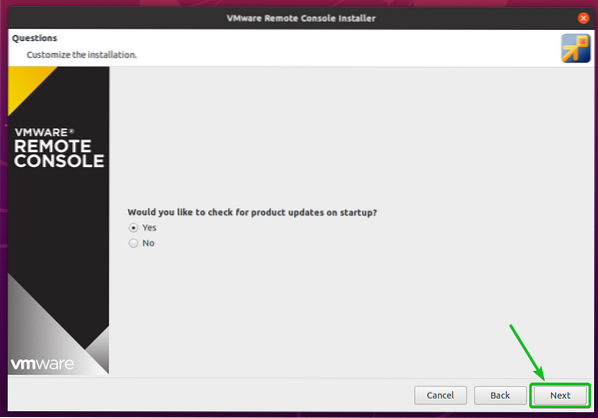
Installationsprogrammet til VMRC (VMware Remote Console) spørger dig, om du vil deltage i VMware-forbedringsprogram til kundeoplevelse (CEIP). Hvis du tilmelder dig VMware-forbedringsprogram til kundeoplevelse (CEIP), derefter sender VMRC brugsstatistikker, nedbrudsrapporter osv., til VMware.
Hvis du vil være med VMware-forbedringsprogram til kundeoplevelse (CEIP), vælg derefter Ja. Ellers skal du vælge Ingen.
Når du er færdig, skal du klikke på Næste.

Klik på Installere.
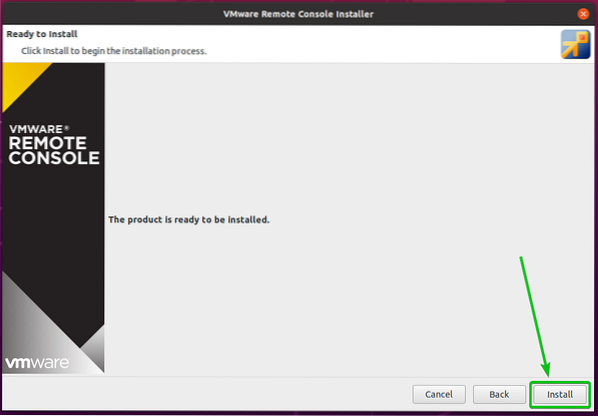
VMRC installeres. Det kan tage et par sekunder at gennemføre.
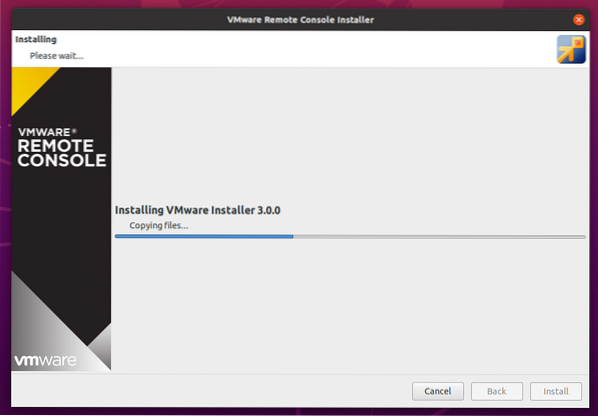
På dette tidspunkt skal VMRC installeres.
Klik nu på Tæt.
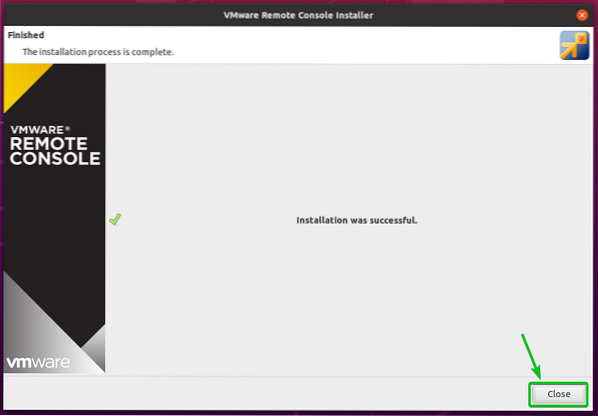
Installation af VMware Remote Console på CentOS / RHEL
Dette afsnit viser dig, hvordan du installerer VMRC (VMware Remote Console) på CentOS / RHEL 8.
På CentOS / RHEL afhænger VMRC af pcsc-lite-libs-pakken. Pcsc-lite-libs-pakken er muligvis ikke installeret på din computer. Men det er tilgængeligt i det officielle pakkeopbevaringssted for CentOS / RHEL. Så du kan nemt installere det på din CentOS / RHEL-maskine.
Opdater først DNF-pakkeopbevaringscachen med følgende kommando:
$ sudo dnf makecache
DNF-pakkeopbevaringscachen skal opdateres.

Nu kan du installere pcsc-lite-libs pakke med følgende kommando:

Trykke y og tryk på <Gå ind> for at bekræfte installationen.
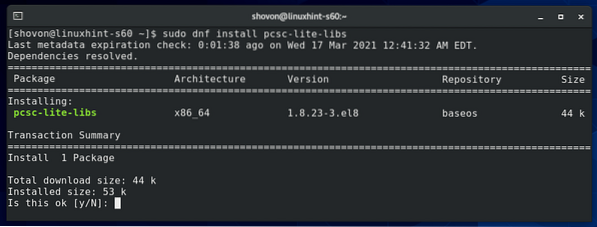
Det pcsc-lite-libs pakken skal installeres.

Naviger nu til ~ / Downloads katalog som følger:

VMRC-installationsfilen VMware-Remote-Console-12.0.0-17287072.x86_64.bundt skal være her, som du kan se i skærmbilledet nedenfor.

Tilføj udfør tilladelse til VMRC-installationsfil VMware-Remote-Console-12.0.0-17287072.x86_64.bundt som følger:

Som du kan se, tilføjes eksekveringstilladelse til VMRC-installationsfilen VMware-Remote-Console-12.0.0-17287072.x86_64.bundt.
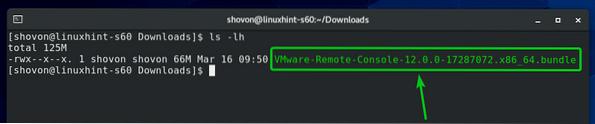
Kør nu VMRC-installationsprogrammet med følgende kommando:

VMRC-installationsprogrammet skal starte.
Vælg Jeg accepterer vilkårene i licensaftalen og klik på Næste.

VMRC-installationsprogrammet spørger dig, om du vil have VMRC til at kontrollere softwareopdateringer, når den starter.
Hvis du vil have VMRC til at kontrollere softwareopdateringer, når den starter, skal du vælge Ja. Ellers skal du vælge Ingen.
Når du er færdig, skal du klikke på Næste.
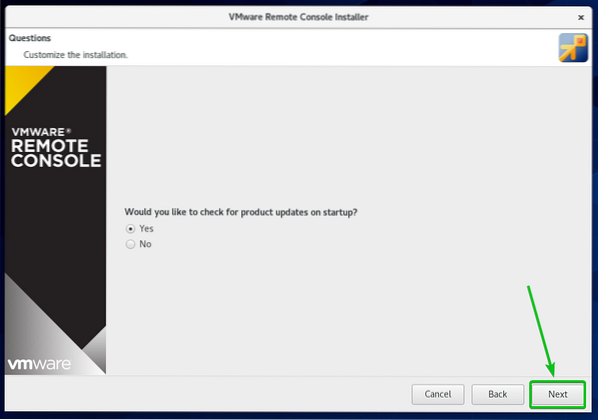
Det VMRC (VMware Remote Console) installationsprogram vil spørge dig, om du vil deltage i VMware-forbedringsprogram til kundeoplevelse (CEIP). Hvis du tilmelder dig VMware-forbedringsprogram til kundeoplevelse (CEIP), derefter sender VMRC brugsstatistikker, nedbrudsrapporter osv., til VMware.
Hvis du vil være med VMware-forbedringsprogram til kundeoplevelse (CEIP), vælg derefter Ja. Ellers skal du vælge Nej.
Når du er færdig, skal du klikke på Næste.

Klik på Installere.

VMRC installeres. Det kan tage et par sekunder at gennemføre.
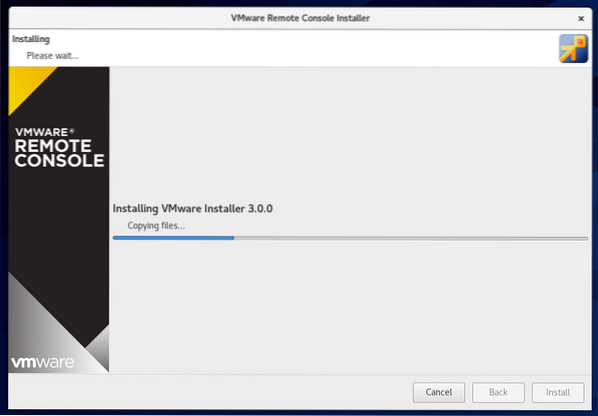
På dette tidspunkt skal VMRC installeres.
Klik nu på Tæt.
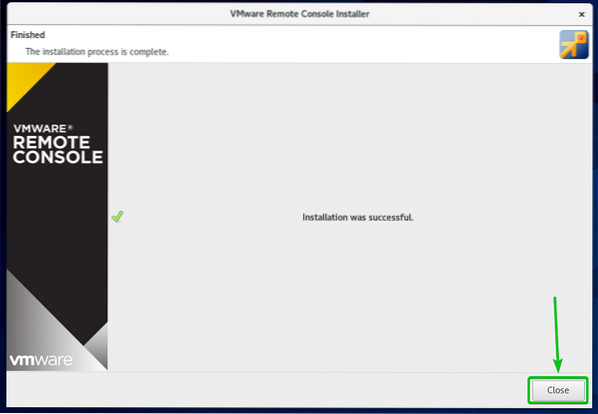
Brug af VMRC til at få adgang til VMware ESXi VM'er
Når VMRC (VMware Remote Console) er installeret, skal du bruge VMRC til at få adgang til VMware ESXi virtuelle maskiner.
Jeg har oprettet en virtuel VMware ESXi-maskine s01, som du kan se på skærmbilledet nedenfor.
For at få adgang til skærmen / konsollen på den virtuelle VMware ESXi-maskine s01 med VMRC skal du klikke på Konsol som markeret i skærmbilledet nedenfor.
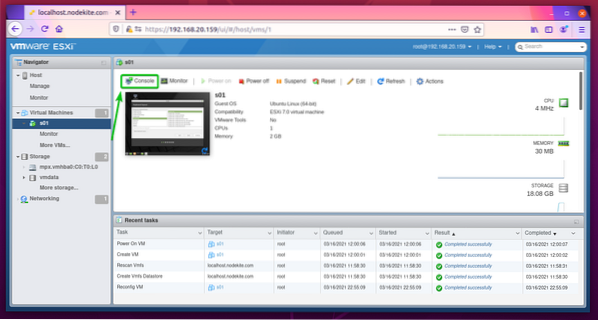
Klik på Start fjernbetjeningskonsol som markeret i skærmbilledet nedenfor.
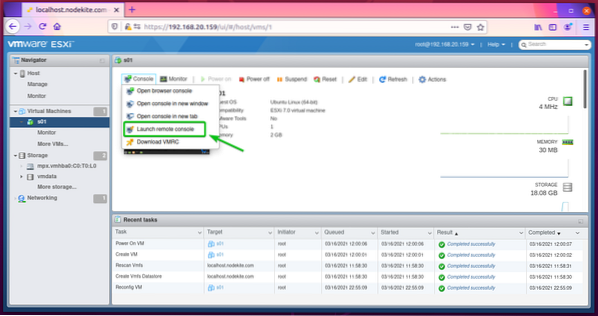
Tjek Tillad altid at åbne vmrc-links afkrydsningsfelt og klik på Vælg applikation som markeret i skærmbilledet nedenfor.

Vælg VMware Remote Console, Tjek Brug altid denne applikation til at åbne afkrydsningsfeltet vmrc-links, og klik på Åbn link som markeret i nedenstående skærmbillede.
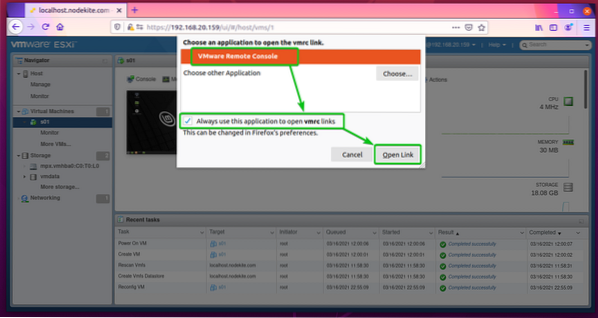
Tjek nu Stol altid på denne vært med dette certifikat afkrydsningsfelt og klik på Tilslut alligevel.

Displayet / konsollen på VMware ESXi virtuelle maskine s01 skal åbnes med VMRC, som du kan se i skærmbilledet nedenfor.
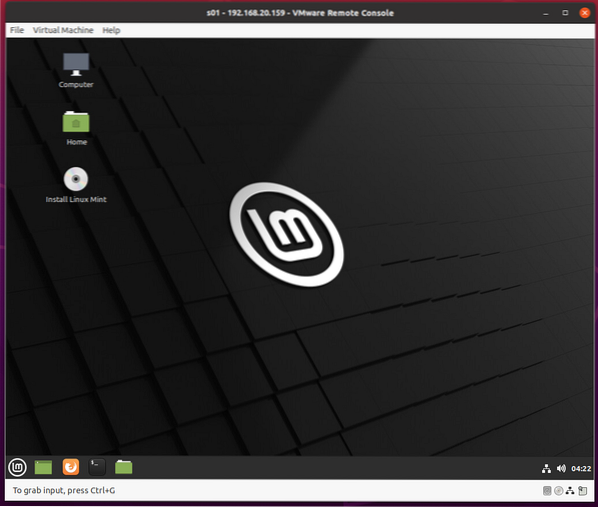
Konklusion
Denne artikel viser dig, hvordan du installerer VMRC (VMware Remote Console) på Ubuntu 20.04 LTS, Debian 10, CentOS 8 og RHEL 8 Linux-distributioner. Jeg har også vist dig, hvordan du bruger VMRC til at oprette forbindelse til en virtuel VMware ESXi-maskine.
 Phenquestions
Phenquestions


