I vores forrige artikel talte vi om at tvinge VLC medieafspiller til at huske sidst afspillede position for videofiler ved hjælp af udvidelser. Mens jeg testede disse udvidelser, fandt jeg, at installation af udvidelser i VLC ikke er så let som at installere udvidelser i webbrowsere.
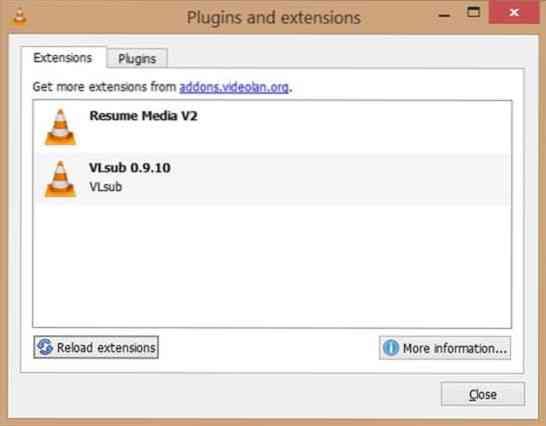
I Firefox og Chrome er det ret simpelt at søge efter tilgængelige udvidelser og installere dem. Selvom både VLC og Firefox er der til forskellige formål, skulle installation af udvidelser i VLC have været bedre i betragtning af at det er den mest downloadede afspilningssoftware.
Hvis du ønsker at forbedre VLC's funktionalitet ved at installere en tilgængelig udvidelse, kan du her søge efter udvidelsen og installere den samme i Windows.
For at installere udvidelser i VLC
Trin 1: Besøg denne side for at se alle tilgængelige udvidelser til VLC og søg efter den, du leder efter.
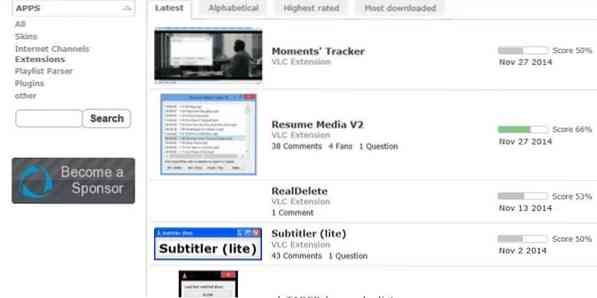
Trin 2: Når du kommer over den udvidelse, du ledte efter, skal du blot klikke på den for at se flere detaljer om udvidelsen.
Trin 3: Når du klikker på downloadknappen på udvidelsessiden, begynder udvidelsen muligvis at downloade som en ZIP-fil. Men ikke alle udvidelser er tilgængelige som .LUA eller zip-fil indeholdende .LUA-filer. Når du klikker på downloadknappen til en udvidelse, kan du muligvis få en webside med en kode.
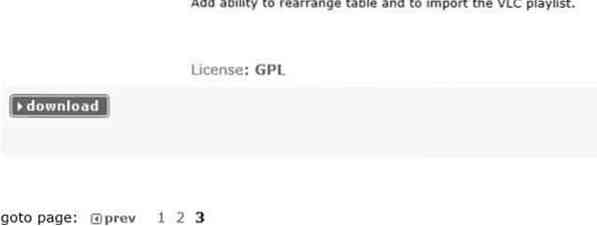
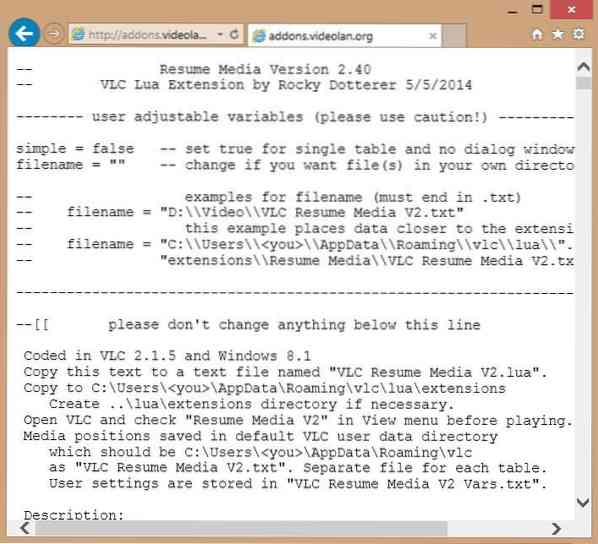
Trin 4: Vær venlig spring til trin 7, hvis du har formået at downloade .lua eller zip-fil af udvidelsen. Og hvis du får en ny webside med kode (se billede), skal du kopiere alt indholdet på siden, indsætte koden i Notesblok og gemme den med .LUA-udvidelse.
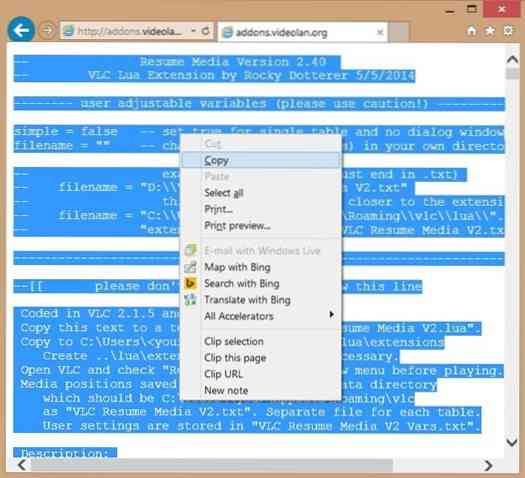
For at gemme koden i Notesblok med. LUA-udvidelse, klik på menuen Filer, og klik derefter på Gem for at åbne dialogboksen Gem som, men klik ikke på knappen Gem endnu.
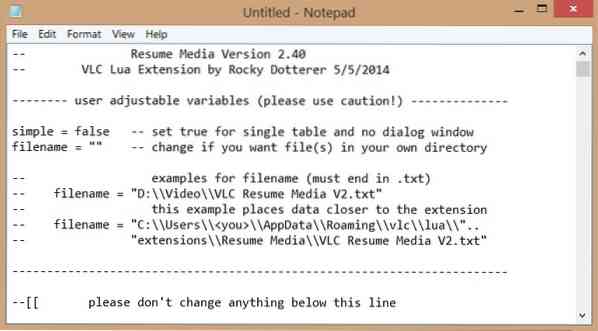
Trin 5: I dialogboksen Gem som skal du indtaste et navn på udvidelsen (eller indtaste navnet på udvidelsen), men sørg for at du nævner .LUA i slutningen af navnet. Vælg derefter Alle filer i boksen Gem som type, før du klikker på knappen Gem.
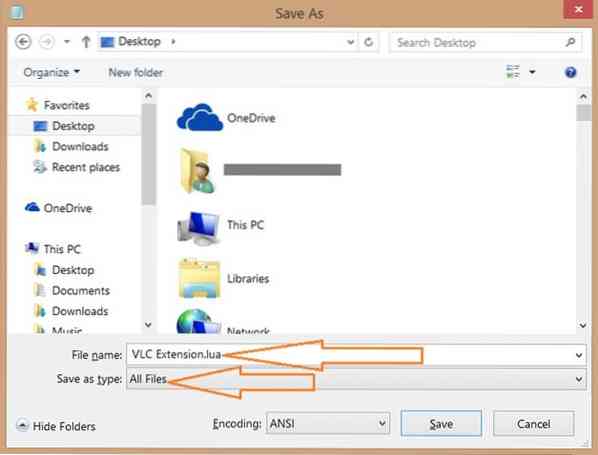
Trin 6: Gå derefter til mappen:
C: \ Brugere \ Brugernavn \ AppData \ Roaming \ vlc \ Lua \ Extensions \
Hvor “C” er drevbogstavet for det drev, hvor Windows-operativsystemet er installeret, og UserName er dit brugerkontonavn.
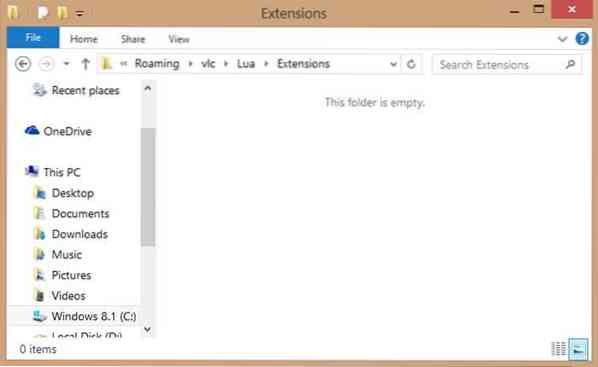
Bemærk, at hvis Lua-mappen ikke findes, skal du manuelt oprette Lua- og Extensions-mappen.
Trin 7: Kopier derefter .LUA-fil oprettet i trin 5 til mappen Extensions. Det er det! Du har lige installeret udvidelsen.
Og hvis har zip-filen, der indeholder udvidelsen (.lua), bedes du udpakke alle filer til denne udvidelsesmappe. Bemærk, at hvis du placerer en mappe, der indeholder en udvidelse (.lua) -fil i Lua \ Extensions-mappen, VLC genkender den muligvis ikke.
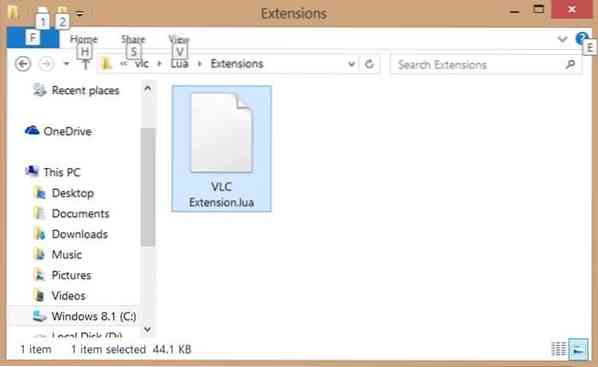
Trin 8: Kør VLC-afspiller for at se og aktivere den installerede udvidelse.
Hvis udvidelsen ikke vises, skal du klikke på menuen Funktioner, klikke på Plugins og udvidelser for at åbne den samme og derefter klikke på Genindlæs udvidelser. Held og lykke!
 Phenquestions
Phenquestions


