Hvis du leder efter et gratis kraftfuldt værktøj til at køre et virtuelt operativsystem, er VirtualBox af Oracle ingen undtagelse.
Oracle Virtualbox er en gratis, open source og tværplatform, der hjælper dig med at køre flere gæstes operativsystemer på din computer på samme tid. Oracle Corporation udviklede denne fantastiske funktion i år 2007.
Det kan installeres på macOS, Linux, Windows, Solaris og OpenSolaris.
Hvorfor skal du bruge og installere Virtual Box på Ubuntu 20.04
- Det er meget let at installere og bruge på din computer.
- Det opdateres ofte.
- Der er et godt samfund, der kan støtte dig der.
- Der er en række diskbillederformater tilgængelige på softwaren, der giver os mulighed for at køre flere OS samtidigt.
- Der er forskellige muligheder for tilpasning.
Denne artikel giver dig komplette oplysninger om, hvordan du installerer VirtualBox på Ubuntu. 20.04.
Forudsætninger:
Følgende er forudsætningerne før installationen af softwaren:
Før du installerer VirtualBox på Ubuntu 20.04 på dit operativsystem, skal du have en brugerkonto med sudo-privilegier og et terminalvindue.
Installation Virtual Box fra Ubuntu Repositories:
For at installere virtuel boks fra Ubuntu-arkiver skal du bare køre kommandoen nedenfor:
$ sudo apt installere virtualbox virtualbox-ext-pakke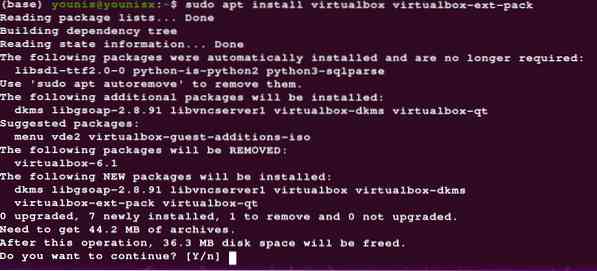
Installation Virtual Box fra Oracle Repositories:
For det første skal du installere den nyeste version af Ubuntu. Mange brugere ønsker at arbejde på ny funktionalitet. Desværre mangler standardopbevaringssteder den nyeste version. Nogle brugere ønsker den nyeste sikkerhed og funktionalitet, men standardopbevaringsstederne har ikke den nyeste version af softwaren. Af denne grund skal de kun arbejde i testmiljøet.
Første trin: Installation af understøttende software:
VirtualBox på Ubuntu krævede en pakke til at køre på din computer. En bestemt pakke bruges til at køre VirtualBox på Ubuntu, kendt som software-egenskaber-fælles.
Indtast følgende nøgleord i terminalvinduet:
$ sudo apt-get install software-egenskaber-fælles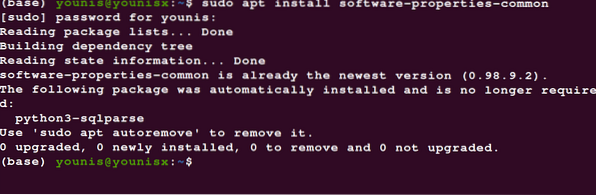
Andet trin: Installation af GPG-nøgler:
Installation af GPG-nøgler hjælper dig med at verificere og kommunikere med VirtualBox Repository.
Følgende er de kommandoer, du kan bruge til at downloade og installere GPG-nøgler:
$ wget -q http: // www.virtualbox.org / download / oracle_vbox_2016.asc-O-| sudo apt-key tilføj -

| sudo apt-key tilføj -

Tredje trin: Tilføjelse af VirtualBox Repository til Ubuntu:
Indtast følgende kommandoer for at tilføje VirtualBox Repository til Ubuntu:
$ echo "deb [arch = amd64] http: // download.virtualbox.org / virtualbox / debian$ (lsb_release -cs) bidrag "| \ sudo tee -a / etc / apt / sources.liste.d / virtualbox.liste

Fjerde trin: Installation af den nyeste version af VirtualBox:
Opdater pakkelisten ved hjælp af denne kommando:
$ sudo apt opdatering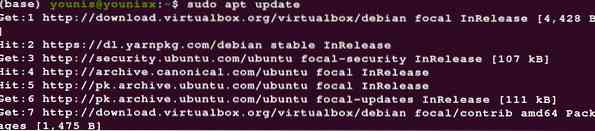
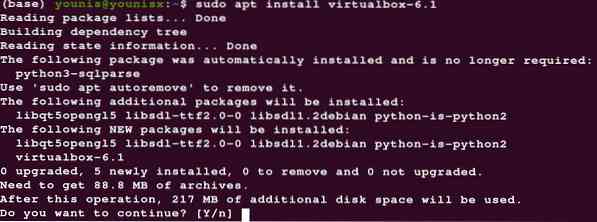
Femte trin: Installation af VirtualBox-udvidelsespakke:
Hvis du vil øge funktionaliteten på dine virtuelle maskiner, skal du også installere VirtualBox-udvidelsespakken. Det letter dig med andre værktøjer som Remote Desktop, kryptering og USB 2.0 & 3.0
Indtast følgende kommando for at installere udvidelsespakken:
$ wget http: // download.virtualbox.org / virtualbox / 6.1.12 /Oracle_VM_VirtualBox_Extension_Pack-6.1.12.vbox-extpack

Til sidst skal du bekræfte din installation og lade processen fuldføre.
Sådan startes softwaren på din computer:
Du kan starte softwaren på din computer ved hjælp af en terminal- eller desktop-applikationssøgning.
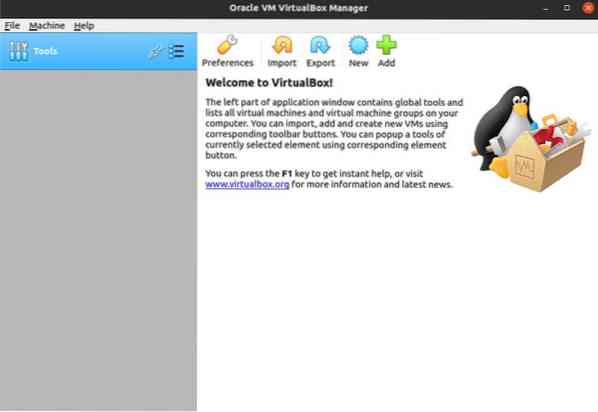
Konklusion:
Du kan nu oprette din første Linux- eller Windows-gæstemaskine ved at følge ovenstående procedure for installation af VirtualBox på Ubuntu 20.04.
 Phenquestions
Phenquestions


