Variety er en app, der ændrer baggrunden på dit Linux-skrivebord med jævne mellemrum. Denne app er tilgængelig til Ubuntu og mange andre distributioner. Tapetens timing og udseende kan justeres af brugeren. Denne applikation henter automatisk billeder fra en lokal mappe såvel som fra eksterne kilder, såsom Flickr, Bing, Unsplash og mere.
Den seneste opdatering tilføjet til Variety anvender forskellige filtre på baggrundene for at gøre skrivebordet endnu mere unikt og interessant. Andre funktioner inkluderer visning af tilbud fra forskellige kilder, som kan være lokale eller online.
Installation af sort
Installation af Variety-programmet i den nyeste version af Linux er let. Start først terminalen og opdater apt-cachen ved at udstede følgende kommando:
$ sudo apt opdatering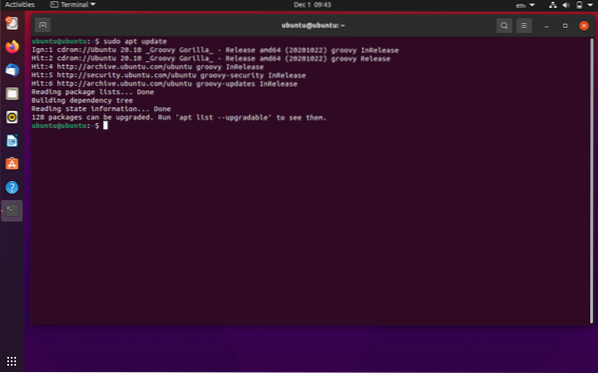
Det er altid bedre at opdatere cachen, før du installerer nye pakker. Dette skyldes, at Ubuntu opretholder en cache af pakker, der bruges til installation af nye pakker. Kommandoen ovenfor henter alle pakkerne og opdaterer dem.
$ sudo apt installer sort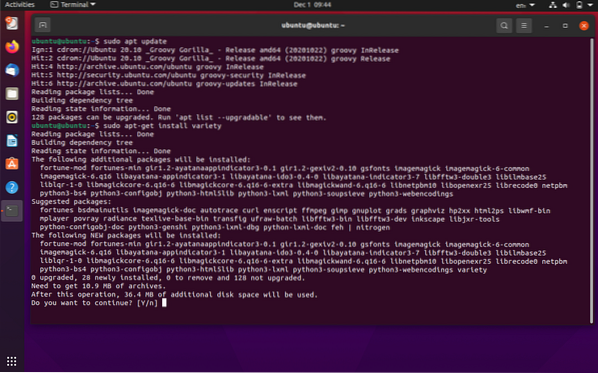
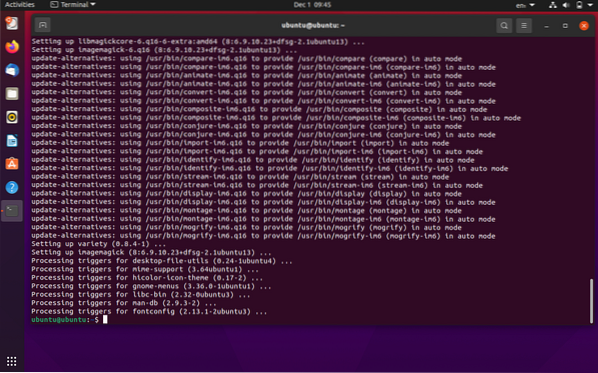
Terminalen vil derefter bede om tilladelse til at installere den nye pakke. Tryk på “Y” for at fortsætte. Terminalen tager et øjeblik, og derefter installeres Variety på dit system. Variety-softwaren kan findes i Ansøgninger mulighed. Når du åbner applikationen, får du mulighed for at konfigurere forskellige muligheder i Præferencer vindue:
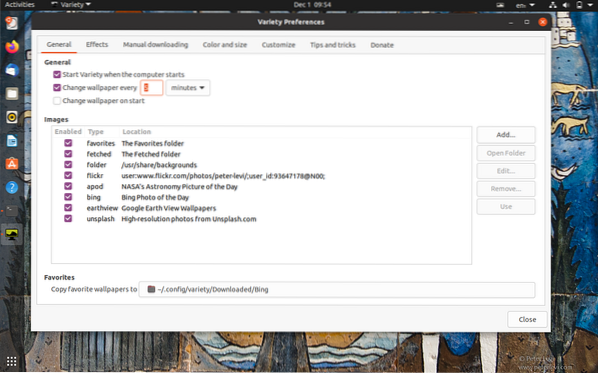
I Indstillinger vil der være flere faner med forskellige funktioner, der skal konfigureres. I Generel fanen præferencer, kan du indstille tapetvarigheden og aktivere kilder, hvorfra baggrunde skal downloades.
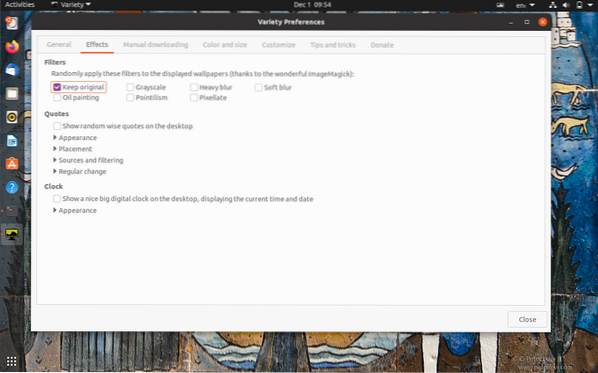
Du kan også anvende forskellige effekter på baggrunde. Disse kan vælges på fanen effekter.
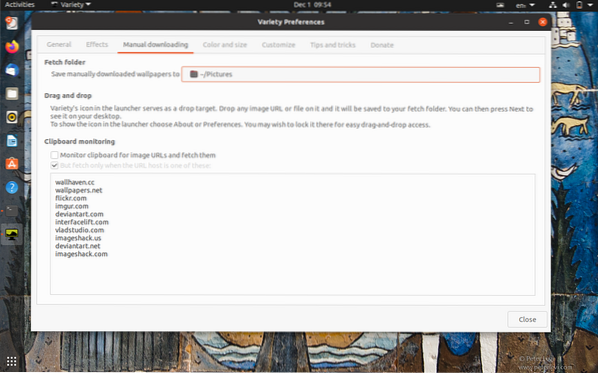
I Manuel download fanen, kan du indstille mappeplaceringen for manuelt downloadede billeder, og Variety henter billederne fra denne mappe.
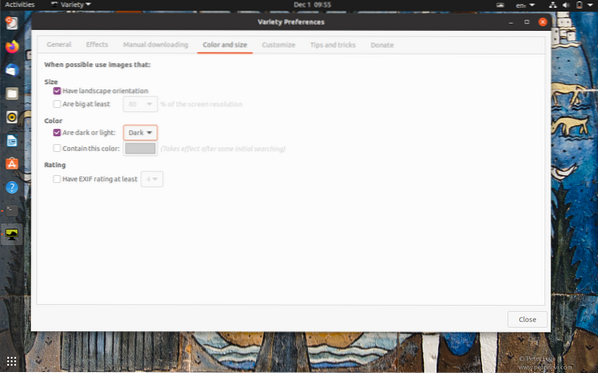
I Farve og størrelse fanen, kan du også justere farven og dimensionerne. Du kan yderligere tilpasse ikonet og vinduet Variety-applikation i Tilpas fanen. Klik på for at få flere oplysninger om applikationen Variety Tips og tricks fanen.
 Phenquestions
Phenquestions


