Tweak-værktøjer bruges til at konfigurere systemet og justere andre indstillinger. Forskellige tweak-værktøjer gør det nemt at konfigurere og tilpasse Ubuntu-systemet. Unity tweak-værktøj er et af dem.
Unity-tweak-værktøj er et af de ældste desktop-miljøer, der fungerede som standard-desktop-miljøet i flere år. Det blev trukket tilbage til fordel for GNOME 3 i 2016. Hvis du bruger ældre distribution, anbefales det at få den nyeste version, da den kommer med vigtige sikkerhedsopdateringer.
Fleksibiliteten ved konfiguration og tilpasning af Linux gør det til et af de ønskede operativsystemer. Tweak-værktøjer bruges mest til at finjustere indstillingerne for Linux-distributioner. Tidligere var det “Unity Tweak-værktøjet”; nu er det “GNOME Tweak Tool”. GNOME-tweak-værktøj kan bruges til tilpasning af Ubuntu. Installationsprocessen er ret enkel og anvendelig til flere distributioner.
Installation af GNOME Tweak Tool
For at installere dette tilpasningsværktøj skal du skrive følgende kommando:
$ sudo apt-get install gnome-tweak-toolHvis det giver dig følgende fejl, er det tid til at tilføje "univers" -lageret.
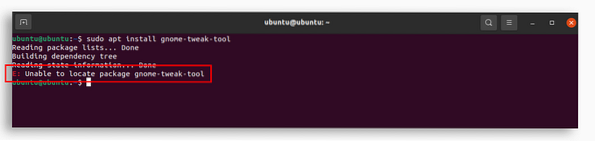
For at installere dette lager skal du bruge kommandoen nedenfor:
$ sudo add-apt-repository universNår du har fået det gjort, skal du bruge den første kommando og installere "GNOME-tweak-værktøjet". Når tweak-værktøjet er installeret, kan du findes i applikationer, som vist i det følgende billede.
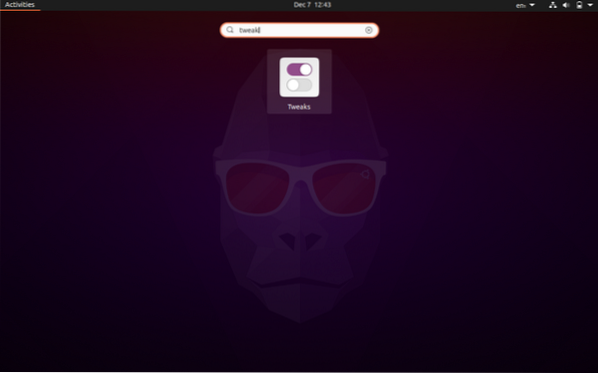
Åbn tweak-værktøjet, og du får vist følgende vindue med forskellige muligheder for tilpasning.
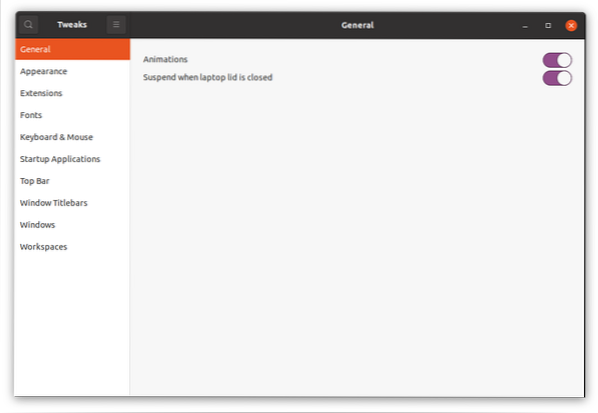
Windows er normalt animeret, hvad enten det er åbent eller lukket. Du kan deaktivere disse animationer herfra for at spare på batteriet.
Ændring af temaer ved hjælp af tweak-værktøjet
I modsætning til andre operativsystemer tillader Linux forskellige ændringer af dit skrivebords udseende, og de er ret nemme at implementere. Temaer kan ændres fra fanen "Udseende". Tweak-værktøjet har allerede nogle temaer installeret, men du kan også downloade temaer og installere dem ved hjælp af dette værktøj.
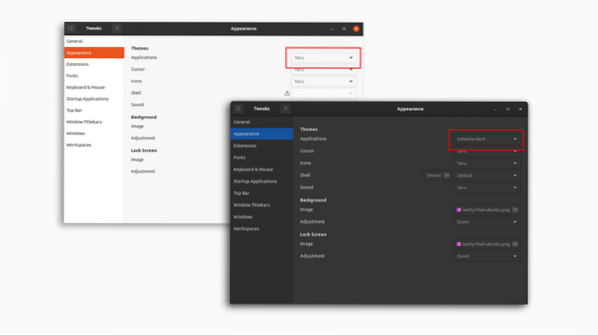
Bortset fra at ændre temaer kan du også ændre:
- cursoren
- Ikoner
- Skal
- Lyd
- Baggrundsbillede
- Lås skærmbillede
Som vist i det følgende billede.
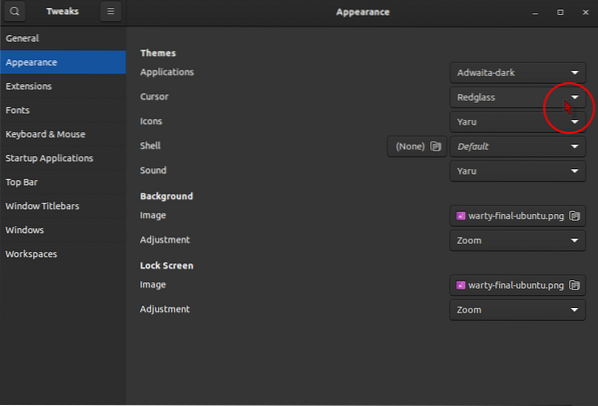
Udvidelser
Den næste fane er fanen "Udvidelser", hvor du kan tilføje, aktivere og deaktivere udvidelserne. Udvidelser kan downloades herfra https: // udvidelser.gnome.org. Det registrerer automatisk "GNOME-tilpasningsværktøjet" og beder om en browserudvidelse, der skal downloades, skal du blot downloade denne udvidelse og tilføje. Download nu enhver udvidelse fra ovenstående side, og den vises på fanen "Udvidelser".
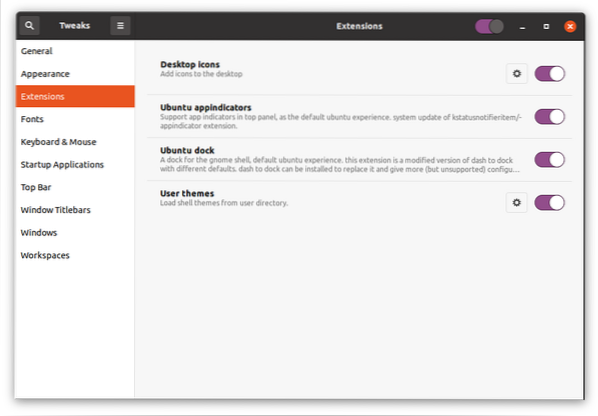
Administration af skrifttyper
Skrifttyper kan administreres under fanen “Skrifttyper”. Interface-, dokument- og mono-space-skrifttyper kan ændres herfra.
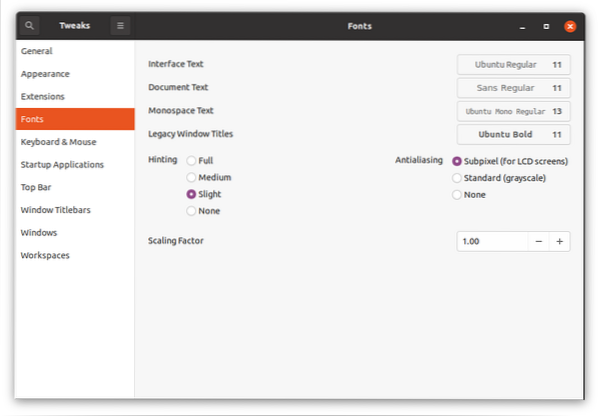
Indstillinger for tastatur og mus
I fanen "Tastatur og mus" kan du også justere forskellige indstillinger relateret til tastatur, mus og pegefelt. Det vigtigste, der skal fokuseres på, er indstillingen for deaktivering af touchpad. Når du har aktiveret det, kan du skrive uden at ødelægge touchpad'en.
"Museklikemulering" er en anden funktion, der giver dig mulighed for at efterligne venstre klik og midterklik med fingrene.
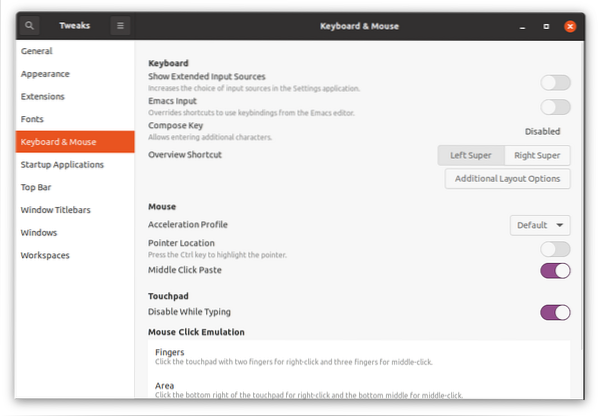
Startup-applikationer
Du har muligvis brug for nogle applikationer, når du tænder for skrivebordet. Fra denne fane kan du tilføje applikationer, der straks starter efter opstart af operativsystemet.
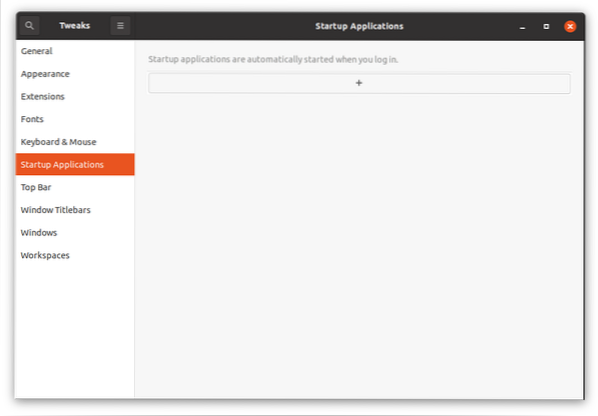
Klik på knappen "+", et vindue med alle installerede applikationer vises for at tilføje apps.
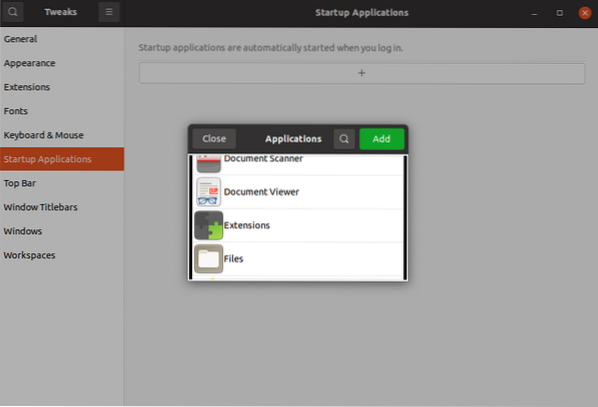
Ændring af toplinjen
Den næste mulighed er at ændre den øverste bjælke. Der er forskellige justeringer, du kan foretage i den øverste bjælke, som:
- Aktivering af batteriprocenten
- Ændring i uret
- Kalenderindstillinger
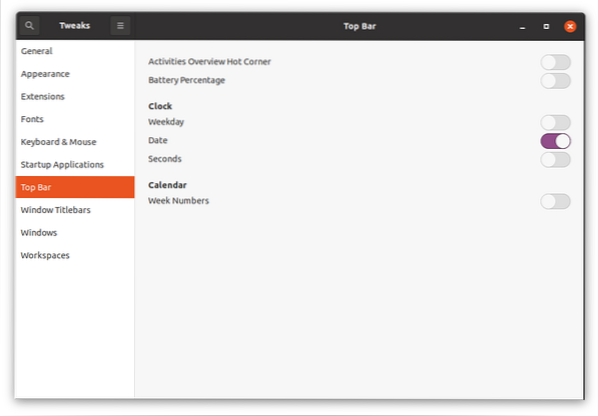
Konfiguration af vinduetitellinjer
Dette er en anden vigtig tilpasningsfunktion, da det giver dig mulighed for at ændre placeringen af titellinjeikoner. Bortset fra det tillader det dig at aktivere og deaktivere knapperne "minimer" og "maksimer" på titellinjen.
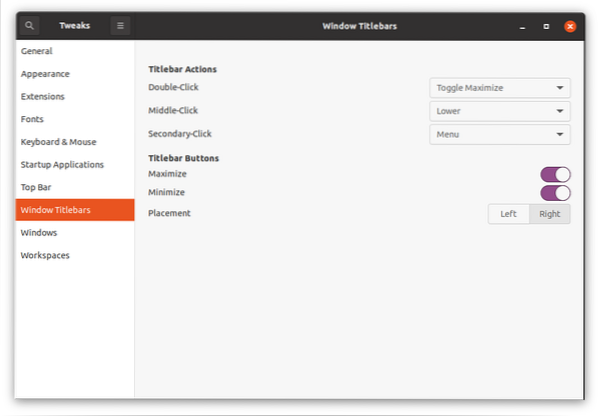
Ændring af vindueindstillinger
Vinduesindstillinger kan justeres i denne fane som:
- Indstillinger for Modal Window
- Kantfliselægning
- Ændring af størrelse
- Window's fokus
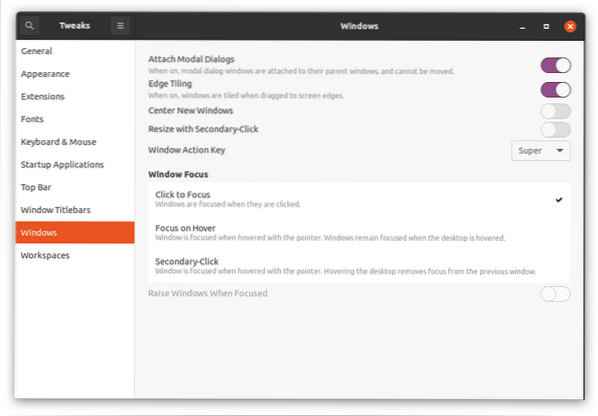
Indstillinger for arbejdsområde
GNOME-tweak-værktøj giver dig også mulighed for at ændre forskellige indstillinger, der hører til arbejdsområdet, for eksempel "statiske og dynamiske arbejdsområder" og "antal arbejdsområder".
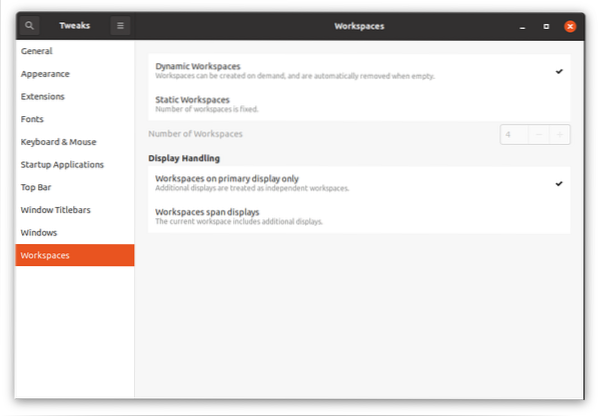
 Phenquestions
Phenquestions


