Du kan installere TeamViewer på dit Ubuntu-operativsystem på to måder. Disse er:
- Ved at downloade Debian-pakke
- Ved hjælp af lager
Begge installationstrin vises i denne vejledning. Du kan følge en af måderne til at installere det på dit system.
Installer Teamviewer ved at downloade debian-pakke:
Hvis du er en ny bruger, og du er mindre fortrolig med Linux-kommandoer, er det bedre for dig at følge følgende trin for installation af TeamViewer.
Trin 1:
Åbn en hvilken som helst browser, og gå til følgende URL-adresse for at downloade TeamViewer-installationsprogrammet i henhold til computerens konfigurationer og operativsystem. Du kan downloade softwaren ved at vælge AUTOMATISK OPTIMERET DOWNLOAD eller ved at vælge SPECIFIKT BETJENINGSSYSTEM. Ubuntu-operativsystemet bruges i denne vejledning, så klik på downloadlinket til Linux (Ubuntu, Debian).
https: // www.teamviewer.os / downloads /
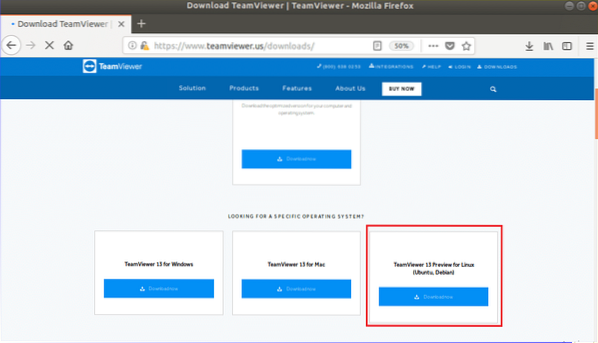
Trin 2:
Når følgende vindue vises, skal du klikke på 'Gem filen'knappen for at starte downloadprocessen.
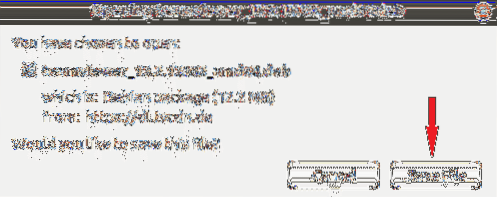
Trin 3:
Som standard downloades enhver pakkefil til Downloads folder. Åbn Filer browser og klik på Downloads mappe for at finde ud af den downloadede pakke. Højreklik på pakkefilen, og klik på 'Åbn med softwareinstallationfra pop op-menuen.
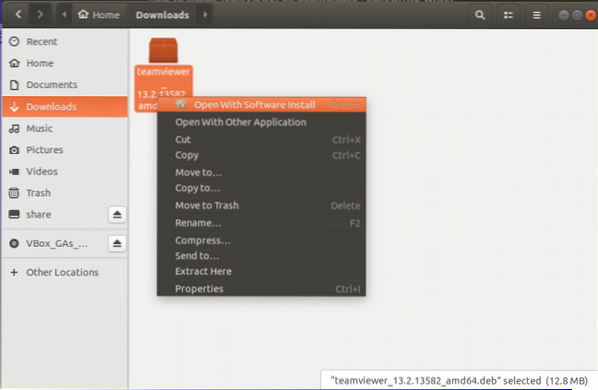
Trin 4:
Når du har åbnet Ubuntu-softwarevinduet, skal du klikke på Installere knappen for at starte installationsprocessen for TeamViewer.

Trin 5:
Du skal angive root-adgangskode for at give tilladelse til at installere ikke-betroet software. Ovenstående pakke downloades udefra af ubuntu.com. Så give rod adgangskode i det følgende vindue for at godkende pakken.
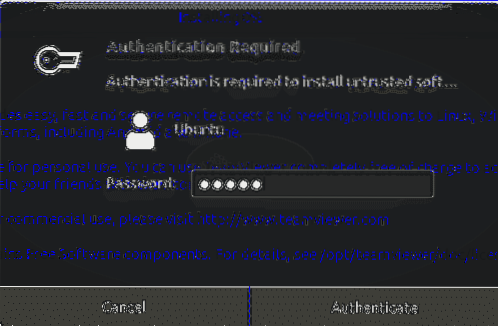
***Bemærk:
Du kan udelade trinene fra 3 til 5 ved at køre følgende kommandoer fra terminalen. Hvis du vil teste følgende kommandoer efter at have gennemført trin 5, skal du først fjerne Teamviewer og derefter prøve følgende kommandoer. Fjern kommandoen er givet i sidste afsnit af denne vejledning.
Gå til den mappe, hvor pakken downloades og køres dpkg kommando med -jeg mulighed for at installere TeamViewer fra terminalen. Her er pakken gemt i Downloads folder.
$ cd Downloads$ sudo dpkg -i teamviewer *
Trin 6:
Klik på 'Vis applikationerikon og type teamviewer for at finde det installerede TeamViewer-program. Hvis installationen gennemføres med succes i de foregående trin, vises følgende ikon.
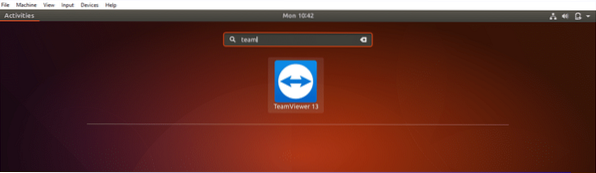
Trin 7:
Klik på TeamViewer-ikonet for at køre applikationen. Klik på 'Accepter licensaftalen'-knappen for at køre softwaren.
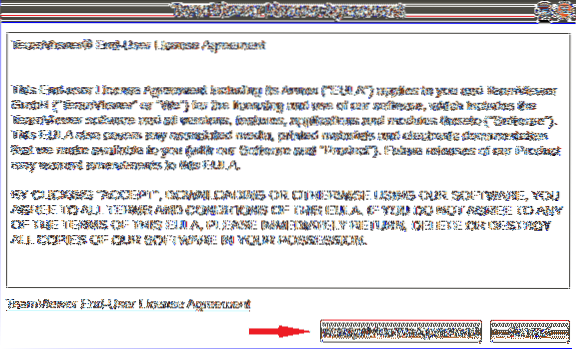
Trin 8:
Du får din id og adgangskode for at kommunikere med fjerncomputeren. Du skal indstille din partner id for at få adgang til eller styre din partners computer eksternt. Hvis du får følgende vindue, er TeamViewer installeret og fungerer korrekt.
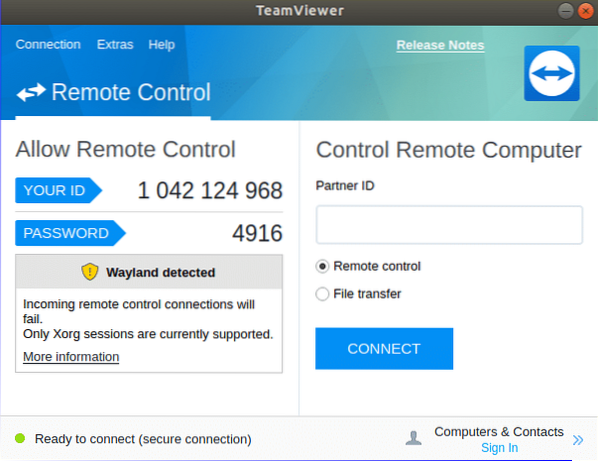
Installer TeamViewer ved hjælp af lageret:
Hvis du vil installere TeamViewer ved hjælp af kommandolinjen, kan du følge følgende trin for installationen.
Trin 1:
Åbn terminalen ved at trykke på 'Alt + Ctrl + T ' og kør følgende kommandoer for at downloade lagringsnøglen til TeamViewer. Du kan downloade filen i enhver mappe. Her, Downloads mappen bruges.
$ cd / downloads$ wget https: // download.teamviewer.com / download / linux / signatur / TeamViewer2017.asc
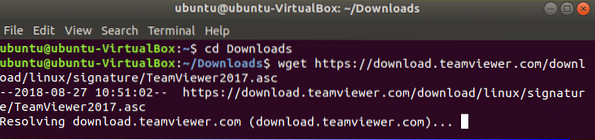
Trin 2:
Kør følgende kommandoer for at tilføje lageret.
$ sudo sh -c 'echo "deb http: // linux.teamviewer.com / deb stabil hoved ">>/ etc / apt / sources.liste.d / teamviewer.liste'
$ sudo sh -c 'echo "deb http: // linux.teamviewer.com / deb preview hoved ">>
/ etc / apt / sources.liste.d / teamviewer.liste'

Trin 3:
Kør kommandoen for at installere TeamViewer med root-privilegium.
$ sudo apt-get install teamviewer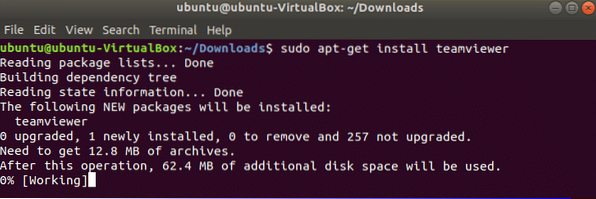
Trin 4:
Kør kommandoen for at kontrollere, at Teamviewer kører eller ej.
$ teamviewer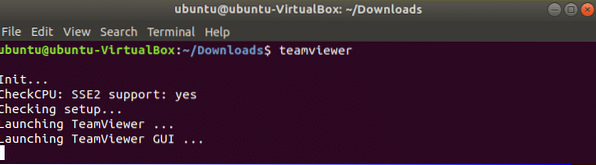
Følgende vindue vises som tidligere installation.
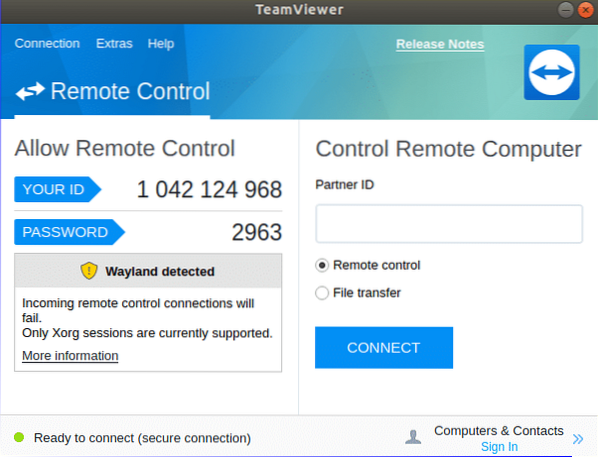
Opgrader TeamViewer:
Hvis du vil geninstallere eller opgradere TeamViewer, skal du fjerne den tidligere installerede version af denne software fra systemet. Du kan køre en af følgende kommandoer fra terminalen for at fjerne applikationen.
$ sudo apt-get purge teamviewereller
$ sudo apt-get fjern teamviewer
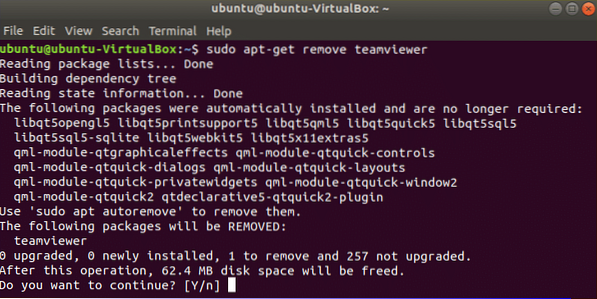
Efter fjernelse af den tidligere installerede TeamViewer skal du følge en af de måder, der er nævnt ovenfor for at geninstallere den nye version af TeamViewer på Ubuntu.
Konklusion:
Du kan bruge denne software til at dele dine computerrelaterede problemer med dine venner eller kolleger for let at få løsning. Efter at have læst denne vejledning, håber du, at du vil kunne installere og bruge TeamViewer på Ubuntu og kende fordelene ved at bruge denne software.
 Phenquestions
Phenquestions


