STEAM beskytter spiludviklerne og sørger for, at de får betalt for deres arbejde. Så spiludviklerne stoler på STEAM-platformen og frigiver deres spil på STEAM, selv når spillet stadig er under udvikling. Så spillerne kan prøve ethvert spil, før det frigives.
Spillere har også tilladelse til en demo-session af spillet. Så du betaler kun for spillet, hvis du kan lide spillet. Du behøver ikke fortryde at have købt noget spil. STEAM giver dig også mulighed for at spille onlinespil med dine venner. STEAM er også cross platform. STEAM-appen er tilgængelig på Linux, Windows og Mac OS. Samlet set er STEAM den bedste platform for spillere og spiludviklere på Linux.
I denne artikel vil jeg vise dig, hvordan du installerer STEAM på Ubuntu 18.04 LTS. Lad os komme igang.
Installation af STEAM på Ubuntu 18.04 LTS:
STEAM er tilgængelig i den officielle pakkeopbevaring af Ubuntu 18.04 LTS. Så det er meget let at installere. I dette afsnit vil jeg vise dig, hvordan du installerer STEAM-appen fra det officielle pakkeopbevaringssted for Ubuntu 18.04 LTS.
Først skal du aktivere vigtigste, begrænset, univers og multivers softwarekilder på Ubuntu 18.04 LTS. Du kan nemt aktivere disse softwarekilder fra Software og opdateringer app på Ubuntu 18.04 LTS.
Gå til Applikationsmenu og søg efter Software og opdateringer. Klik nu på det markerede ikon i skærmbilledet nedenfor.
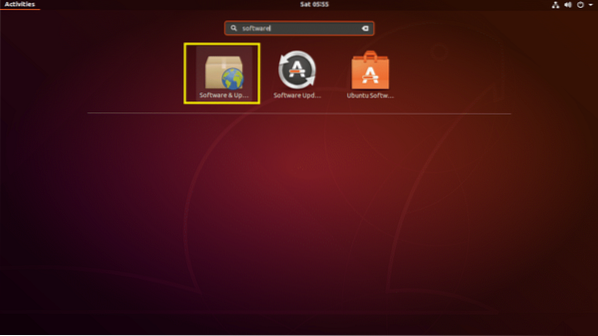
Det Software og opdateringer app skal åbnes. Sørg nu for, at de markerede afkrydsningsfelter er markeret. Hvis de ikke er det, skal du bare klikke på dem. De skal vælges.
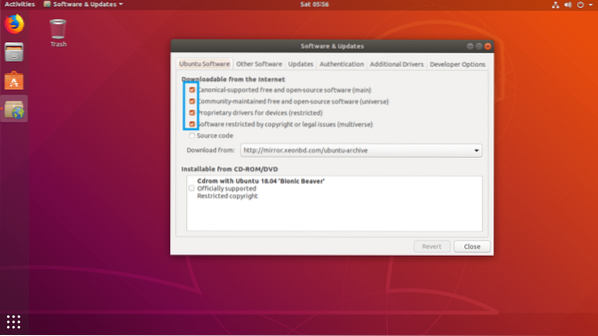
Gå nu til Yderligere drivere fanen Software og opdateringer app. Hvis du bruger proprietære drivere, skal du se det her. Vælg det og klik derefter på Anvend ændringer, det skal installeres. Jeg har ikke noget dedikeret grafikkort installeret på min virtuelle maskine. Så det viser intet.
BEMÆRK: For bedre ydeevne og for at spille flere spil på STEAM anbefaler jeg, at du bruger et dedikeret NVIDIA- eller AMD-grafikkort og installerer nødvendige drivere fra Yderligere drivere fanen Software og opdateringer app. Ellers kan du ikke spille high end-spil. Men du vil være i stand til at spille gamle spil, der fungerer godt med Intels indbyggede interne grafik som Intel HD Graphics. Du kan muligvis ikke også få gode afspilelige billedhastigheder.
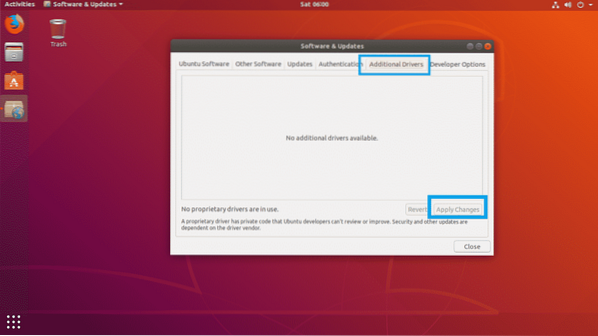
Klik nu på Tæt.
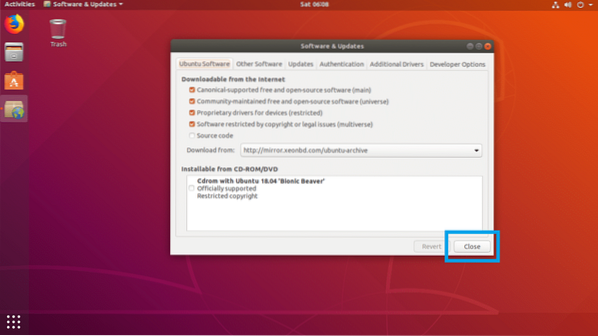
Åbn nu en Terminal og kør følgende kommando for at opdatere APT pakkeopbevaringscache på din Ubuntu 18.04 LTS maskine:
$ sudo apt opdatering
Det APT pakkeopbevaringscache skal opdateres.

Opgrader nu alle software til din Ubuntu 18.04 LTS-maskine med følgende kommando:
$ sudo apt opgradering
Hvis du har opdateringer tilgængelige, skal du se følgende prompt. Trykke y og tryk derefter på
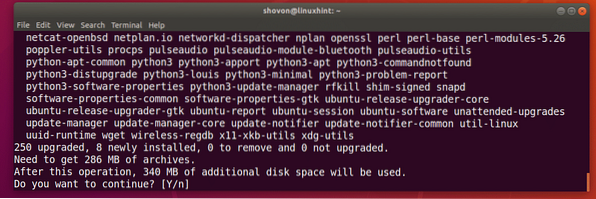
Det kan spørge dig, om du vil opbevare en lokal kopi af 20auto-opgraderinger fil, skal du bare trykke på 2 og tryk derefter på
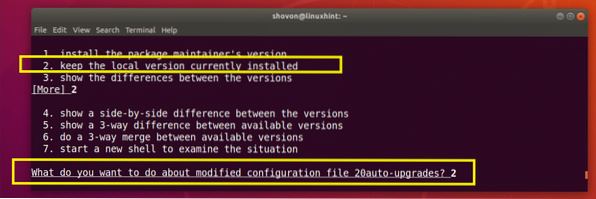
Din Ubuntu 18.04 LTS-maskine skal opdateres.
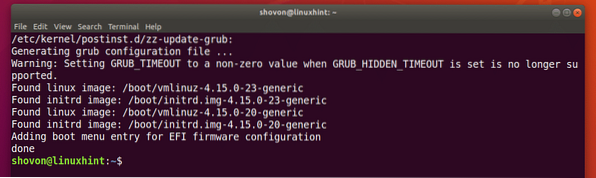
Genstart nu din computer med følgende kommando:
$ sudo genstartNår din computer starter, skal du køre følgende kommando for at installere STEAM på din Ubuntu 18.04 LTS maskine:
$ sudo apt installere damp
Tryk nu y og tryk derefter på
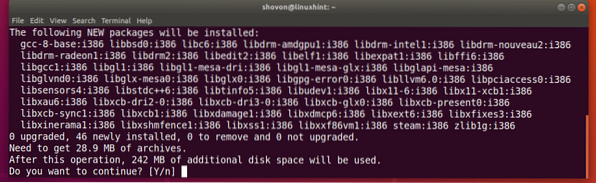
STEAM skal installeres.
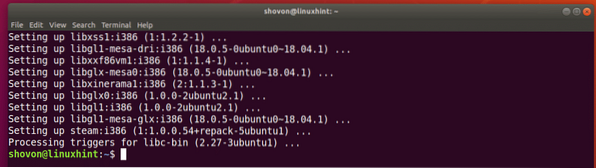
Brug af STEAM på Ubuntu 18.04 LTS:
Nu hvor du har STEAM installeret på din Ubuntu 18.04 LTS maskine, du kan gå til Applikationsmenu og find DAMP der. Klik bare på STEAM-ikonet som markeret i skærmbilledet nedenfor.
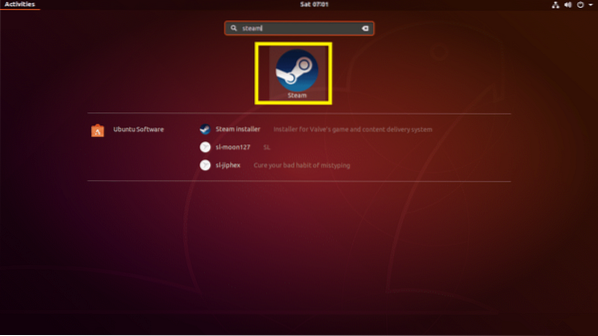
Da du kører STEAM for første gang, downloader STEAM først alle de nødvendige opdateringer, som du kan se på skærmbilledet nedenfor.
BEMÆRK: Du kan have nogle problemer i dette trin. Bare rolig, jeg har angivet de problemer, jeg har haft under installationen af STEAM på Ubuntu 18.04 LTS om løsning af problemer med STEAM-installation på Ubuntu 18.04 LTS-sektion i denne artikel nedenfor og leverede også en løsning, der fungerede i mit tilfælde.
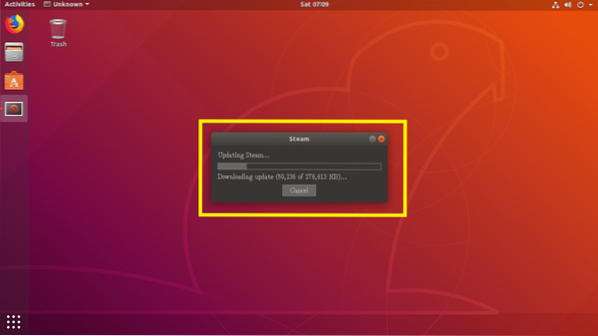
Når opdateringsprocessen er afsluttet, skal STEAM-appen starte.
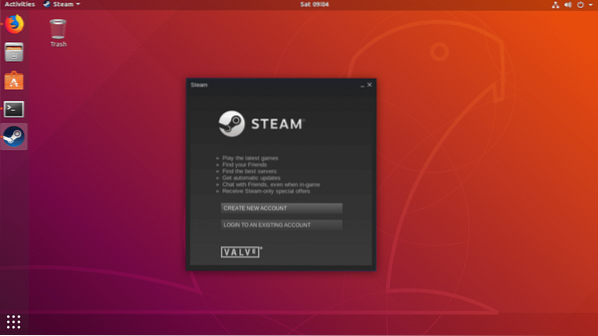
Løsning af problemer med STEAM-installation på Ubuntu 18.04 LTS:
Under installationen af STEAM på Ubuntu 18.04 LTS, du kan blive udsat for problemer undervejs. Jeg har angivet de problemer, jeg har stødt på under installationen af STEAM på Ubuntu 18.04 LTS. Bare rolig, løsningerne er også inkluderet.
Opgave 1:
Nogle gange kan du se følgende fejl “Fatal Error: STEAM skal være online for at opdatere. Bekræft din netværksforbindelse, og prøv igen.”Som vist på skærmbilledet nedenfor, mens STEAM opdateres. Bare rolig, det er let at rette.
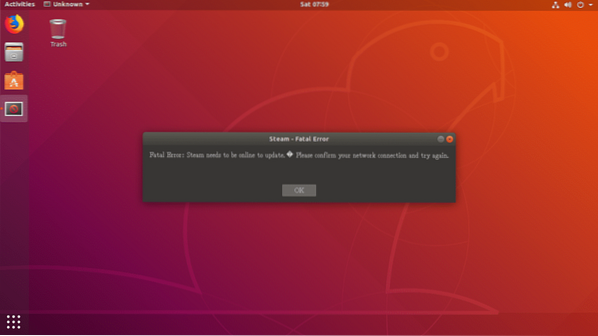
Åbn bare en terminal, og kør følgende kommando:
$ dampOpdateringsprocessen skal starte igen. Når opdateringsprocessen er afsluttet, skal STEAM-appen starte som normalt.
Hvis dette ikke løser det, skal du fjerne ~ /.damp/ bibliotek og ~ / Damp fil fra din loginbruger HJEM bibliotek med følgende kommando:
$ rm -rfv ~ /.damp ~ / dampPrøv nu at køre STEAM igen.
Opgave 2:
Til tider skal du se følgende fejlmeddelelse, efter at STEAM-opdateringerne er downloadet. Det er også let at rette.

Opret bare en ~ /.steam / ubuntu12_32 / steam-runtime mappe i din login-bruger HJEM bibliotek med følgende kommando:
$ mkdir ~ /.steam / ubuntu12_32 / steam-runtime
Prøv nu at åbne STEAM-appen igen med følgende kommando:
$ dampProblemet skal løses.
Når du har startet STEAM, kan du bare åbne STEAM-appen fra Applikationsmenu af din Ubuntu 18.04 LTS maskine. Ingen grund til at åbne den fra terminalen.
Så det er sådan, du installerer STEAM til at spille spil på Ubuntu 18.04 LTS. Tak, fordi du læste denne artikel.
 Phenquestions
Phenquestions


