Steam er en videospilplatform udviklet af Valve Corporation. Steam har flere spil på sine servere, og du skal installere Steam-klienten på din pc for at få adgang til dem. Du kan installere spil på din computer ved hjælp af dampapplikationen og spille dem, når du har brug for det.
Tænk på Steam som en online spilbutik for at finde og købe dit spil. Steam sikrer, at spiludviklere bliver betalt for deres spil. Selvom spillet stadig er under udvikling, stoler spiludviklere på damp og frigiver deres spil på Steam-platformen. Dette giver spillerne mulighed for at prøve ethvert spil inden den officielle frigivelse. Spillere kan også spille en spildemo og betale for spillet, hvis de kunne lide det. En af dampens stærke funktioner er at gemme dit spil online.
Denne vejledning hjælper dig med at installere Steam på Ubuntu. I slutningen af vejledningen viser vi dig, hvordan du afinstallerer Steam, hvis du har brug for at fjerne det fra din maskine.
Installation af Steam på Ubuntu via kommandolinje
Start Terminal, og indtast følgende kommandoer:
Trin 1. Sørg for, at dit system er opdateret ved hjælp af nedenstående kommandoer.
sudo apt opdatering sudo apt opgradering
Trin 2. Installer Steam Installer, dette installationsprogram hjælper dig med at installere Steam-applikationen.
sudo add-apt-repository multiverse sudo apt installere steam-installer
Outputtet skal ligne nedenstående skærmbillede.
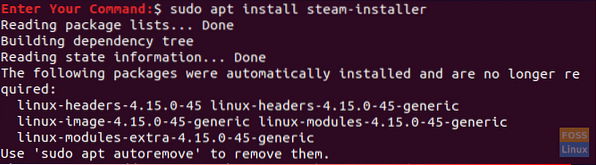
Trin 3. Når Steam-installationsprogrammet er installeret, skal du åbne dine applikationer fra nederste venstre panel og søge efter Steam og derefter åbne det for at køre Steam-installationsprogrammet.
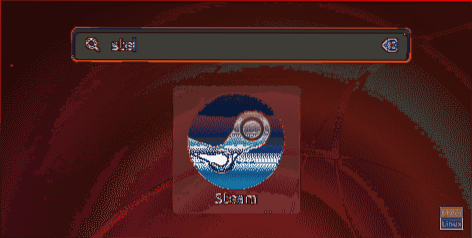
Trin 4. Når du kører Steam-installationsprogrammet, downloades og installeres den nødvendige Steam-pakke af Steam.
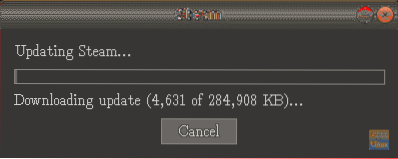
Trin 5. Når Steam-installationsprogrammet downloader og installerer Steam-applikationen, åbnes det med det samme.
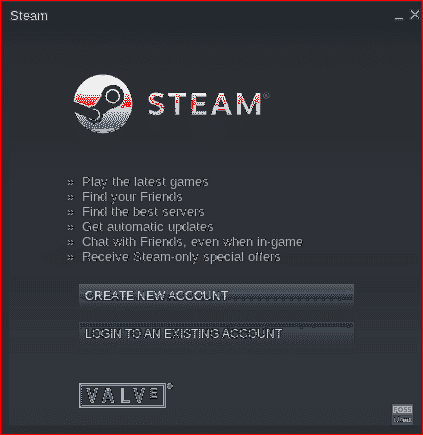
Steam-applikationen er nu installeret. Dernæst skal du vælge at oprette en konto eller logge ind med din eksisterende konto for at begynde at bruge Steam-applikationen.
Afinstaller Steam fra Ubuntu
Hvis du har brug for at fjerne Steam-applikationen helt fra dit Ubuntu-system, skal du følge nedenstående trin.
Trin 1. Åbn din terminal, brug den næste kommando til at fjerne Stem-applikationspakken fra din Ubuntu.
sudo apt-get fjern damp
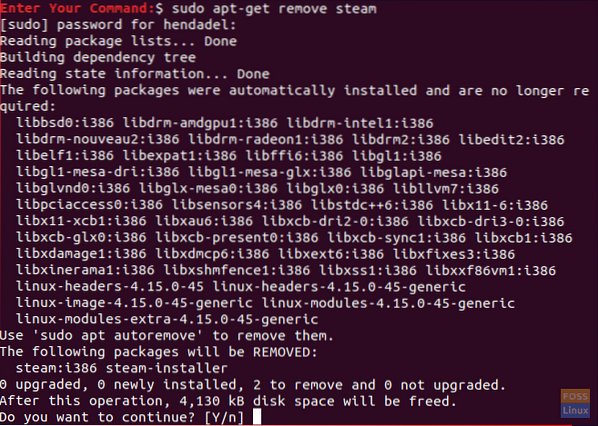
Efter at have trykket på “Y” for at fortsætte, skal Steam-pakken nu fjernes. Outputtet skal se ud som nedenstående skærmbillede:
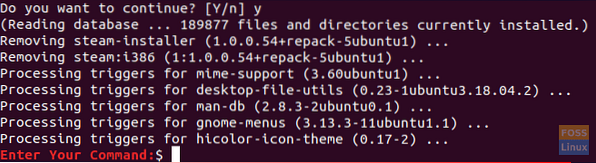
Trin 2. Dernæst skal du rense Steam-applikationen med dens konfigurationsfiler.
sudo apt-get purge steam
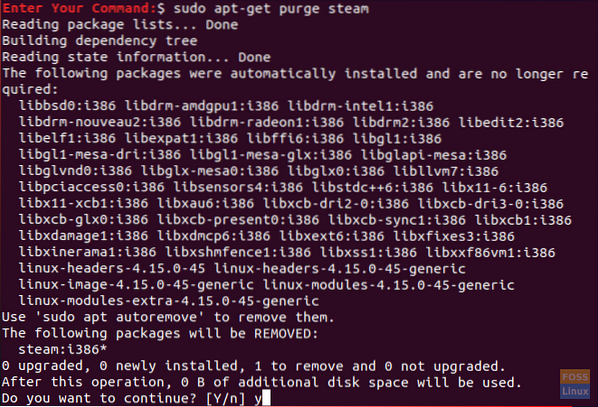
Under rensning af Steam-applikationen får du en advarselsmeddelelse, der fortæller dig, at hvis du har brug for at fjerne Steam-applikationen fuldstændigt, skal du fjerne Steams arbejdsfiler fra dit hjemmekatalog. Advarselsmeddelelsen ser ud som nedenstående skærmbillede.
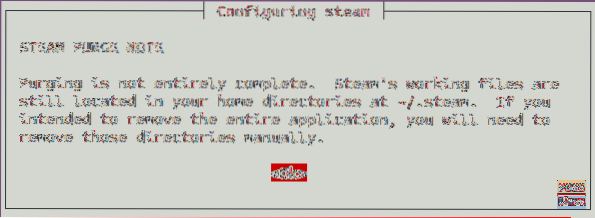
Trin 3. Til sidst skal du fjerne Steam-filerne fra dit hjemmekatalog ved hjælp af den næste kommando.
rm -rf ~ /.lokal / del / Steam && rm -rf ~ /.damp

Så på dette tidspunkt har vi lært, hvordan du installerer Steam på Ubuntu. Også i tilfælde af, at hvis du har brug for at fjerne det, har vi nævnt det ovenfor.
Endelig håber jeg, du har nydt denne tutorial, og hvis du har yderligere spørgsmål, skal du bare give os en kommentar, så vi hjælper dig gerne med det.
 Phenquestions
Phenquestions



