Spotify er en af de mest populære streaming musikplatforme for lydmusik i verden som Apple-musik og mange flere. Fra hvor du kan lytte til masser af sange og musik. Spotify-teamet har arbejdet meget hårdt for at gøre det til den bedste musikplatform ved at tilføje de ældste musikbiblioteker til de nyeste sangafspilningslister.
I dette indlæg vil vi guide dig til at installere Spotify Desktop-klienten på Ubuntu 20.04.
I desktop-klienten har du mange flere funktioner og muligheder end på webplatformen. Du kan pause, afspille, spole fremad og lytte til de næste sange ved at indstille tastaturgenveje og meget mere sådan.
Installation
Der er grundlæggende to forskellige måder at installere Spotify på Ubuntu 20 på.04:
- Gennem Snapcraft butik
- Via APT-arkivet leveret af Spotify
Installere Spotify fra Snap-butikken på Ubuntu 20.04
Den bedste og hurtigste måde at installere Spotify på ethvert Linux-baseret operativsystem er via Snap Store. Snap store tillader installation af ethvert program eller software i en kommando. Snap Store downloader og installerer alle de påkrævede afhængige biblioteker til applikationen som Spotify.
Trin 1: Opdater APT-pakkelageret
Opdater først systemets APT-pakkelager for at installere de nyeste tilgængelige pakker.
$ sudo apt opdatering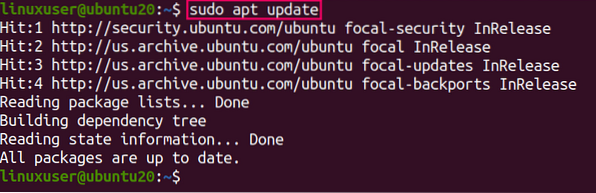
Trin 2: Installer Snap (hvis ikke installeret)
Snap kommer som standard ind i Ubuntu 20.04, men hvis det ikke er installeret, skal du under alle omstændigheder installere snap ved at skrive følgende kommando:
$ sudo apt installer snapd
Trin 3: Installer Spotify
Efter installationen af snap skal du skrive følgende kommando for at installere Spotify-klient til ubuntu 20.04:
$ sudo snap installation spotify
Det downloades og installeres om et par minutter.

Trin 4: Kør Spotify
Når Spotify Desktop-klienten er installeret, skal du søge efter "Spotify" i applikationsmenuen.
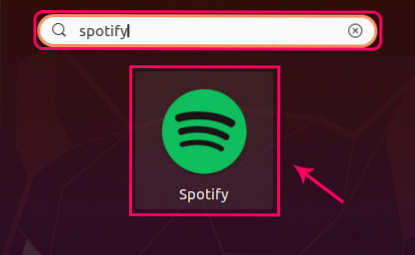
Klik på ikonet "Spotify" fra søgeresultatet.
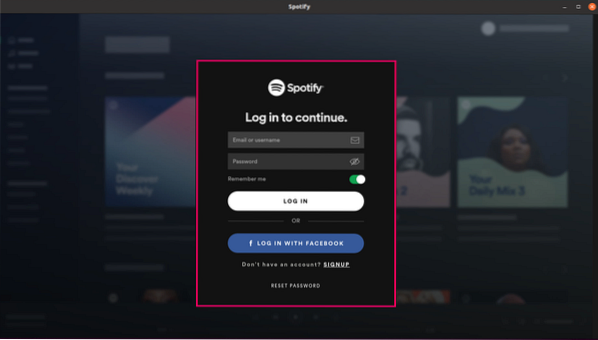
Her kan du få det rene og elegante udseende af Spotify på dit Ubuntu-system.
Log ind med din Spotify-konto og få en smuk musikalsk oplevelse.
Den bedste del ved installation af Spotify gennem Snap-butikken er, at den automatisk opgraderes, hver gang en ny version af Spotify kommer på markedet.
I orden! Lad os nu se, hvordan du installerer Spotify fra deb-pakken, der leveres af Spotify-arkiverne.
Installer Spotify ved hjælp af deb-pakke via APT på Ubuntu 20.04
For at installere Spotifys seneste version fra den officielt leverede deb-pakke af Spotify skal du først importere nøglerne ved hjælp af krølle.
Trin 1: Installer krølle (hvis ikke installeret)
Hvis curl ikke er installeret, skal du først installere den ved at skrive følgende kommando:
$ sudo apt installere krølle
Trin 2: Importer den offentlige GPG-nøgle
Indtast kommandoen nedenfor for at importere den offentlige GPG-nøgle fra Spotify officielle websted:
$ curl -sS https: // download.spotify.com / debian / pubkey_0D811D58.gpg | sudo apt-key tilføj -
Signaturnøgler importeres med succes.
Trin 3: Føj Spotifys deb-pakke til systemets kildeliste
Når nøglen er tilføjet, skal du tilføje Spotifys deb-pakke til dit Ubuntu-systems kildeliste ved at skrive følgende kommando:
$ echo "deb http: // lager.spotify.com stabil ikke-fri "| sudo tee / etc / apt / sources.liste.d / spotify.liste
Efter at have tilføjet Spotifys deb-fil til din softwarekildeliste. Spotify er klar til installation.
Trin 5: Opdater APT-lageret
Nu skal du først opdatere pakkelageret ved at skrive kommandoen:
$ sudo apt opdatering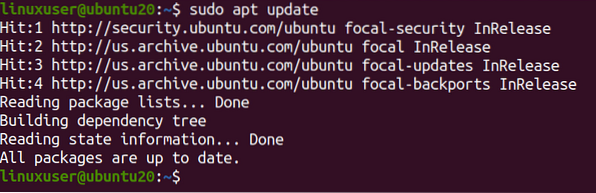
Trin 6: Installer Spotify
Installer derefter Spotify ved at skrive følgende kommando:
$ sudo apt installer spotify-client
Du kan være vidne til, at Spotify er installeret.
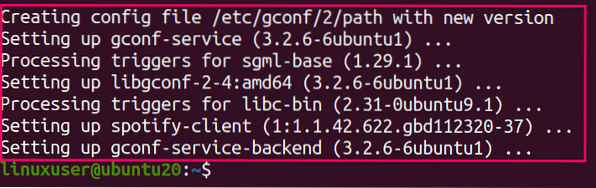
Du kan starte det ved at søge efter "Spotify" fra menuen Applikation.
Konklusion
Så dette var de to forskellige, men alligevel de bedste og nemmeste måder at installere Spotify på Ubuntu 20 på.04 LTS.
 Phenquestions
Phenquestions


