Dette indlæg forklarer de to metoder til installation af Slack på Linux Mint 20. Slack er tilgængelig som et snap-program og kan også installeres fra Debian-pakken.
Installation af Slack på Linux Mint 20 fra Debian-pakken
Besøg først den officielle Slack-webside (https: // slack.com / intl / en-pk / downloads / linux) og download Slack .deb-pakke.
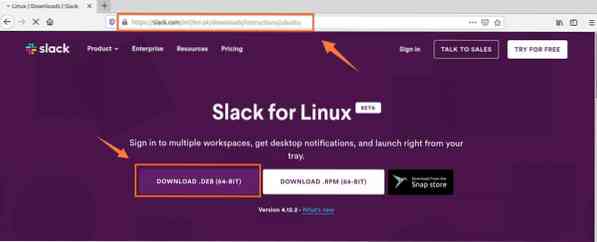
Vælg derefter 'Gem fil' og klik på 'OK'. Det .deb-fil vil derefter blive downloadet og gemt i 'Downloads' biblioteket.
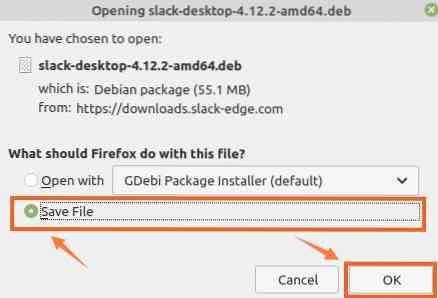
Skyd derefter terminalen op og naviger til mappen 'Downloads' med kommandoen:
$ cd Downloads
Inden du installerer Slack, skal du opdatere apt-cachen, da det altid anbefales at opdatere apt-cache, før du installerer en ny applikation:
$ sudo apt opdatering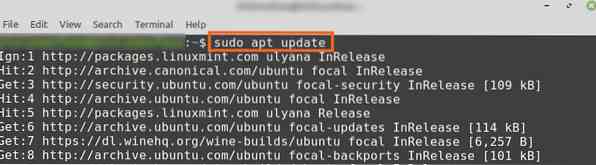
Nu er vi klar til at installere Slack med kommandoen:
$ sudo apt installation ./ slack-desktop-4.12.2-amd64.deb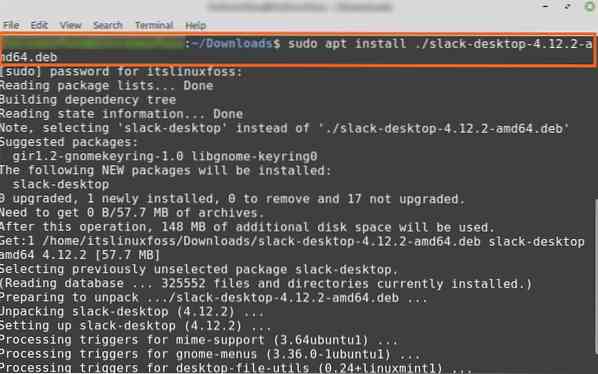
Når Slack er installeret, skal du kontrollere installationen og kontrollere den installerede version med kommandoen:
$ slap - version
Outputtet viser, at Slack 4.12.2 er installeret på min Linux Mint 20.
Installation af Slack på Linux Mint 20 fra Snap-applikationsadministratoren
Snap er en pakkehåndtering til Linux-distributioner og er deaktiveret som standard på Linux Mint 20. For at installere Slack fra Snap-applikationsadministratoren skal vi aktivere og installere Snap manuelt på Linux Mint 20.
Skyd terminalen og skriv nedenstående kommando for at fjerne nosnap.præfil:
$ sudo rm / etc / apt / præferencer.d / nosnap.præf
Installer snapd ved hjælp af kommandoen:
$ sudo apt installer snapd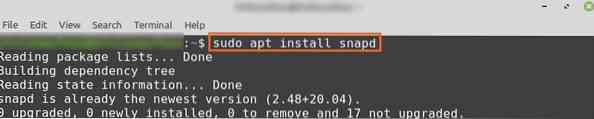
Installer derefter Slack fra Snap-butikken ved at udføre på terminalen:
$ sudo snap installere slap --classic
Når Slack er installeret fra Snap-butikken, skal du kontrollere installationen med kommandoen:
$ sudo snap info slap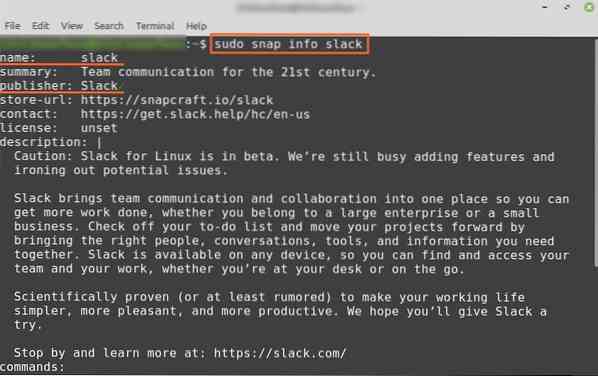
Outputtet bekræfter, at Slack er installeret med succes fra Snap-butikken.
Kom godt i gang med Slack
Når du har installeret Slack på Linux Mint 20 med en hvilken som helst ovennævnte metode, skal du klikke på 'Application Menu' og søge efter Slack.
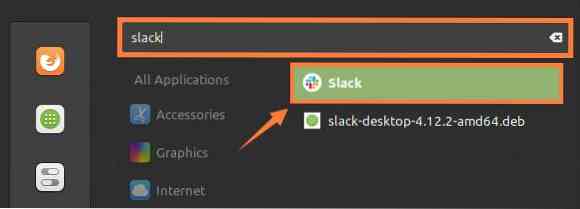
Klik på ikonet 'Slack' for at åbne det. Log ind på Slack, hvis du har en eksisterende konto, ellers skal du oprette en ny konto ved at klikke på 'Opret et nyt arbejdsområde'.
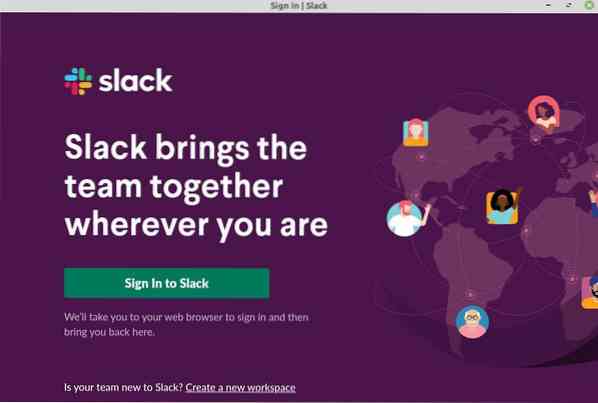
Hvis du har til hensigt at oprette en ny konto, åbnes Slack-tilmeldingsformularen i din standardwebbrowser. Indtast e-mailen i det givne felt, og klik på Fortsæt.
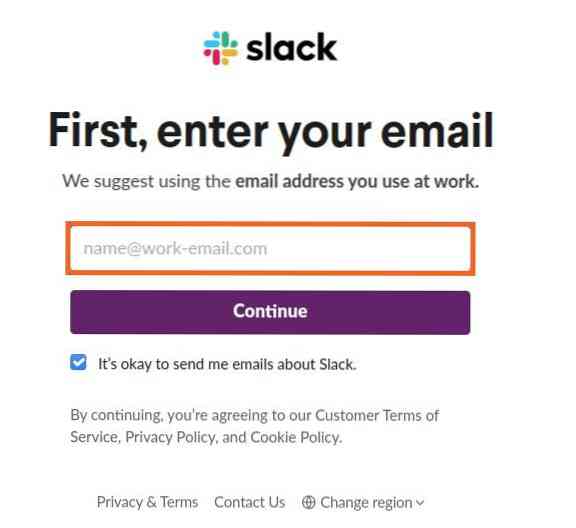
Slack sender dig en bekræftelseskode på den angivne e-mail-adresse. Når du har indtastet bekræftelseskoden, og godkendelsen er udført, vises skærmbilledet Slack dashboard.
Indtast derefter virksomhedsoplysningerne og begynd at bruge Slack til effektiv kommunikation og samarbejde.
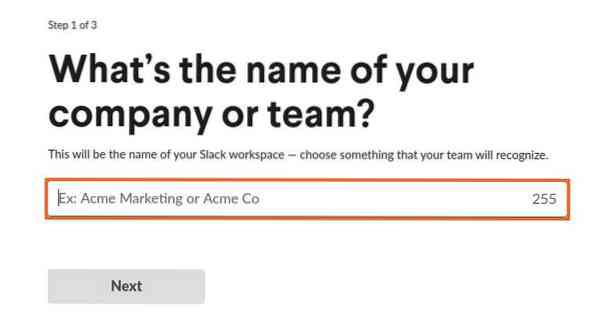
Desuden kan du også oprette så mange kanaler, som du vil, og du kan sende direkte beskeder til folk i dit team.
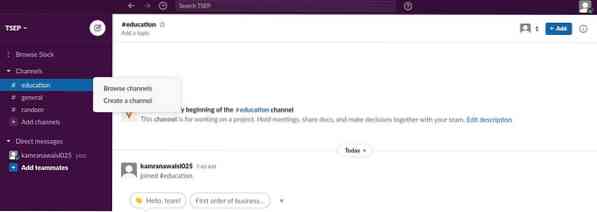
Konklusion
Slack er et meget effektivt værktøj til effektiv kommunikation og samarbejde. Det er specielt designet til arbejdsmiljøet. Slack kan installeres på Linux Mint 20 fra .deb-pakke og Snap-butik. Dette indlæg beskriver installationen af Slack på Linux Mint 20.
 Phenquestions
Phenquestions


