En anden dag, bare endnu en artikel om distroinstallation af Linux? Det er ikke tilfældet med Puppy Linux. Hvis du er på udkig efter en ultralet Linux distro, hvor hele systemet kan køres fra tilfældig adgangshukommelse, er Puppy Linux en stærk konkurrent. Den seneste version tager cirka 300 MB plads, så bootmediet kan fjernes, efter distro er startet.
Årsager til at vælge Puppy Linux
Her er grundene til at vælge Puppy Linux som dit valgte operativsystem.
- Det er færdigpakket med grundlæggende computerværktøjer, som du måske ikke finder i andre operativsystemer.
- Det er bedstefar-venligt certificeret TM hvilket betyder, at enhver bruger kan tilpasse sig brugen.
- Puppy Linux er 300 MB eller derunder, hvilket gør det til et meget let operativsystem.
- Den lille størrelse gør den lige så hurtig og alsidig med hensyn til systemets ydeevne.
- Du har ikke brug for ekspertviden for at tilpasse dette operativsystem, så det passer til dine præferencer, da det er relativt let.
- Da dets eksistens omfatter flere Linux-distributioner, er den rigt smagfuld, hvilket gør den til en optimal kandidat til gamle computere, der er mærket med ydeevneproblemer.
- Puppy Linux tilbyder sine brugerfællesskaber pupletter eller derivater. De er forked Puppy Linux-distributioner versioneret til at imødekomme et bestemt brugerbehov.
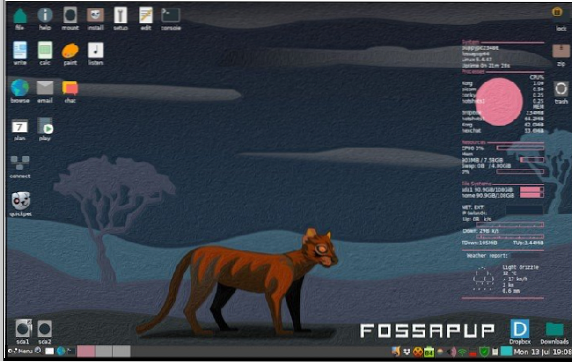
Hvis et af disse punktpunkter interesserer dine øjne, skal du fortsætte og lære at installere Puppy Linux på din maskine. Første ting først, tag en kopi af Puppy Linux fra dette downloadlink. Afhængigt af den Puppy Linux OS-version, du ønsker at downloade, skal du sammenligne den med den understøttede arkitektur fra download-siden. Din installationsmaskins arkitektur skal enten være 64-bit eller 32-bit. Der er to tilgange til installation af Puppy Linux. Det kan ske gennem en optisk disk eller et USB-drev.
Oprettelse af et bootable Puppy Linux-medium
1. Forberedelse af en optisk disk
Da du allerede har en kopi af Puppy Linux fra det medfølgende downloadlink, er Brasero en god anbefaling til en pålidelig billedbrænder. Du kan installere det med følgende kommando på din terminal.
$ sudo apt installere brasero
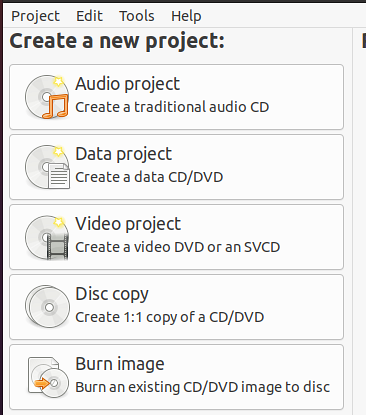
Dets anvendelse er ligetil gennem sin selvforklarende GUI. Du skal ikke have noget problem med at brænde dit Puppy Linux-billede til et optisk drev. Naviger til menuen "Brænd billede" og find ISO-filplaceringen for Puppy Linux-distro, du downloadede. Klik til sidst på "Opret billede.”
2. Forbereder et live USB-drev ved hjælp af Balena Etcher
Hvis du ikke foretrækker den old-school måde at brænde Puppy Linux-billedet på en optisk disk, kan du være teknisk nok til at oprette et bootbart USB-drev af det samme. Overvej at bruge Balena Etcher til denne tilgang. Der er tre enkle trin at brugeBalena Etcher,
- Vælg billede
- Vælg drev
- Blitz.
Trin 1: Download Balena Etcher fra dets officielle side. Den downloadede fil vil være i en .zip-format. Uddrag indholdet af zip-filen på din maskine. Den resulterende filekstrakt skal have en .AppImage filtypenavn.
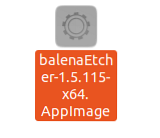
Trin 2: Brug din computermus eller touchpad til at højreklikke på den udpakkede fil, og klik derefter på Kør.
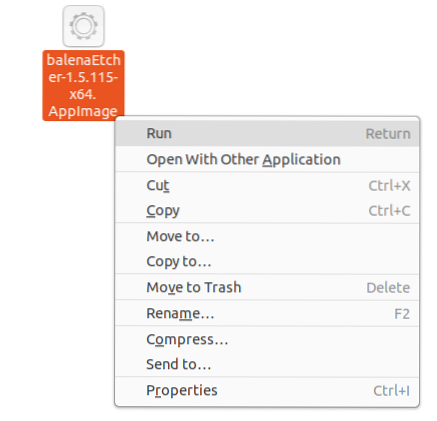
Trin 3: Du skal kunne se Balena Etcher hoved-GUI
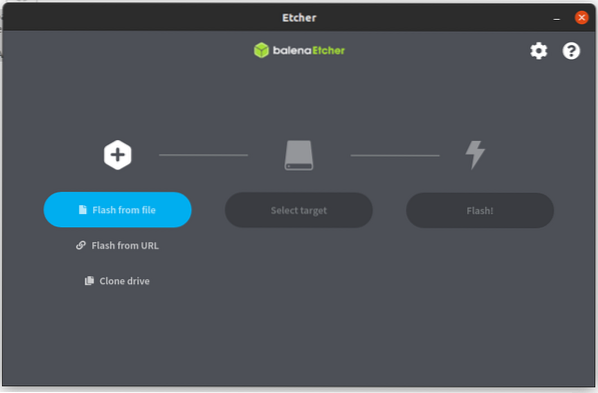
Den resulterende grænseflade giver dig tre enkle trin. Vælg først den Puppy Linux ISO-fil, du downloadede. Vælg placeringen af dit tilsluttede USB-drev. Balena Etcher vil skrive Puppy Linux ISO-filen på dette USB-drev for at gøre det startbart med sit Linux OS. Afslutningen på denne proces vil resultere i et funktionelt live USB-drev.
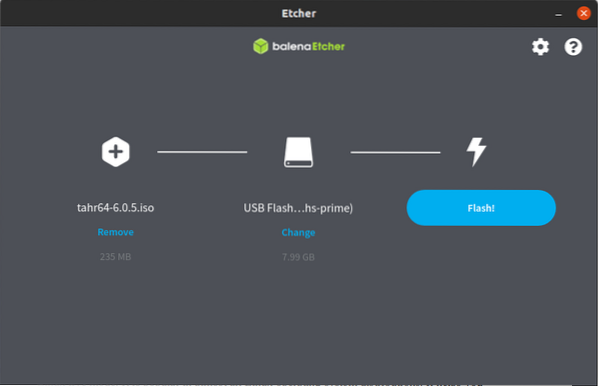
Trin 4: Klik endelig på "Flash" og vent på, at magien skal ske.
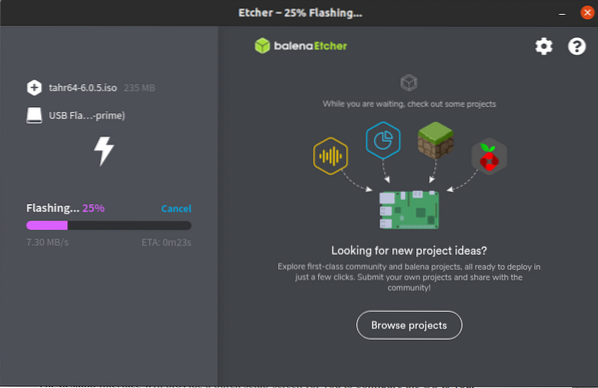
Når Flash-processen er afsluttet, kører Balena Etcher en valideringskontrol for at sikre, at processen udføres korrekt uden fejl. Derefter skal du se følgende skærmbillede.
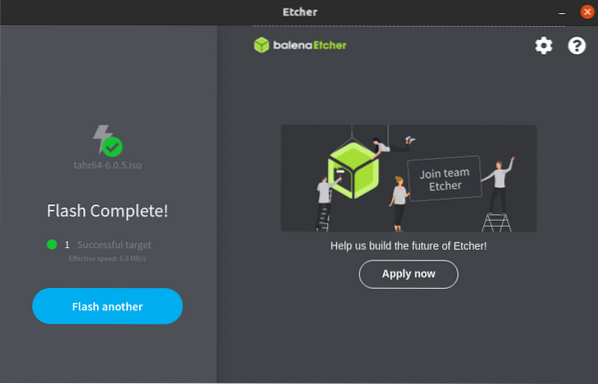
Du har nu et funktionelt Puppy Linux live USB-drev.
Booting Puppy Linux
Afhængigt af det installationsmedie, du valgte at gå med. Da du muligvis installerer dette operativsystem på en gammel computer, er det altid en god ide at tjekke dine BIOS-opsætningskonfigurationer. Hvis din enheds opstartsrækkefølge ikke prioriterer USB-porte eller optiske drev frem for computerens harddisk, har du muligvis udfordringer med at starte op i Puppy Linux-installationsmediet eller komme forbi dette trin.
Hvis det lykkes dig at løse BIOS-installationsproblemet eller ikke løber ind i problemer med dets forudkonfigurationer, er det nemt at få Puppy Linux i gang på dit installationsmedie. Når du har startet med succes i installationsmediet, vil du støde på en tekstskærmgrænseflade, der fører dig til et prangende skrivebord.
Desktop-interface giver dig en hurtig opsætningsskærm, så du kan konfigurere OS til din præference, før du omdirigerer til en endelig velkomstskærm. På dette tidspunkt er du fri til at gøre dig bekendt med dit nye operativsystem.
Denne direkte opstart i OS-skrivebordsmiljøet fra installationsmediet er takket være Puppy Linux live-tilstand. Det er populært i næsten alle Linux-operativsystemdistributioner. Det hjælper dig med at interagere og gøre dig fortrolig med et operativsystem, før du kan beslutte at installere det permanent på din harddisk.
Efter brug af Puppy Linux live-tilstand har du mulighed for at gemme eller afslutte sessionen. Afslutning af sessionen fjerner ethvert fodaftryk af operativsystemet på din harddisk. Det skyldes en specifik grund. Puppy Linux live-tilstand afhænger helt af en computers RAM-funktion. Da system-RAM ikke gemmer nogen data, vil genstart eller strømforsyning til din maskine straks skylle alt indhold, der ligger i RAM'en.
Denne hvalp Linux funktionalitet er ikke en ulempe. Denne OS-tilstand kan være ideel til følsomme finansielle transaktioner som internetbank fra et internetsikkerhedsperspektiv. Med intet cachelagret af RAM behøver du ikke bekymre dig om at efterlade sårbare internetfodspor på internettet, såsom adgangskoder og følsomme kreditkortoplysninger.
Gemme en Puppy Linux-session
Hvis du vælger at gemme en brugersession efter brug af Puppy Linux i Live-tilstand, er der flere måder at opnå det på.
Først, hvis du har adgang til et USB-drev eller en intern eller ekstern harddisk, kan hvalpesessionen gemmes i en NTFS-, VFAT- eller Linux-partition. OS opretter en pupsave-mappe eller fil, der bruges til at gemme dit systems indstillinger. Så næste gang du har brug for at få adgang til denne gemte session, skal du starte mediet, der indeholder pupsave. Systemindstillingerne og brugerfilerne vil være i samme tilstand, som du sidst brugte dem.
Alternativt, hvis du brugte optiske medier til at starte og få adgang til Puppy Linux OS, kan alle vigtige systemindstillinger og sessioner gemmes på det samme optiske medium, der bruges til at starte og få adgang til Puppy OS.
Andre muligheder for installation af Puppy Linux
Den første opstart i Puppy Linux giver dig mulighed for at interagere med dets OS-miljø for at beslutte, om du midlertidigt vil bruge det i Live-tilstand eller installere det på et lagermedie for at sikre konsistens i brugen. For at installere Puppy Linux skal du vælge mellem tre forskellige installationstilstande. Lad os fremhæve dem en efter en.
Hvalp Linux sparsom installation
Med denne type installation har du mulighed for at installere Puppy fra et optisk eller USB-startmedie. Under opstart kopieres de vigtigste hvalpefiler til computerens harddisk. Inden hvalpeinstallationen påbegyndes, henter installationsmediet information om dine systemspecifikationer og tilgængelige eller levedygtige partitioner. Hvis du ikke havde forberedt en partition til installationen af Puppy, skulle du kunne bruge den færdigpakkedeGParted (Grafisk partition master). Det er effektivt til at krympe, flytte og skabe de nødvendige systempartitioner til din hvalpeinstallation.
Når du har valgt eller oprettet en levedygtig partition, vil den næste prompt bede om din boot-mediefiler placering. Det kan være filer, optiske medier eller ISO-billeder. Dette trin bekræfter, at disse bootmediefiler findes og ikke er korrupte. Afhængigt af den partition, du vælger, vil dens placering indeholde kopier af bootmediefilen.
Efter kopiering af filerne skal installationen af en bootloader følger. Det er ansvarligt for at starte Puppy Linux, når du starter eller genstarter din maskine. Dens installation er det sidste trin i opsætningen af dit Puppy Linux OS. Du bliver derefter nødt til at genstarte din maskine for at begynde at nyde og bruge Puppy Linux.
Da dette system vil være uberørt, skal du gemme dine sessioner ved lukning for at holde styr på de systemindstillinger, du brugte. Hvis du gemmer denne brugersession, oprettes enpupsave mappe eller fil. Næste gang du starter i Puppy Linux OS, starter den fra det oprettede pupsave mappe eller fil, så du kan få adgang til dine systemindstillinger og brugerfiler nøjagtigt som du forlod dem.
Puppy Linux USB-installation
Med denne type installation skal du også bruge optiske eller USB-startmedier. Imidlertid vil installationen af de vigtigste Puppy-filer finde sted på det tilgængelige USB-drev. USB-drevet skal sættes i en aktiv maskinport. Du har muligvis også brug for hjælp fra GPartedgrafisk partition master for at være sikker på, at dit USB-drev har en passende partition til installation af Puppy Linux.
For god bærbarhed bør du overveje at formatere USB-drevet til fedt32 Windows TM stil filsystem. Dette format gør USB-drevet ideelt til lagring af andre filer i et Windows- eller Linux-operativsystemmiljø. Det vil også være i stand til at indeholde andre understøttede Linux-filsystemer. Det er vigtigt at bemærke, at understøttelsen af f2fs-filsystemet ikke er levedygtig i alle hvalpe. OS-installationsprogrammet bestemmer normalt levedygtigheden af de understøttede filsystemer.
Du modtager også en meddelelse om at dirigere installationsprogrammet til startmediefilens placering. De kan også være filer, optiske medier eller ISO-billeder. Når installationsprogrammet har bekræftet eksistensen og levedygtigheden af de ønskede bootmediefiler, gemmes kopier af disse filer i en mappe inde i det anvendte USB-installationsdrev. Det sidste trin er at installere en bootloader der gør det muligt for dig at starte i et nyt Puppy Linux OS-miljø fra USB-drevet.
Med denne installationsmetode vil du altid have en drikkevare Puppy Linux-kopi i hånden. Du vil være fleksibel nok til at starte i Puppy OS fra enhver computer, du støder på. Du har også mulighed for at bruge OS i live-tilstand eller installere det fuldt ud, når du starter fra USB-drevet.
Dette system simulerer også uberørte egenskaber, der kræver, at du eventuelt gemmer dine brugersessioner ved lukning. Det gemmer dine allerede konfigurerede systemindstillinger på en pupsave mappe eller fil, så din næste opstart i operativsystemet bevarer den tidligere tilstand af filer og indstillinger, du konfigurerede ved din sidste nedlukning.
Puppy Linux fuld installation
De fleste brugere foretrækker måske denne tilgang, da det er en traditionel måde at få de fleste Linux-distributioner med succes installeret på en dedikeret harddiskpartition. Igen, for at oprette en levedygtig partition til den fulde installation af Puppy Linux, skal du låne funktionerne i den inkluderede Gparted grafisk partition master. Først skal du gøre dig bekendt med grænsefladen til dette partitioneringsværktøj for at være hurtig og effektiv i brugen. Den partition, du bruger eller opretter, skal være af et Linux-filsystem.
Det næste trin beder også placeringen af bootmediefiler, der er karakteriseret som filer, optiske medier eller ISO-billeder. Bekræftelsen af eksistensen og levedygtigheden af disse bootmediefiler vil udvide dem til installationspartitionen, du tidligere valgte eller oprettede med GPkunstnerisk. Installationen af Puppy Linux bootloader følger efter for at afslutte konfigurationen af dette operativsystem. Når du er færdig, skal du kunne starte i dit nye Puppy Linux OS-miljø. Derefter vil adgang og brug af dette operativsystem opføre sig som enhver anden Linux-installation.
Et gennemgang af installation af Puppy Linux Ubuntu Trusty 64-distribution
Uanset om du bruger et USB-drev eller et optisk cd-drev, er følgende de typiske trin til installation af en Puppy Linux-distribution på din maskine. Det første trin er at starte din maskine med et levedygtigt USB-drev eller optisk drev, der indeholder Puppy Linux-billedet. Du skal se noget svarende til følgende skærmbillede.
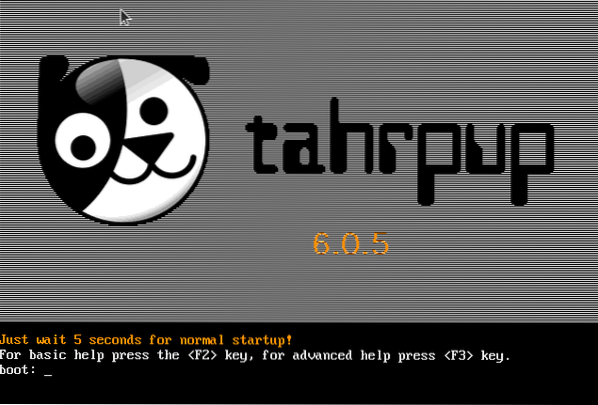
Installationsprogrammet udfører derefter en rutinemæssig kontrol og vurdering af din maskine og Puppy Linux-installationsfiler.
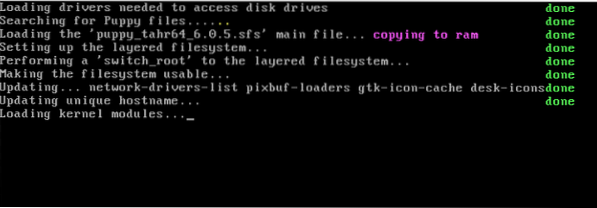
Følg promptforespørgslen for at konfigurere de nødvendige konfigurationer. I dette tilfælde havde jeg brug for at indstille X for at installationen kunne genoptages.
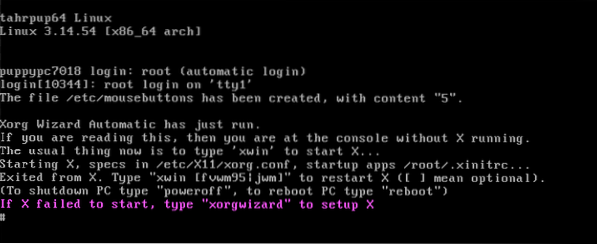
Følg med med den foreslåede input.
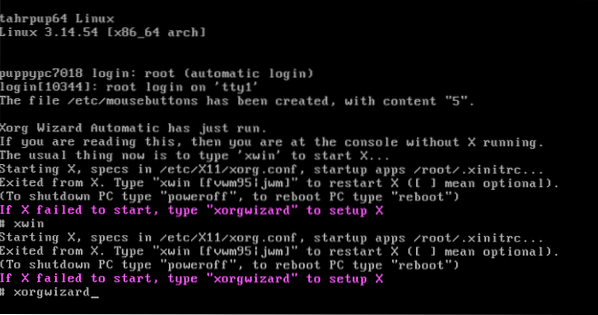
Tryk på enter og fortsæt til næste skærmbesked.
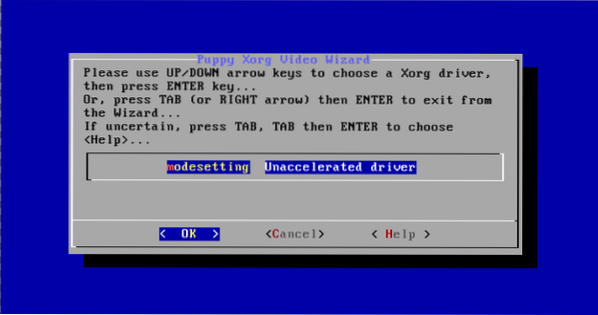
Tryk på Enter igen og fortsæt til næste skærmprompt.
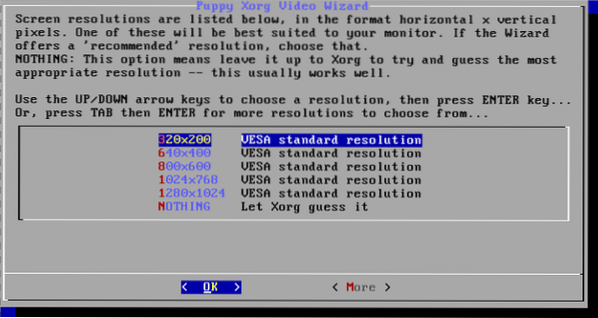
Vælg din foretrukne Puppy Linux standardopløsning og tryk enter på dit tastatur.
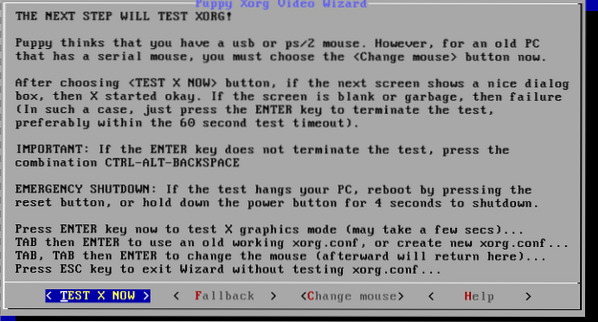
Du tester, om opsætningen og konfigurationen af videoguiden var vellykket. Tryk på Enter igen.
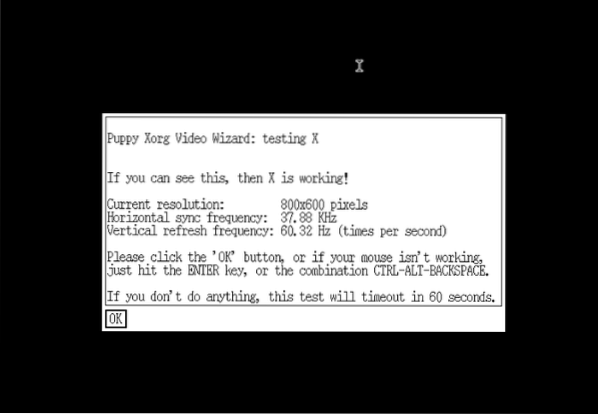
Denne prompt indebærer, at guideopsætningen og konfigurationen var en succes.
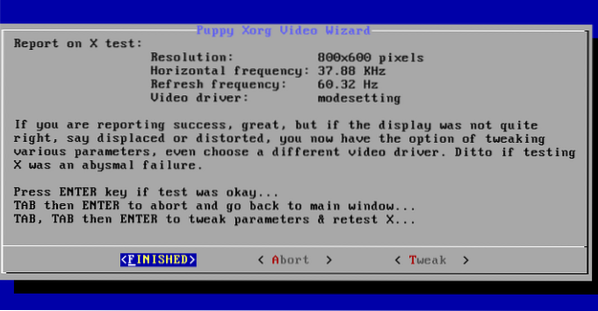
Bekræft, at de indstillede konfigurationer passer til din Linux-maskine.
I netprompten skal du indtaste xwin-kommando for at starte det grafiske skrivebord for din Puppy Linux-distribution.
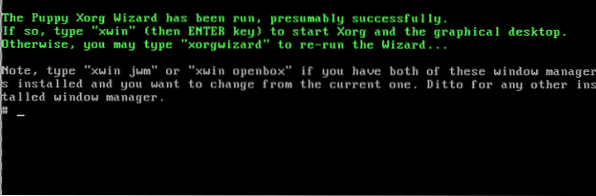
Du skal blive mødt med følgende velkomstskærm.
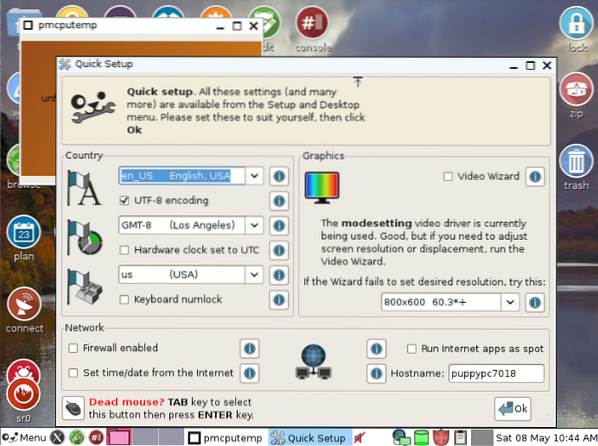
Dit sidste polerede Puppy Linux-skrivebord ligner følgende skærmbillede.
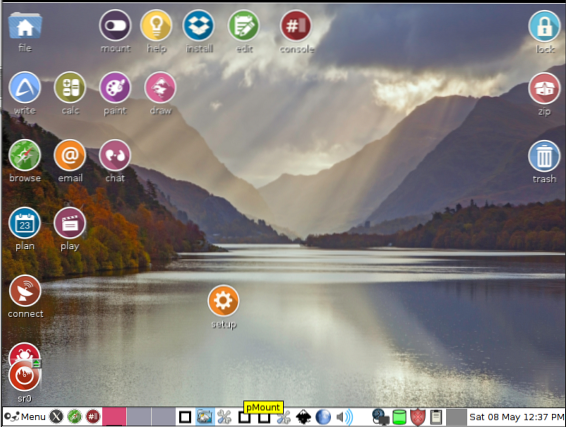
Hvis du klikker på ikonet “installer” på dette skrivebordsmiljø, får du en grænseflade til at foretage en fuld installation af denne Linux-distribution.
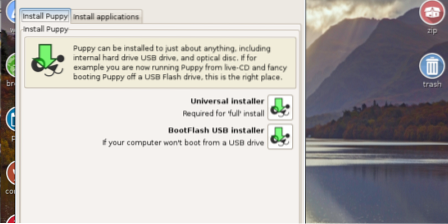
Det er op til dig at beslutte, om du vil fortsætte med at teste denne Puppy Linux distro eller ønsker at installere den på din maskines harddisk fuldt ud.
Endelig note
De tre installationstrin fremhæver et resumé af, hvor let det er at have Puppy Linux installeret på din maskine. De medfølgende installationsprocedurer er ret enkle, hvilket gør det umuligt at støde på tekniske forhold, mens du konfigurerer dette lette og effektive Linux-operativsystem på din maskine.
Når du formår at installere din foretrukne Puppy Linux distro, er du velkommen til at udforske den til din tilfredshed. Jo mere nysgerrig du er, jo mere vil du lære.
 Phenquestions
Phenquestions
![Sådan installeres Puppy Linux [Omfattende vejledning]](https://phen375questions.com/storage/img/images/how-to-install-puppy-linux-[comprehensive-guide]_22.png)


