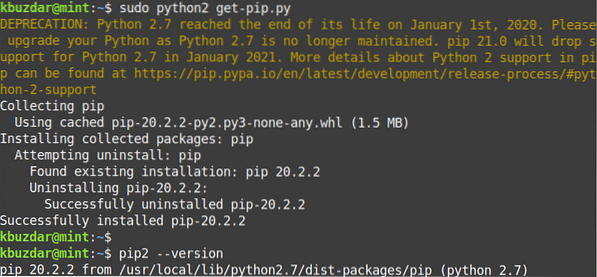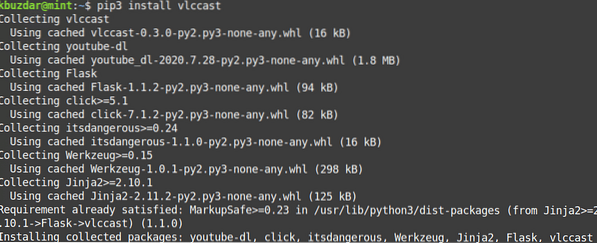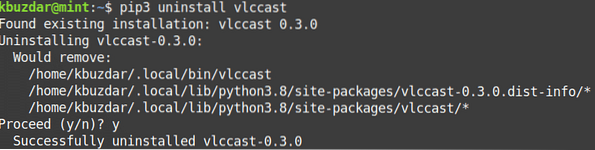Bemærk: For at installere eller fjerne en pakke i enhver Linux-distribution, inklusive Linux Mint, skal du være rootbruger eller normal bruger med sudo-rettigheder. Desuden bruger vi kommandolinjens terminalapplikation til installationsprocessen. For at åbne kommandolinjeterminalen skal du bruge tastaturgenvejen Ctrl + Alt + T.
Installation af PIP til Python 3
For Python 3 skal du installere PIP3-pakken. Python 3 er allerede installeret på Linux Mint 20-systemet. Du kan bekræfte det ved hjælp af følgende kommando i Terminal:
$ python3 --versionHvis den er installeret, vil du se følgende lignende output.
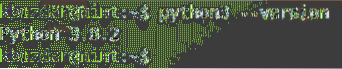
Følg nedenstående procedure for at installere PIP til Python3 i dit Linux Mint-system:
1. Opdater systemopbevaringsindekset ved hjælp af følgende kommando i Terminal.
$ sudo apt opdateringNår du bliver bedt om adgangskoden, skal du angive en sudo-adgangskode.
2. Installer derefter PIP til Python 3 ved hjælp af følgende kommando i Terminal:
$ sudo apt installere python3-pip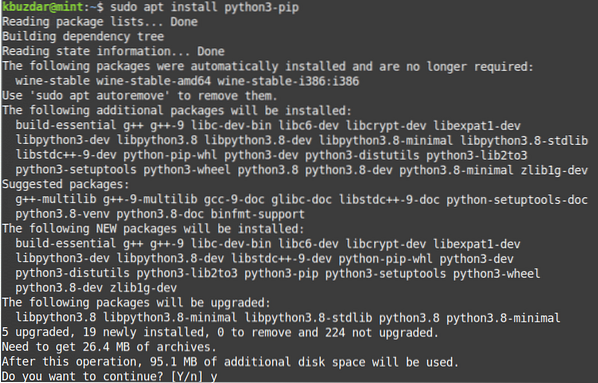
Efter at have kørt ovenstående kommando, beder systemet muligvis om bekræftelse på, at hvis du vil fortsætte installationen eller ej. Tryk på y for at fortsætte; derefter startes installationen af PIP på dit system.
3. Når installationen af PIP er afsluttet, kan du kontrollere det ved hjælp af følgende kommando i Terminal:
$ pip3 - versionFra output ser du et versionsnummer svarende til dette, hvilket betyder, at PIP med succes er installeret på dit system.

Installation af PIP til Python 2
For Python 2 skal du installere PIP2. PIP2-pakken findes ikke i de officielle Mint-arkiver. Du kan dog installere det ved hjælp af get-pip.py script. Følg nedenstående trin for at installere PIP til python 2.
1. Tilføj det krævede lager ved hjælp af følgende kommando i Terminal:
$ sudo add-apt-repository univers2. Opdater derefter systemets lagerindeks med det for det nyligt tilføjede universlager. Udsted følgende kommando i Terminal for at gøre det:
$ sudo apt opdatering3. Python2 er ikke installeret som standard i Linux Mint 20-systemet. Du kan installere det med følgende kommando i Terminal:
$ sudo apt installere python2For at kontrollere, om PIP er installeret, skal du udstede følgende kommando i Terminal:
$ python - version
4. Download get-pip.py script. Udsted følgende kommando i Terminal for at gøre det:
$ curl https: // bootstrap.pypa.io / get-pip.py - output get-pip.py5. Kør nu get-pip.py-script som sudo-bruger. Udsted følgende kommando i Terminal for at gøre det:
$ sudo python2 get-pip.py6. Du kan kontrollere installationen ved hjælp af følgende kommando i Terminal:
$ pip2 - versionOvenstående output viser, at PIP til python2 er blevet installeret med succes.
Brug af PIP
Nu hvor du har lært at installere PIP til python 3 og python 2, lad os se på nogle af de grundlæggende og nyttige PIP-kommandoer.
Følgende er de grundlæggende PIP-kommandoer, der fungerer med PIP3. Hvis du har installeret PIP2, skal du bare erstatte “pip3” med “pip”.
Se hjælp
For at se alle PIP-kommandoer sammen med deres muligheder og en kort beskrivelse kan du bruge følgende kommando i Terminal:
$ pip3 - hjælpSøg efter en pakke
For at søge efter en pakke, hvis navn eller beskrivelse indeholder en matchende
Hvis du f.eks. Søger efter nøgleordet "vlc", returnerer det alle pakker, hvis navne eller beskrivelse indeholder nøgleordet "vlc".
$ pip3 søg vlc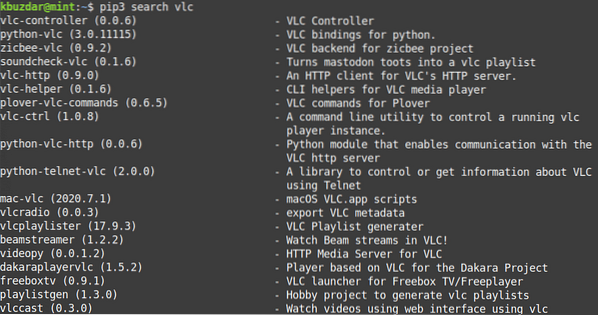
Installer en pakke
For at installere en pakke ved hjælp af PIP skal du bruge følgende kommandosyntaks:
$ pip3 installationFor eksempel, for at installere vlccast-pakke, ville kommandoen være:
$ pip3 installer vlccastFjern en pakke
For at fjerne en pakke, der er installeret via PIP, skal du bruge følgende kommandosyntaks:
$ pip3 afinstallereFor eksempel, for at fjerne vlccast-pakke, ville kommandoen være:
$ pip3 afinstaller vlccastListepakker
For at liste alle de installerede PIP-pakker skal du bruge følgende kommando i Terminal:
$ pip3-liste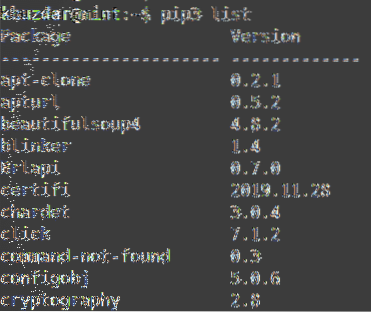
Se oplysninger om installeret pakke
For at se installeret pakkeinformation kan du bruge følgende kommandosyntaks:
$ pip3-showFor eksempel, for at søge efter oplysninger om den installerede "vlccast" -pakke, ville kommandoen være:
$ pip3 viser vlccast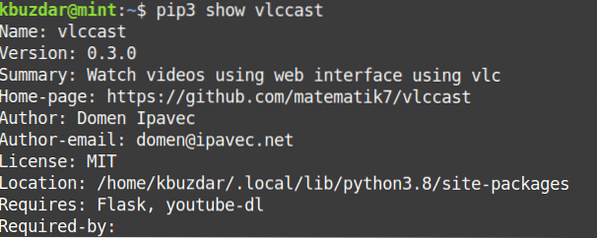
Afinstallation af PIP
Hvis du vil afinstallere PIP3 fra dit system, skal du bruge følgende kommando i Terminal:
$ sudo apt purge pip3Hvis du vil afinstallere PIP2 fra dit system, skal du bruge følgende kommando i Terminal:
$ sudo apt purge pipSådan kan du installere og bruge PIP i Linux Mint 20-systemet. Du har også lært at afinstallere PIP, hvis du ikke længere har brug for det. Jeg håber, det vil være nyttigt for dig!
 Phenquestions
Phenquestions