Peek er en GUI (grafisk brugergrænseflade) baseret animeret GIF-skærmoptager. Den har en ligetil brugergrænseflade og er nem at bruge. Peek giver dig mulighed for at definere et skærmområde, der skal optages animeret gif. Den primære anvendelse af Peek er at optage en video af dine applikationsfunktioner eller at rapportere en fejl. Selvom Peek optager GIF, kan du også optage videoen i MP4-, APNG- og WebM-formater.
I denne vejledning lærer du at installere Peek på Ubuntu 20.04 gennem officielle og PPA-arkiver. Ved udarbejdelsen af denne guide er den nyeste version af Peek 1.5.1.
Installer Peek på Ubuntu 20.04 fra det officielle arkiv
Peek er inkluderet i Ubuntu 20.04 officielt lager og kan nemt installeres med apt-kommandoen. Før du installerer Peek, er det første trin at åbne terminalen og udføre den givne kommando med sudo-rettighederne til at opdatere apt-repository-cachen:
$ sudo apt opdatering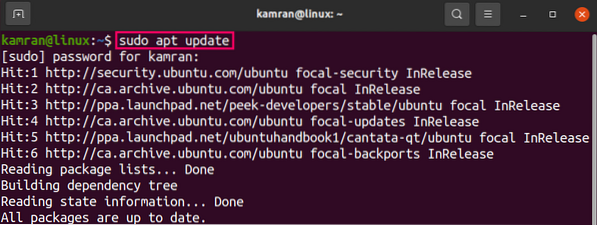
Installer derefter Peek med kommandoen nedenfor:
$ sudo apt installation kigge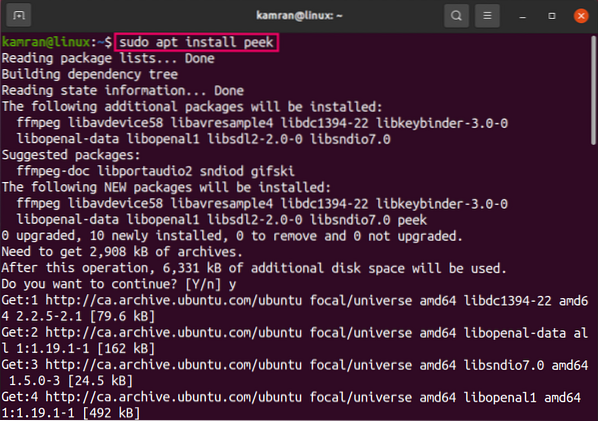
Skriv 'y' på terminalen for at fortsætte med installationsprocessen, og tryk på 'Enter' -tasten, når kommandolinjeprompten med 'ja' og 'nej' vælges.
Når peek er installeret, skal du kontrollere den installerede version med kommandoen:
$ peek - version
Peek version 1.5.1 er installeret på min Ubuntu 20.04-systemet.
Start Peek-applikationen og optag skærmvideo
Efter den vellykkede installation kan Peek-applikationen startes enten fra applikationsmenuen eller via terminalen. For at starte det grafisk skal du klikke på Application Menu og søge efter kig.
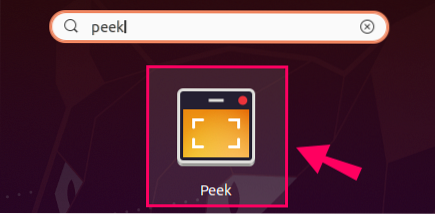
Klik på ikonet Peek-applikation for at starte det.
For at starte den fra terminalen skal du skrive kommandoen:
$ kig
Peek-applikationen startes.
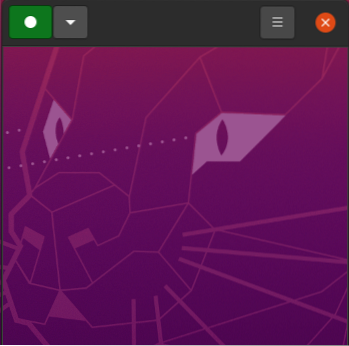
Hvis du er interesseret i at vælge et andet videoformat i stedet for gif, skal du klikke på den pil ned-knap og vælge det ønskede videoformat blandt GIF, APNG, WebM og MP4.
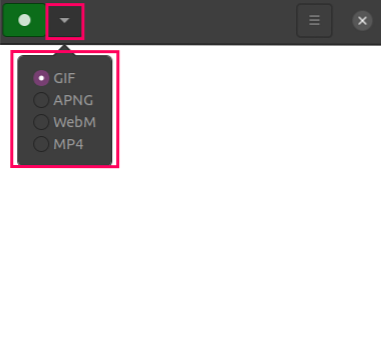
Vi kan også indstille eller definere vinduesområdet, der skal optages, ved at bruge vinduesstørrelsen. For at indstille vinduesstørrelsen skal du klikke på knappen Menu og vælge indstillingen 'Indstil vinduesstørrelse'.
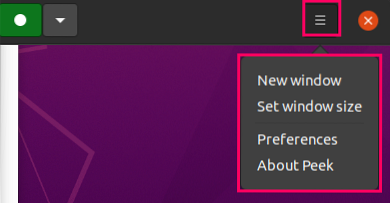
Indtast vindues højde og bredde værdier.
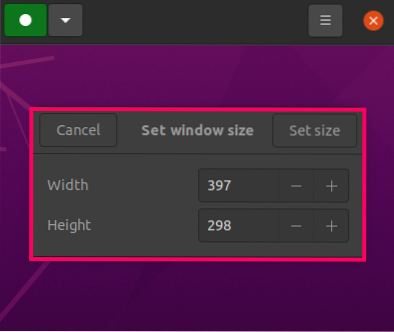
Klik på den grønne knap for at optage videoen.

Klik på den rødfarvede stopknap for at stoppe optagelsen.
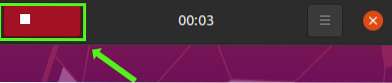
Når du har stoppet skærmoptagelsen, skal du angive videonavnet, vælge stien, hvor denne video skal gemmes, og klikke på 'Gem.''
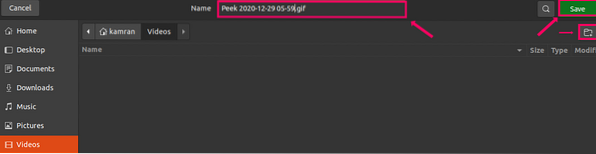
Installer Peek på Ubuntu 20.04 gennem PPA-arkivet
Mens du installerer Peek via PPA, er det første trin at tilføje det stabile lager ved hjælp af kommandoen:
$ sudo add-apt-repository ppa: peek-udviklere / stabil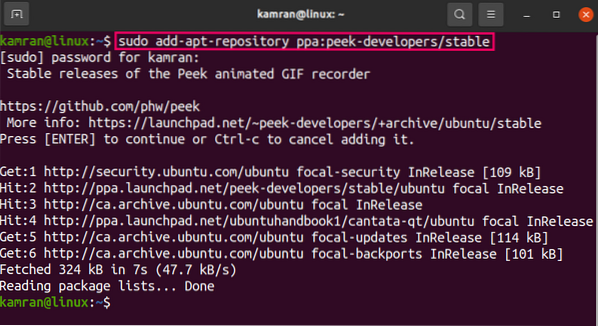
Når PPA-arkivet er tilføjet, skal du opdatere systemregistreringslisten ved at udføre på terminalen:
$ sudo apt opdatering
Installer derefter Peek ved at skrive kommandoen:
$ sudo apt installation kigge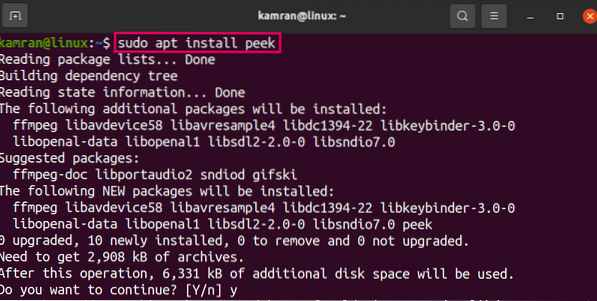
Når Peek er installeret, skal du kontrollere den installerede version ved hjælp af:
$ peek - version
Peek version 1.5.1 er installeret på Ubuntu 20.04 gennem PPA-arkivet.
Afinstaller Peek fra Ubuntu 20.04
Hvis du ønsker at afinstallere Peek på ethvert tidspunkt, skal du bruge kommandoen nedenfor til at afinstallere Peek:
$ sudo apt fjern --autoremove peek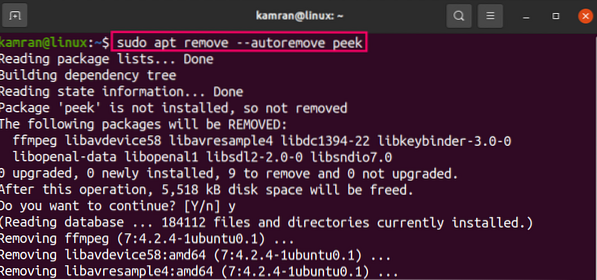
Ovenstående kommando fjerner Peek fra Ubuntu 20.04 er det enten installeret fra det officielle lager eller PPA-arkivet.
Konklusion
Peek er en gratis skærmoptager, der kan installeres på Ubuntu 20.04 fra det officielle arkiv såvel som gennem PPA-arkivet. Denne artikel forklarer kort begge installationsmetoder til installation af Peek på Ubuntu 20.04. Derudover guider artiklen om optagelse af skærmvideoen.
 Phenquestions
Phenquestions


