Fedora 30 udgivet i dag leveres med Deepin og Pantheon desktop support. I denne artikel viser vi dig, hvordan du aktiverer hvert af disse skrivebordsmiljøer uden besvær.
Fedora leveres med GNOME-skrivebordet som standard DE, og flere Fedora-spins leveres færdigpakket med andre desktop-miljøer, herunder KDE, kanel, Xfce og mere. Bemærk, at Deepin og Pantheon ikke er tilgængelige som Fedora-spins, men skal installeres ved hjælp af DNF.
Lad os starte med at aktivere Pantheon på din Fedora 30-arbejdsstation.
Installer Pantheon på Fedora 30-arbejdsstationen
Trin 1) Klik på "Aktiviteter", og se derefter efter "Terminal", og start den derefter.
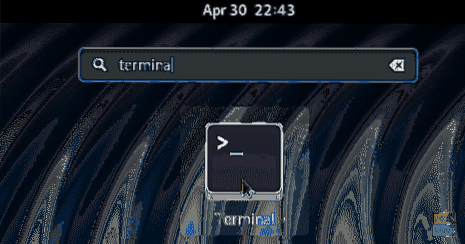
Trin 2) Indtast følgende kommando, og tryk på enter for at installere Pantheon-skrivebordsmiljøet.
sudo dnf gruppe installere 'pantheon desktop'
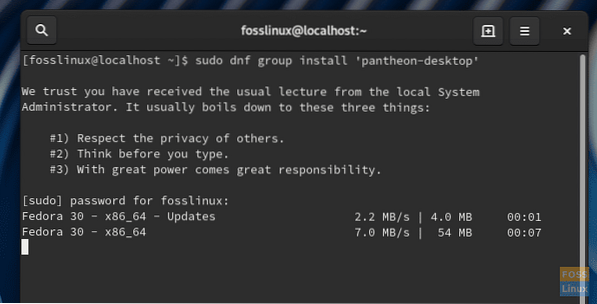
Trin 3) Vær opmærksom på fremskridtene i terminalen. Du skal indtaste 'y', når du bliver bedt om at afslutte installationen.
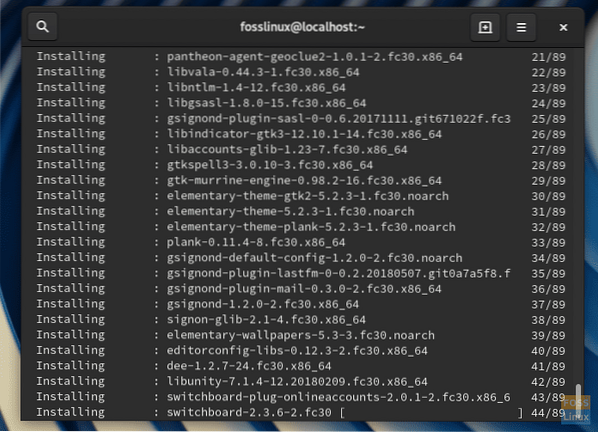
Trin 4) Når installationen er afsluttet, skal du lukke terminalen og logge af.
Trin 5) Du skal se login-menuen. Klik på tandhjulsikonet for at se skrivebordsmiljøer. Da vi har installeret Pantheon, skal du se det på listen sammen med GNOME, GNOME Classic og GNOME på Xorg.
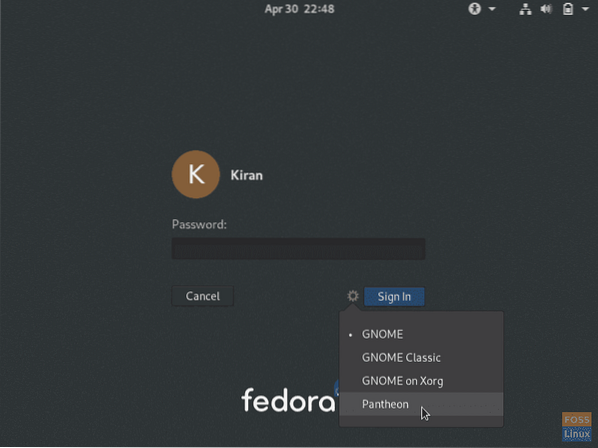
Trin 6) Vælg "Pantheon", og indtast adgangskoden for at logge ind på din Fedora-konto, men med et helt nyt Pantheon-skrivebordsmiljø.
Nyd elementært operativsystem på din Fedora 30 Workstation!
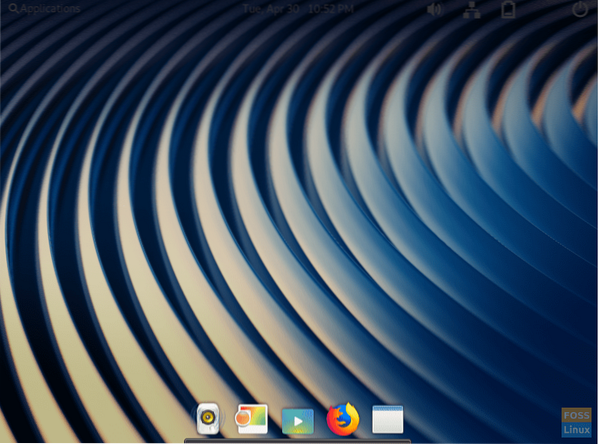
Installer Deepin på Fedora 30-arbejdsstation
Trin 1) Klik på "Aktiviteter", og se derefter efter "Terminal", og start den derefter.
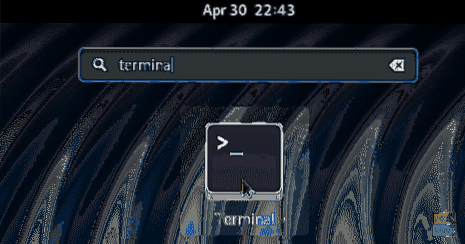
Trin 2) Indtast følgende kommando, og tryk på enter for at installere Deepin-skrivebordsmiljøet.
sudo dnf gruppe installere deepin-desktop
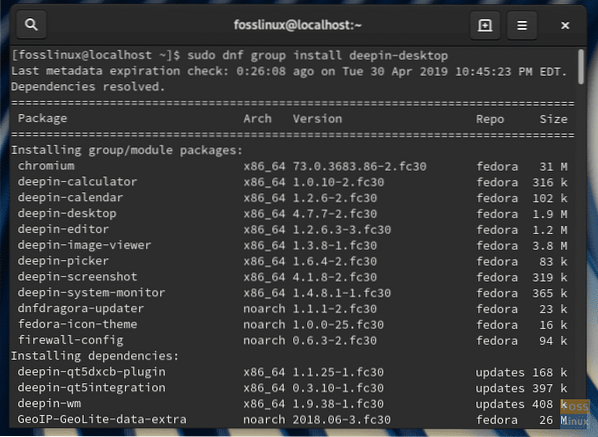
Trin 3) Du skal indtaste 'y', når du bliver bedt om at afslutte installationen.
Trin 4) Når installationen er afsluttet, skal du lukke terminalen og logge af.
Trin 5) Du skal se login-menuen. Du bør se Deepin på listen sammen med GNOME, GNOME Classic og GNOME på Xorg. Klik på tandhjulsikonet, vælg "Deepin", og log derefter ind.
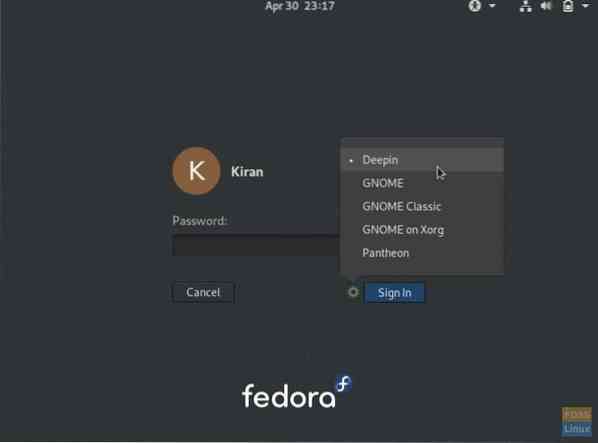
Trin 6) Din Fedora skal logge ind på Deepin desktop!
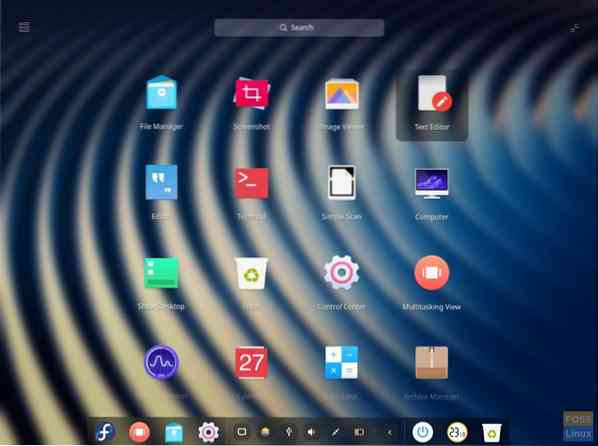
 Phenquestions
Phenquestions



