I en periode med cloud computing kan du ikke benægte nødvendigheden af at have mindst en cloudtjeneste. De, der har brugt Dropbox, Google Drive eller Onedrive i årtier, vil være i stand til at forholde sig til konceptet OwnCloud. Dybest set er OwncCloud open source og gratis udskiftning af alle disse tredjeparts cloud-servere. På Ubuntu er filhosting og deling blevet lettere og ubegrænset med hjælp fra OwnCloud-tjenesten.
OwnCloud på Ubuntu Linux
Hvis du har din egen hosting-server, kan du installere og konfigurere din OwnCloud på din Ubuntu Linux. Du kan også vælge andre hostingtjenester til at konfigurere din Owncloud. OwnCloud kan synkroniseres med dine mobile enheder, Mac eller endda med Windows-styringsenheder. Det er privat, sikkert og vigtigst af alt ejet af dig. Du kan dele filer mellem dine kunder og kolleger med OwnCloud-pakken. I dette indlæg skal vi se, hvordan du installerer og konfigurerer OwnCloud på Ubuntu Linux.
Trin 1: Opdatering af Ubuntu System Repository til OwnCloud
OwnColud kræver en opdateret og virtuel privat server, der kan være vært for alle dine filer. Det er vigtigt at få dit system opdateret, for da du skal være vært for en server, så alle sikkerhedsrettelser skal opdateres uden fejl. Så de første ting hurtigt. Lad os opdatere og opgradere vores Ubuntu-system.
$ sudo apt update -y && sudo apt upgrade -y
Du kan også kontrollere din Ubuntu Software Updater for at kontrollere, om der er en tilgængelig opdatering eller ej. Husk at vælge den bedste server til din region for at få den bedste downloadhastighed.
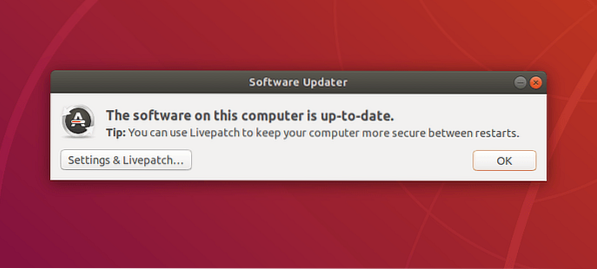
Trin 2: Installation af PHP og Apache Server til OwnCloud
Du kan spørge, hvorfor skal du installere PHP for at starte OwnCloud? Svaret er simpelt; PHP er det bedste programmeringssprog at fortolke med ethvert websted og webserver. PHP kan også integreres med enhver databasemotor. For at installere og opdatere din PHP-version fra Ubuntu skal du følge apt-kommandolinjerne i din terminal.
$ sudo apt installerer apache2 libapache2-mod-php7.2 openssl php-imagick php7.2-fælles php7.2-curl php7.2-gd php7.2-imap php7.2-intl php7.2-json php7.2-ldap php7.2-mstring php7.2-mysql php7.2-pgsql php-smbclient php-ssh2 php7.2-sqlite3 php7.2-xml php7.2-lynlås
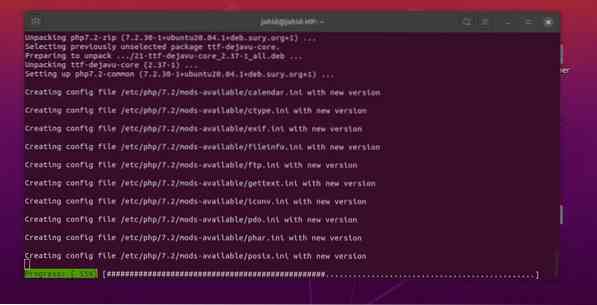
Nu kan du installere Apache Server på dit Ubuntu-system. Apache HTTP-serveren vil tage det punkt, hvor du kan komme i gang med OwnCloud på Ubuntu. Hvis du allerede har en Apache-server installeret, kan du kontrollere, om den fungerer korrekt eller ej.
$ sudo apt opdatering && opgradering $ sudo apt installere apache2 $ sudo systemctl starte apache2 $ sudo systemctl aktivere apache2
Her kan du kontrollere, om HTTP-serveren i Apache fungerer eller ej. Hvis du finder nogen fejl under kontrol af Apache-serverens status, skal du være opmærksom på, at du indtaster den korrekte version af Apache-serveren. Eller hvis du finder ud af, at der ikke er installeret nogen Apache-server i dit system, kan du følge terminalkommandoerne nedenfor.
$ sudo dpkg -l apache2
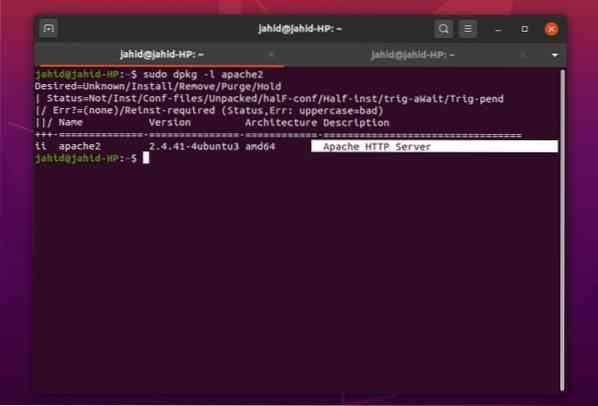
Tjek nu din PHP-version for at sikre, at PHP-rammen fungerer korrekt.
$ php -v
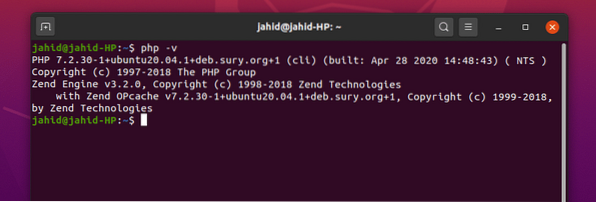
Nu skal du muligvis foretage et par ændringer i din PHP-konfigurationsfil. Foretag følgende ændringer ved hjælp af Nano-teksteditoren, som vist nedenfor. Du kan også ændre disse indstillinger i henhold til kravet fra din OwnCloud-server.
file_uploads = On allow_url_fopen = On memory_limit = 256M upload_max_filesize = 100M display_errors = Fra dato.tidszone = Bangladesh / Dhaka
Trin 3: Kontrol af Apache-serverstatus
For at kontrollere, om din Apache-server fungerer korrekt eller ej, skal du allerførst tillade, at din firewall-forsvarer når Apache-serveren. Normalt på Ubuntu styrer firewallen webtrafik. Det kan slippe eller nægte din Apache-serveradresse fra adgangslisten. Så lad os bede vores Firewall om at acceptere Apache-serveradressen. Før du giver adgang, kan du altid have den liste, der muligvis har brug for firewalladgang. Det kan også være nødvendigt at få firewalladgangen til OwnCloud-tjenesten på din Ubuntu.
$ sudo ufw-appliste $ sudo ufw tillader 'Apache' $ sudo ufw-status
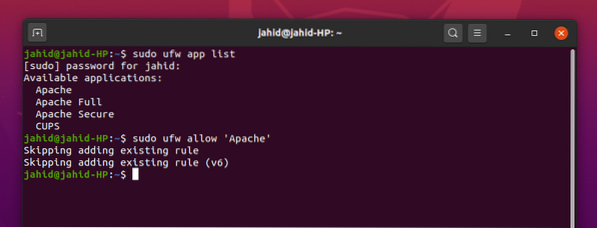
Nu kan du kontrollere status for Apache-serveren. Du kan bruge systemctl kommando i din Ubuntu-terminal.
$ sudo systemctl status apache2
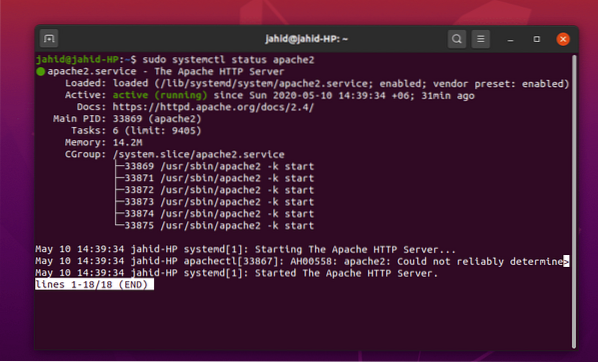
Jeg antager, at du har udført alle ovenstående processer korrekt, og nu ser du frem til at komme ind på din Apache-server. Her finder du muligvis en lille komplikation for at finde din Apache-serveradresse. Normalt er serveren altid hostet i localhost, men hvis du bruger en virtuel maskine eller Docker, kan du finde serveradressen med det grundlæggende netværktøj ifconfig kommando.
$ ifconfig
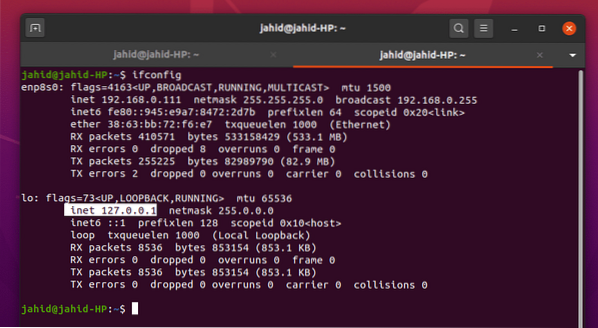
Derefter åbnes din Apache-standardwebside nu i din browser. Du kan ændre denne fil fra din Apache-rodmappe. Og du kan også få manualen inde i din usr / del vejviser.
/ var / www / html / index.html / usr / share / doc / apache2 / README.Debian.gz
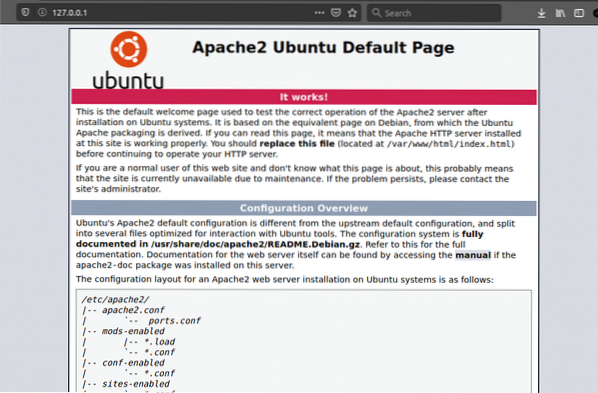
Trin 4: Installation og konfiguration af MariaDB til OwnCloud
MariaDB er den anbefalede server til MySQL-sprog. Da vi arbejder med Apache-webserveren, har vi også at gøre med en database. For at installere MariaDB på din Ubuntu-maskine skal du følge terminalkommandoerne nedenfor.
$ sudo apt installere mariadb-server
Tjek din MariaDB-status, uanset om den fungerer eller ej. Du kan også kontrollere versionen af din MySQL.
$ sudo systemctl status mariadb $ mysql -V
Glem ikke at tilføje GNU Privacy Guard (GPG) -nøglen til MariaDB. Dette hjælper med at kryptere dine OwnCloud-data. Opdater derefter Ubuntu-arkivet.
$ sudo apt-key adv - recv-keys --keyserver hkp: // keyserver.ubuntu.com: 80 $ sudo add-apt-repository 'deb [arch = amd64, arm64, ppc64el] http: // ftp.utexas.edu / mariadb / repo / 10.3 / ubuntu bionic main '
Her er den ting, du måske vil vide, om din DB-motor fungerer perfekt eller ej. Ved at indtaste MariaDB-rodadgangskoden i terminalen kan du ændre den gamle adgangskode, fjerne anonyme brugere, ikke tillade root-login eksternt, fjerne testdatabase og genindlæse privilegietabeller fra Ubuntu.
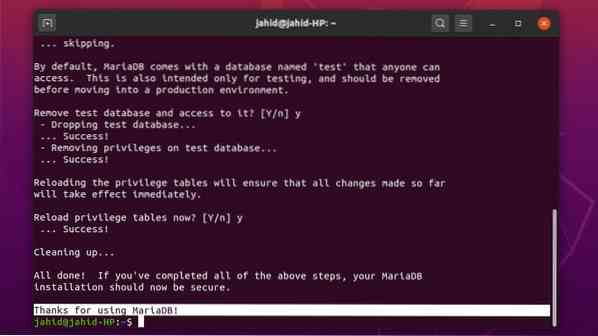
Brug følgende terminalkommando for at sikre din databaseserver og få rootadgang. Hvis du finder nogen fejl, skal du først lukke din Apache localhost-server og derefter prøve igen.
$ sudo mysql_secure_installation $ mysql -u root -p
For at ændre din MySQL-standardadgangskode skal du logge ind på dit system som rodbruger og ændre adgangskoden. Konfigurer din OwnCloud-server fra Ubuntu-rodmappen.
$ sudo mysql -u root $ sudo mysqladmin adgangskode $ sudo mysql -u root -p
Nu skal du oprette en database til OwnCloud-serveren. Her er terminalkommandoerne angivet nedenfor. Alle kommandoer er enkle og selvforklarende.
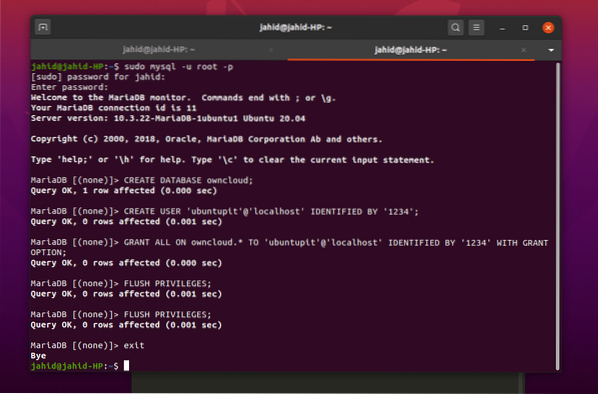
Opret en ny database til OwnCloud, og tildel en ny adgangskode.
OPRET BRUGER 'ubuntupit' @ 'localhost' IDENTIFICERET AF '1234';
Del al administrativ tilladelse til databasen med adgangskoden.
TILGIV ALLE PÅ owncloud.* TIL 'ubuntupit' @ 'localhost' IDENTIFICERET AF '1234' MED TILSKUDSMULIGHED;
Nu er vi næsten færdige. Skyl, gem og afslut terminalen.
FLUSH PRIVILEGES; Afslut;
Trin 5: Download af OwnCloud på Ubuntu
Download og installation af OwnCloud er ret grundlæggende på Ubuntu. Der er en række OwnCloud-agenter tilgængelige på OwnClouds officielle hjemmeside. Hvis du bruger en Docker, kan du også finde Docker-billedet af OwnCloud i GitHub.
Men nu, for at installere OwnCloud Community-udgaven på din Ubuntu, skal du bruge wget link og pakke filen ud i var / www / vejviser. Når download- og udpakningsprocessen er udført, kan du nu konfigurere dine Apache-serverindstillinger med Vim eller Nano-teksteditoren.
$ sudo wget https: // download.owncloud.org / community / owncloud-10.4.0.zip $ sudo unzip owncloud-10.4.0.zip -d / var / www / html / owncloud $ sudo vim / etc / apache2 / conf-tilgængelig / owncloud.conf $ sudo nano / etc / apache2 / sites-available / owncloud.konf
Hvis du ikke finder Vim installeret i dit Ubuntu-system, skal du installere det først. Det er virkelig simpelt.
$ sudo apt install vim
Nu en gang den owncloud.konf filen åbnes med editoren, kopier og indsæt konfigurationsindstillingerne i filen og gem den. Du kan bruge ctrl + X, derefter Y, og tryk derefter på Enter-knappen for at gemme og afslutte filen til Nano-editor.
Alias / owncloud "/ var / www / html / owncloud /"Valgmuligheder + FølgSymlinks AllowOverride All Kræver alle tildelte Gå afsted SetEnv HOME / var / www / html / owncloud SetEnv HTTP_HOME / var / www / html / owncloud Alias / owncloud "/ var / www / html / owncloud /"Valgmuligheder + FølgSymlinks AllowOverride All Gå afsted SetEnv HOME / var / www / html / owncloud Indstil HTTP_HOME / var / www / html / owncloud
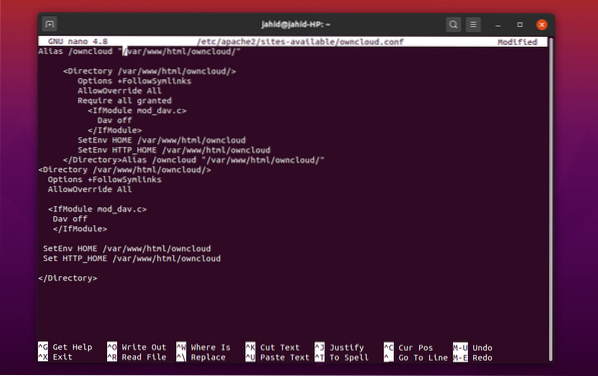
Her er nogle primære Apache-serverkommandoer, der kan hjælpe dig med at konfigurere din OwnCloud-server. Du kan omskrive scriptet, redigere overskriften, oprette et nyt miljø, oprette et nyt bibliotek og opdatere Apache-mime-modulet med disse terminalkommandolinjer. Genstart derefter din Apache-server.
$ sudo a2enconf owncloud $ sudo a2enmod omskrivning $ sudo a2enmod overskrifter $ sudo a2enmod env $ sudo a2enmod dir $ sudo a2enmod mime $ sudo systemctl genstart apache2
Trin 6: Kom godt i gang med OwnCloud On Ubuntu
Aktivér SSL til Apache-serveren, og generer dit eget certifikat til Apache-serveren for at få en licens. Derefter kan du søge på din OwnCloud ved hjælp af webadressen på din Apache-server. Gå til din webbrowser og skriv din serveradresse og port (hvis nødvendigt) tilføj en skråstreg(/) og skriv owncloud, tryk derefter på Enter-knappen.
$ sudo a2enmod ssl $ systemctl genstart apache2 $ sudo openssl req -x509 -noder -dage 365 -nyt nøgle rsa: 2048 -keyout / etc / apache2 / ssl / owncloud.key -out / etc / apache2 / ssl / owncloud.crt
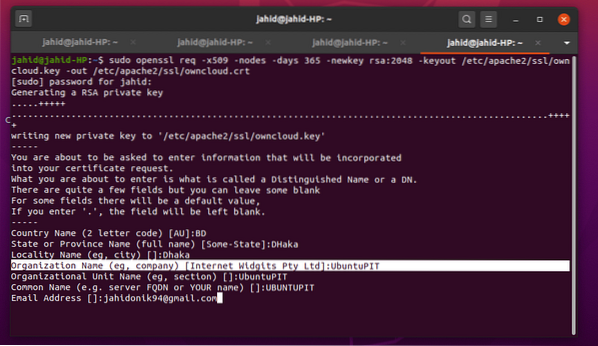
Når alt er gjort med succes, skal du endelig kunne nå OwnCloud-serversiden fra din webbrowser i Ubuntu.
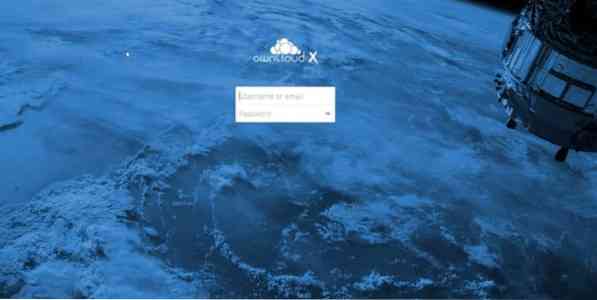
Hvis du finder ud af, at der opstod en fejl under åbning af OwnCloud-serveren i din webbrowser, skal du kigge efter fejlen i dine konfigurationsfiler. Brug disse terminalkommandolinjer til at finde ud af, hvor de faktiske fejl opstår.
$ journalctl | hale
Eller du kan også åbne konfigurationsfilen fra biblioteket.
$ cd / etc / apache2 $ apache2ctl configtest
Efterbehandling
Installation af OwnCloud på Ubuntu Linux er dybest set ikke et hårdt job. De fleste af serverne over hele verden køres under Apache Ubuntu-serveren. Så du skal være forsigtig, mens du redigerer og konfigurerer filerne med Vim eller Nano. Du kan tilpasse din OwnCloud så meget som du vil; dog være opmærksom på, at rod på PHP og Apache-server kan påvirke din OwnCloud-server dårligt. Glem heller ikke at give adgang til firewallen.
At vælge den bedste agent til transmission af skyfiler er virkelig svært, når du har mange muligheder tilgængelige i din hånd. Men jeg må sige, OwnCloud er et af de fineste skyudfyldningssystemer til Ubuntu Linux. Fortæl os, hvad din vurdering af OwnCloud-filserversystemet er. Skriv din kommentar nedenfor i kommentarsektionen. Glad cloud computing!
 Phenquestions
Phenquestions



