Oracle Linux 8 er et gratis og open source-operativsystem, der er specielt oprettet til udviklere til at arbejde på forskellige værktøjer og teknologier. Hvis du har svært ved at installere Linux Oracle 8 Server på dit system, er du på det rigtige sted. Følg trinene i denne vejledning for at installere Oracle Linux 8 på dit system.
Bemærk: Sørg for, at du allerede har en virtuel boks installeret på dit Windows-system, inden du begynder installationen af Oracle Linux 8.
Download Oracle Linux 8 ISO-fil
Åbn din yndlingsbrowser for at downloade Oracle Linux 8 .iso-fil. Søg efter den bestemte fil, og download den som vist.
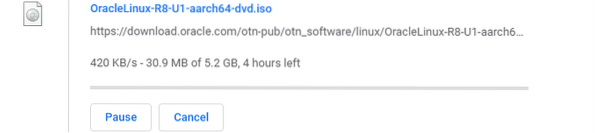
Opret ny virtuel maskine
Åbn din virtuelle boks, og du vil se følgende vindue vises. Klik på Ny knap for at oprette en ny virtuel maskine.
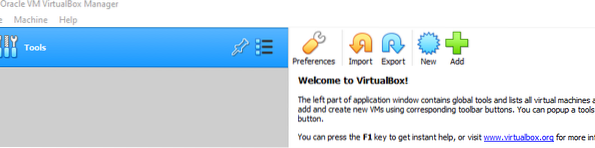
Navngiv det operativsystem, der skal genkendes, og vælg Oracle (64-bit) version. Klik på Næste at fortsætte.
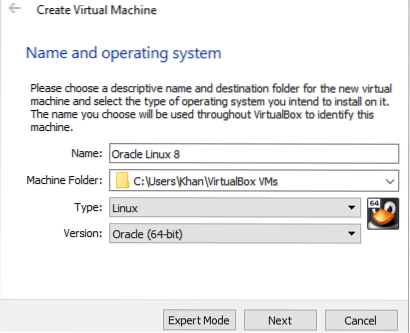
Vælg RAM til netop denne disk. 4 GB anbefales til behandling. Klik på Næste for at hoppe til næste trin.
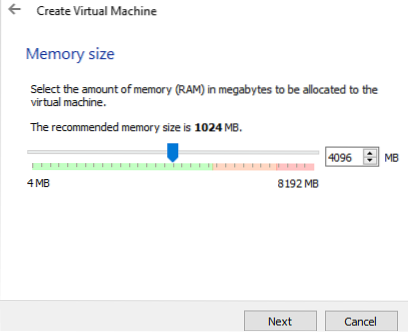
Vælg nu Opret en virtuel harddisk nu mulighed og klik Næste at fortsætte med skabelsen.
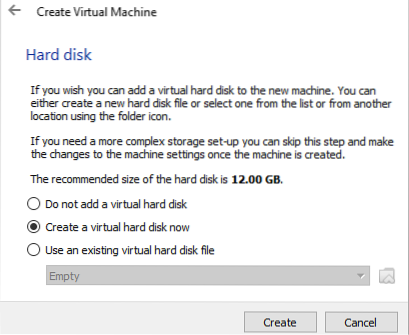
Her vælger du VDI (VirtualBox Disk Image) indstilling, fordi du har downloadet .iso-fil som et diskbillede. Klik på Næste knappen for at fortsætte.
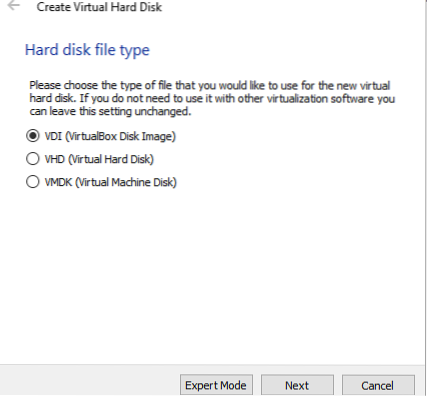
Vælg Dynamisk tildelt lager på den fysiske harddisk, og klik derefter på Næste at fortsætte.
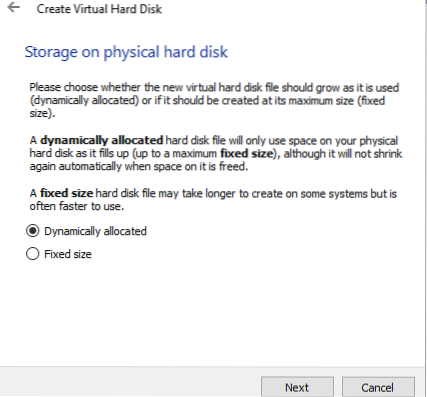
Vælg placeringen og størrelsen på den fil, der skal installeres, og klik derefter på skab for at afslutte oprettelsen af den virtuelle disk. Du vil nu blive omdirigeret til skærmen Virtual Box.
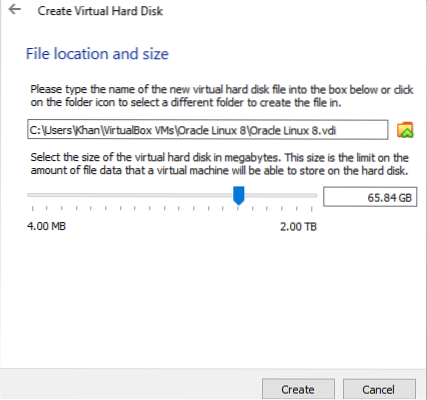
Indlæs ISO-fil i virtuel maskine
Vælg Indstillinger valgmulighed fra højre side af det virtuelle felt.
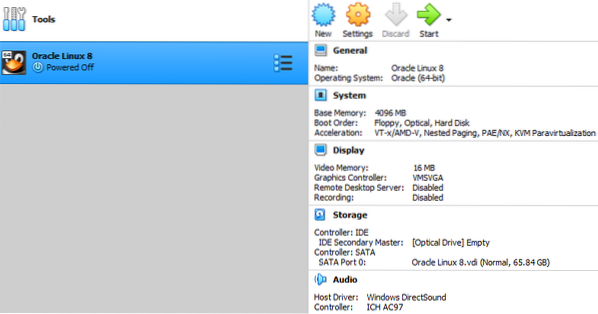
I Indstillinger, navigere til Opbevaring og klik derefter på CD ikon efterfulgt af Tom. Yderligere til højre i vinduet, under Egenskaber Klik på kolonnen CD ikon for at tilføje .iso-fil ind i den.
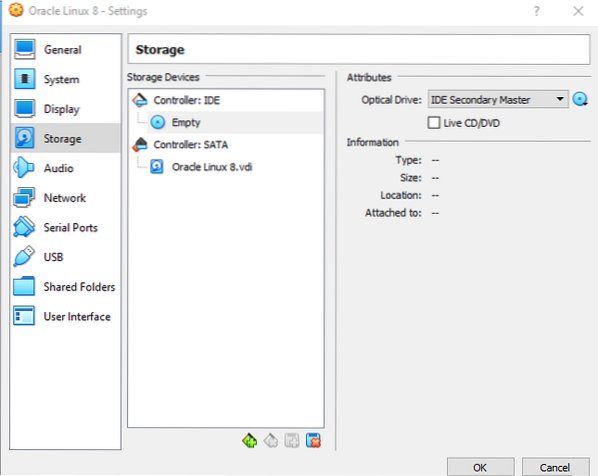
Herefter vises følgende vindue. Klik på Tilføje ikon for at tilføje en fil med .iso-udvidelse.
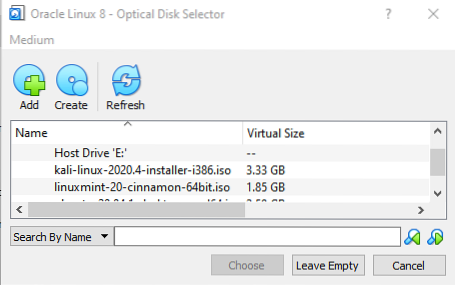
Vinduet navigerer derefter til Downloads folder. Vælg nu Oracle Linux 8 .iso-fil som du for nylig har downloadet.

Filen med .iso-udvidelse er nu indlæst i Controller IDE. Tryk på Okay knappen for at gå til en vellykket installation. Dette vindue lukkes automatisk umiddelbart efter du har gjort dette.
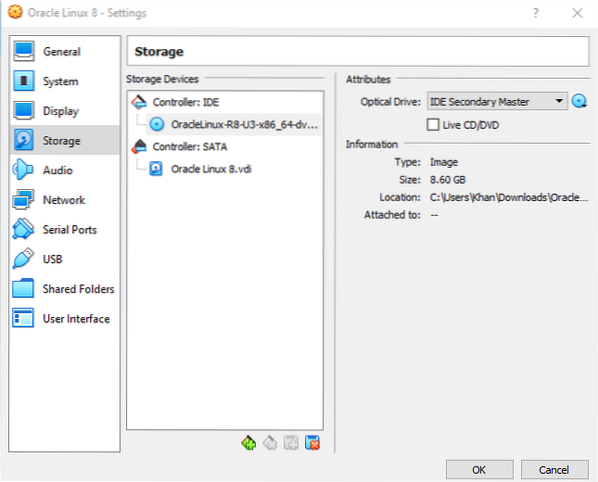
Installation
I højre hjørne af det virtuelle felt skal du klikke på Start ikon for at starte Oracle Linux 8 Virtual Machine. Du vil derefter se vinduet nedenfor åbent. Du kan vælge Installer Oracle Linux 8.3.0 og tryk på Gå ind for at starte installationen. Ellers starter installationen automatisk om 60 sekunder.

Du vil se følgende proces i den virtuelle maskines opstartsbehandling.
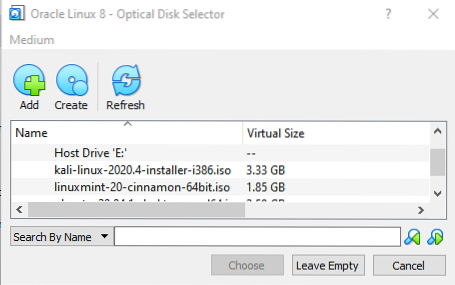
Du bliver nødt til at vente lidt for at starte installationen af Oracle Linux 8.

Efter et stykke tid vil du se følgende Installationsoversigt skærm, der indeholder flere forskellige konfigurationsindstillinger. Du bliver nødt til at opdatere hver af disse, især mulighederne med advarselsmærker, inden du starter installationsprocessen. Før det, som du kan se, Start installationen knappen har været handicappet.
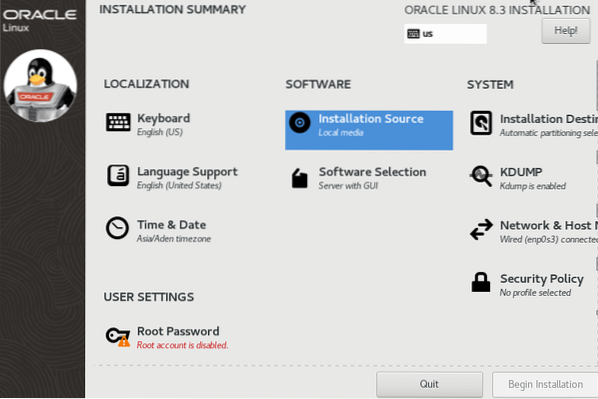
Du vil så se en velkomstskærm. Vælg engelsk og tryk på Blive ved knap. Derefter kan du fortsætte med installationen.
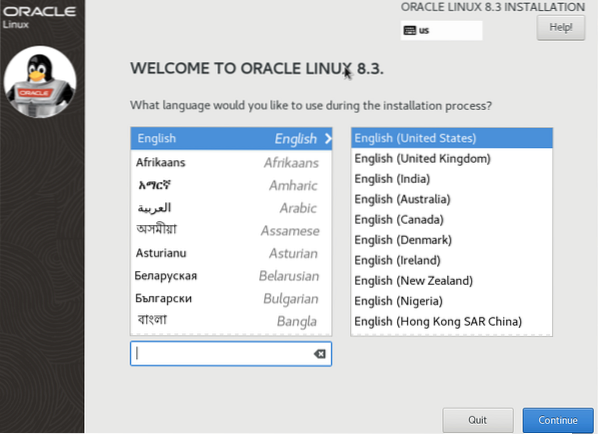
Klik på Tastatur indstilling under Lokalisering afsnit. Vælg engelsk som dit standardtastatur, og klik Færdig for at konfigurere denne indstilling.
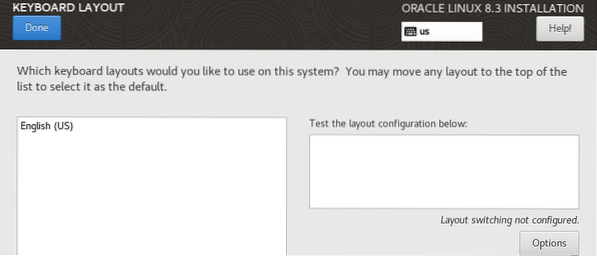
Åbn Valg af software indstilling i Software afsnit. Vælg Server med GUI markering fra venstre kolonne og markér Udviklingsværktøjer i højre kolonne i vinduet.
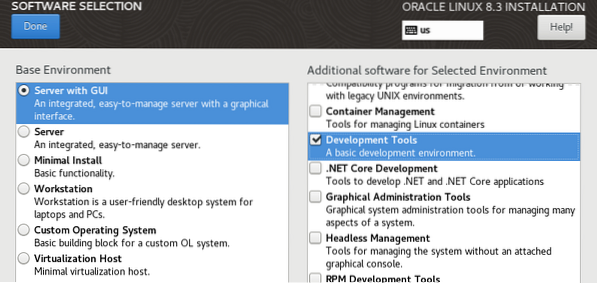
I systemafsnittet skal du åbne Vinduet Netværk og værtsnavn. Tænd Ethernet, og tryk derefter på Færdig.
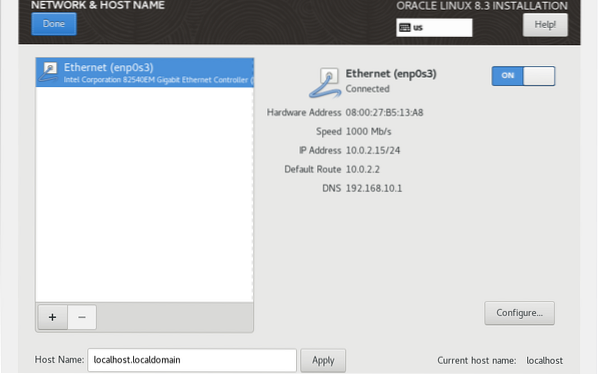
En anden vigtig mulighed er Installationsdestination indstilling under System afsnit. Vælg Harddisk fra Lokale standarddiske. Derefter skal du vælge Automatisk indstilling fra sektionen, og klik på Færdig at fortsætte.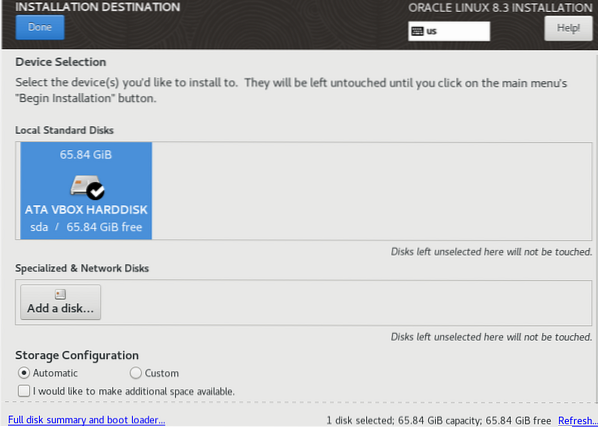
Vælg nu Tid og dato indstillinger under Lokalisering afsnit. Indstil Område og By i henhold til din egen tidszone. Trykke Færdig at fortsætte.
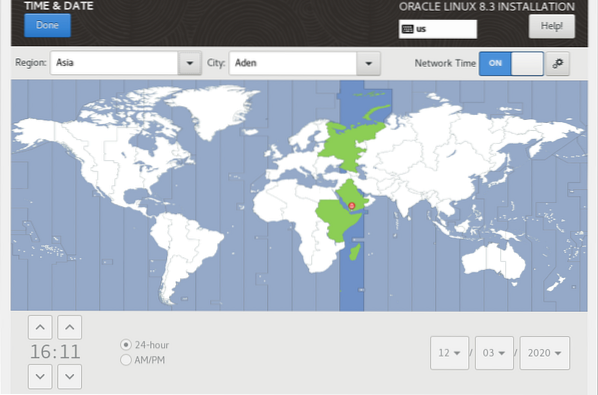
Vælg under System-sektionen KDUMP. Aktiver KDUMP ved at markere det og trykke på Færdig.
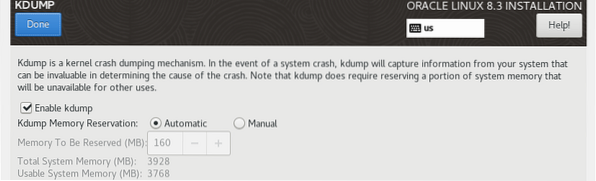
Nu er den vigtigste mulighed den Installationskilde indstilling under Software afsnit. Åbn denne mulighed, og vælg Automatisk registreret installation mediemulighed. Klik derefter på Verificere knap.
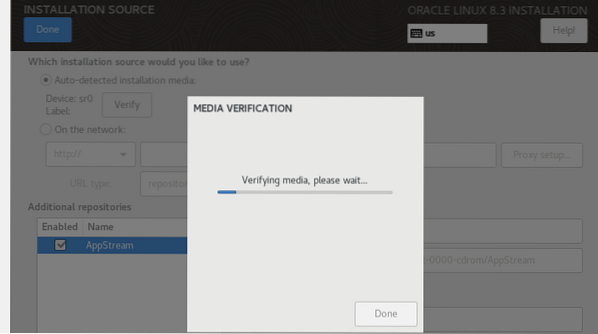
Under Brugerindstillinger sektion, vil du se Root-adgangskode mulighed. Du bliver nødt til at indstille denne indstilling først for at konfigurere rodbrugeren til det system, der skal installeres. Så tilføj en adgangskode, og klik Færdig at fortsætte.
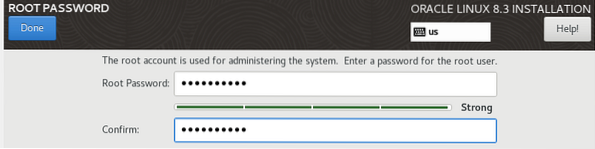
Nu, den Start installationen knappen er aktiveret. Når alle indstillinger er konfigureret, er du nu i stand til at starte installationen ved hjælp af Start installationen knap. Klik på denne knap for at starte installationen.
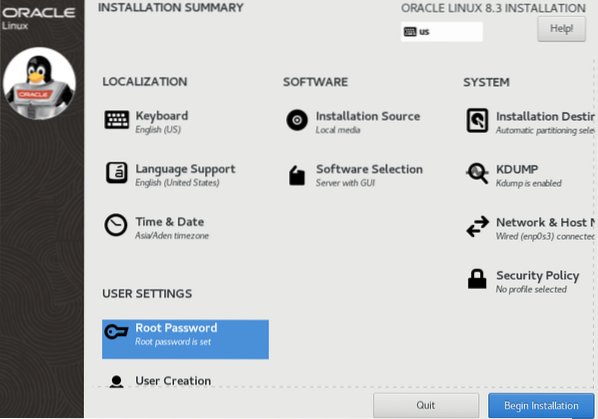
Du bliver nødt til at sidde inaktiv og vente et stykke tid, indtil dit Oracle Linux 8-system er installeret på den virtuelle boks, som du kan se på billedet nedenfor.
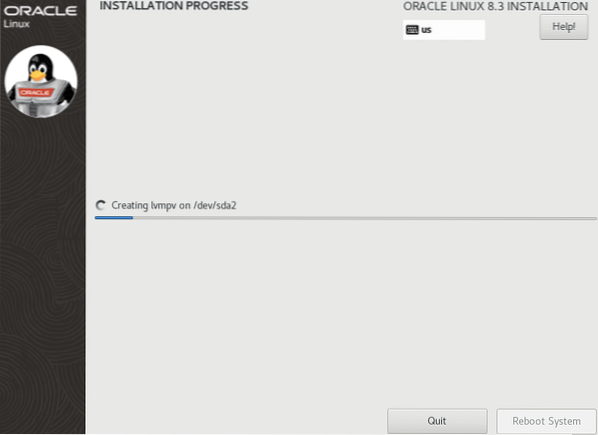
Når du har ventet et stykke tid, vil du til sidst se en meddelelse om, at installationsprocessen er afsluttet. Klik på Genstart systemet knappen for at fortsætte installationsprocessen.
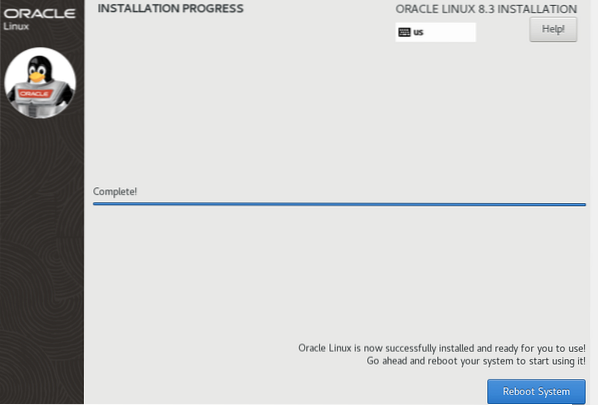
Vent et stykke tid, mens dit system genstarter. Derefter vil du støde på følgende skærmbillede med Afslut konfiguration knap handicappet. Klik nu på Licensoplysninger mulighed under afsnittet Licensering for at fortsætte.
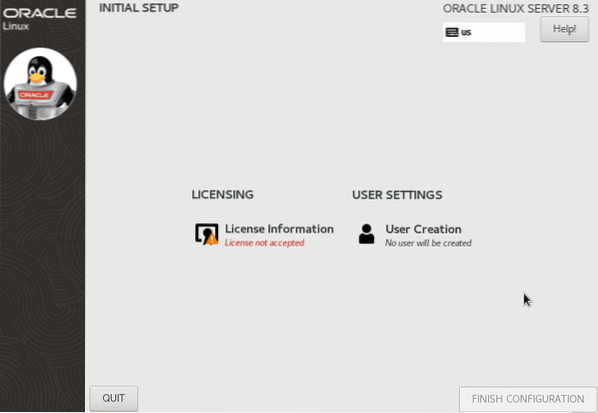
Marker afkrydsningsfeltet Jeg accepterer licensaftalen og klik Færdig at fortsætte.
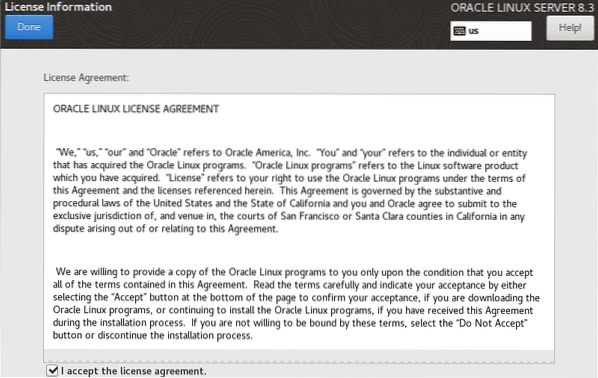
Vælg nu Oprettelse af bruger indstilling og tilføj Fulde navn og Adgangskode til det. Du vil se, at brugernavnet automatisk tilføjes, når du udfylder dette felt. Hvis du vil gøre denne bruger til administrator af systemet, skal du markere den korrekte mulighed for dette. Klik på Færdig knappen for at fortsætte.
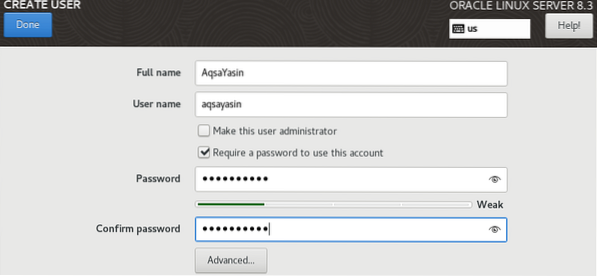
Endelig blev Afslut konfiguration knappen har været aktiveret! Klik på denne knap for at afslutte konfigurationen og installationen.
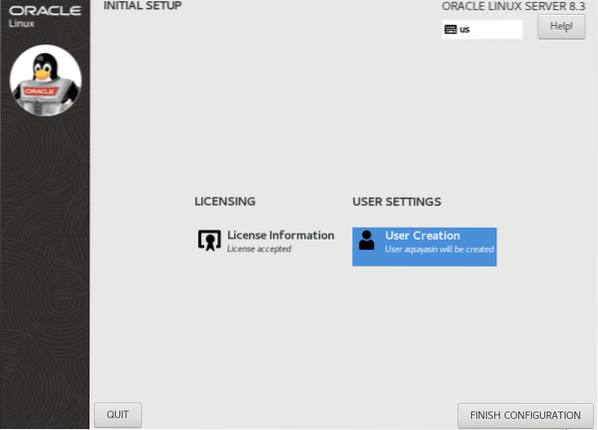
Log nu på dit Oracle Linux 8 virtuelle system ved at angive din adgangskode og klikke på Log ind knap.
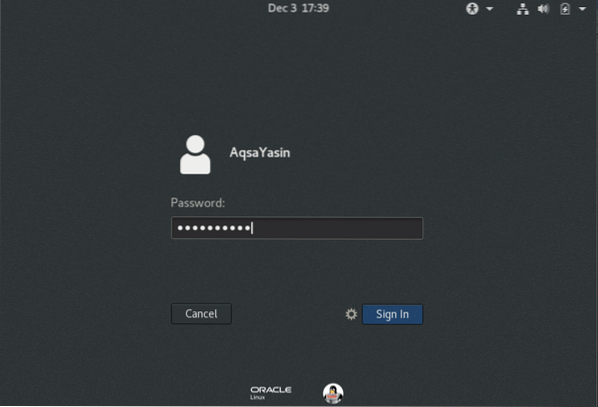
Du ser derefter velkomstskærmen. Vælge engelsk og ramte Næste knap.
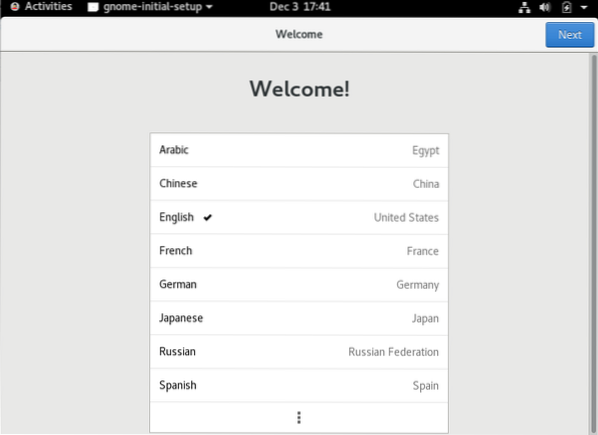
Vælg Indtastning tastatur og tryk på Næste knap for at komme videre.
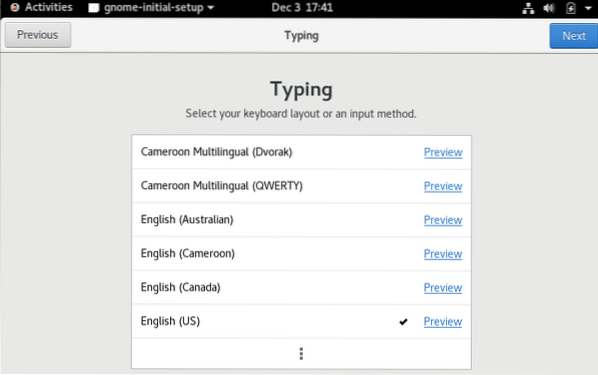
Tænd derefter for Placeringstjenester og klik Næste.
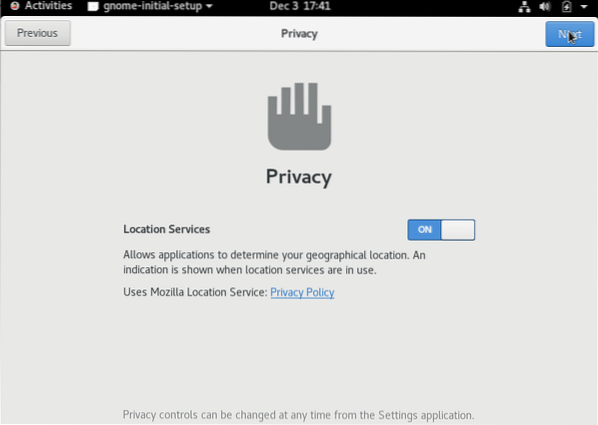
Du kan forbinde enhver Online konto ved at give dets legitimationsoplysninger Ellers skal du klikke Springe at fortsætte.
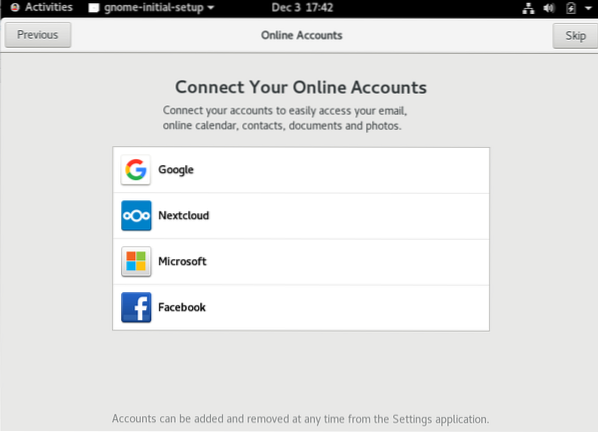
Nu er du klar til at gå. Tryk på Begynd at bruge Oracle Linux Server knap.
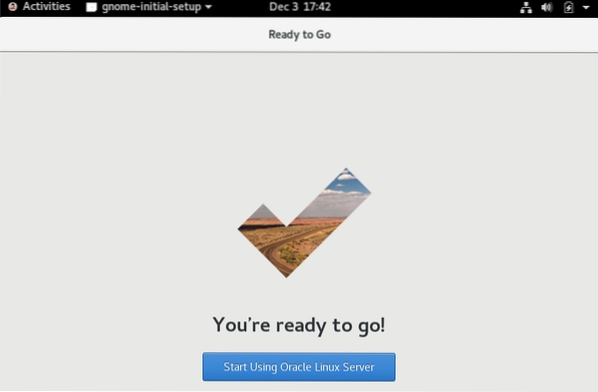
Du vil så se følgende Kom godt i gang Vindue. Luk dette vindue for at fortsætte med at bruge Oracle Linux 8.
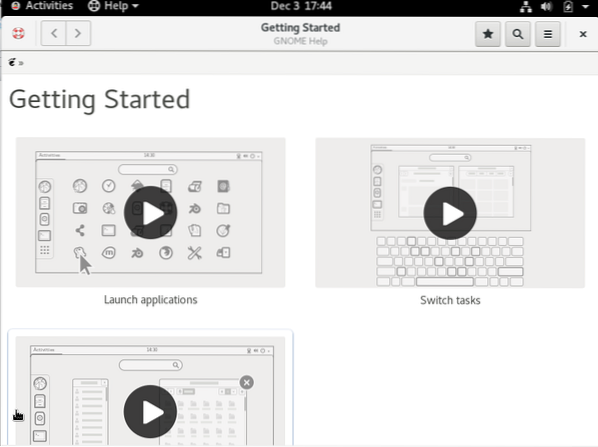
Du kan se, at Oracle Linux 8 er blevet installeret med succes. Nu kan du bruge dette system og foretage ændringer i det ved at installere forskellige moduler på det.
Konklusion
Denne artikel lærte dig, hvordan du downloader .iso-fil, hvordan man opretter en virtuel maskine til .iso-fil, og hvordan man installerer Oracle Linux 8 ved hjælp af .iso-fil. Dette er faktisk en meget nem at gøre opgave ved hjælp af denne vejledning! Jeg håber, at du er dygtig nok til at installere Oracle Linux 8 på din egen Virtual Box.
 Phenquestions
Phenquestions


