Hvad får OpenOffice til at krydse?
OpenOffice er gratis og opensource. Dette indebærer, at du kan downloade det helt gratis og dele det med din familie, venner og kolleger uden at miste din dyrebare søvn på grund af forestående juridiske implikationer. Derudover kan du ganske enkelt installere OpenOffice på enhver pc-hardware med minimal indsats. For det tredje leveres OpenOffice med 6 kontorproduktivitetsapplikationer, der inkluderer:
Forfatter: Dette er en tekstbehandler, som du bruger til at pege et dokument ned.
Beregn: Dette er et regneark svarende til Microsoft Excel i windows.
Imponere: Dette er præsentationsværktøjet, der giver dig mulighed for at oprette hurtige, enkle, men fantastiske præsentationer. Det svarer til Microsoft PowerPoint
Tegne: Dette er et værktøj, der giver dig mulighed for at oprette enkle diagrammer og 3D-billeder
Grundlag: Dette er databasemotoren. Du kan oprette & redigere tabeller og formularer og formulere forespørgsler. I Microsoft Office ville dette være Microsoft Access.
Matematik: Et værktøj, der lader dig formulere matematiske ligninger.
Lad os nu komme sammen med installationen af OpenOffice
Trin 1: Installer Java 8
Før alt andet er det vigtigt at kontrollere, om Java er installeret på dit system. Java 8 anbefales stærkt til denne installation. Du kan opnå dette ved at udføre kommandoen:
# java -version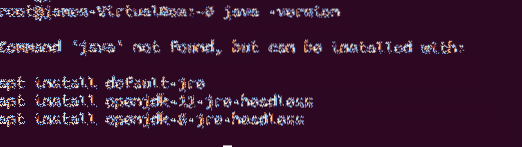
Outputtet viser tydeligt, at Java mangler i systemet For at installere Java 8 skal du køre kommandoen:
# apt installer openjdk-8-jdk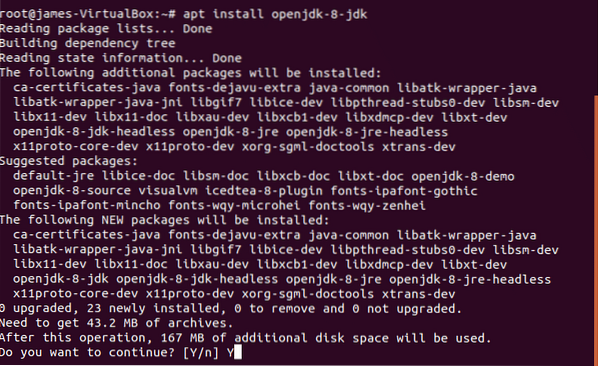
Igen for at bekræfte installationen af Java 8-kørsel:
# java -version
Denne gang har vi bekræftet, at Java 8 faktisk er til stede. Perfekt! Lad os fortsætte.
Trin 2: Afinstallation af LibreOffice-pakken fra Ubuntu
LibreOffice og Apache OpenOffice kan ikke begge være til stede på samme tid. Hvis LibreOffice er installeret, hvilket normalt er tilfældet, vil installationen af OpenOffice mislykkes. Derfor er vi nødt til at tage farvel med LibreOffice. For at gøre det skal du udstede kommandoen:
# apt fjern LibreOffice
Når du bliver bedt om, hvis du stadig vil fortsætte, skal du skrive Y og ramte GÅ IND
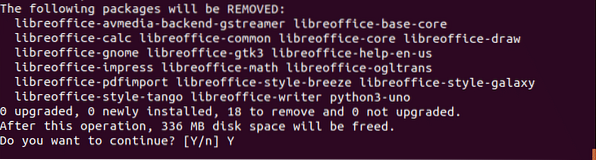
Trin 3: Download og installation af den nyeste Apache OpenOffice
Efter afinstallationen af LibreOffice-pakken skal du fortsætte og downloade den nyeste tarball-fil fra Apache OpenOffices hovedwebsted som vist:
# cd / opt# wget https: // sourceforge.net / projekter / openofficeorg.spejl / filer / 4.1.7 / binærfiler /
da-US / Apache_OpenOffice_4.1.7_Linux_x86-64_install-deb_en-US.tjære.gz / download
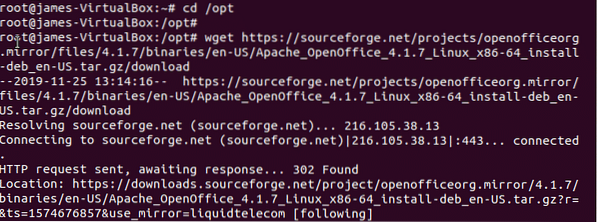
Udpak derefter OpenOffice tarball-filen som vist:
# tar -xvf download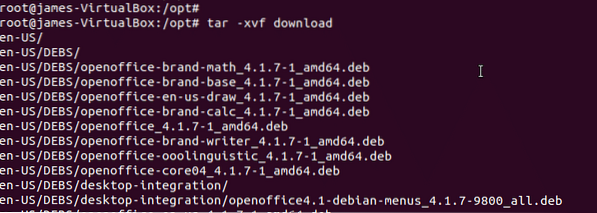
Naviger til den ukomprimerede mappe. I mit tilfælde var det DEBS
# cd da-US / DEBSFor at installere OpenOffice-kørsel
# sudo dpkg -i *.debDa dette vil tage et stykke tid, er det det perfekte øjeblik at få fat i dig en kop kaffe 🙂
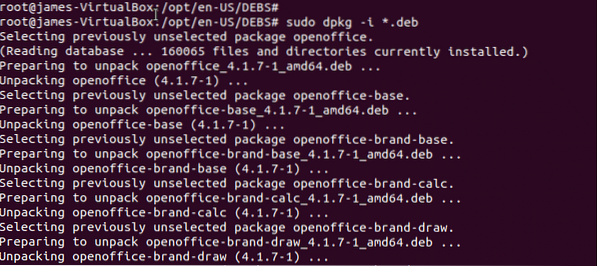
Og til sidst skal du sørge for at installere Desktop-integrationsfunktionerne til OpenOffice. For at gøre dette skal du navigere til desktop-integration mappe oprettet under installationsprocessen:
# cd desktop-integrationFor at installere skal skrivebordsintegrationsfunktionen køres:
# dpkg -i *.deb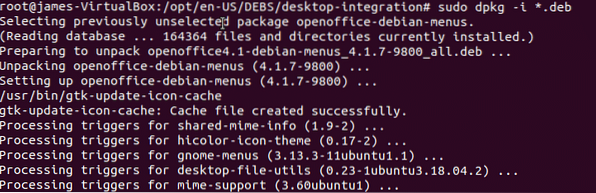
Trin 4: Start og brug af OpenOffice
Når installationen af desktopintegrationen er gennemført, skal du nu starte OpenOffice ved at søge ved hjælp af applikationsmenuen som vist:
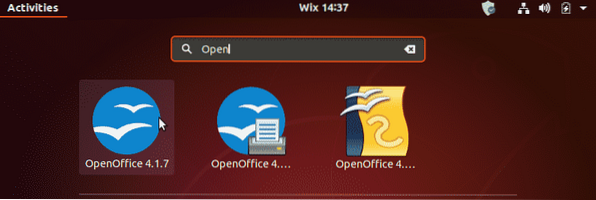
Klik på installationsikonet, så vises en installationsguide som vist:
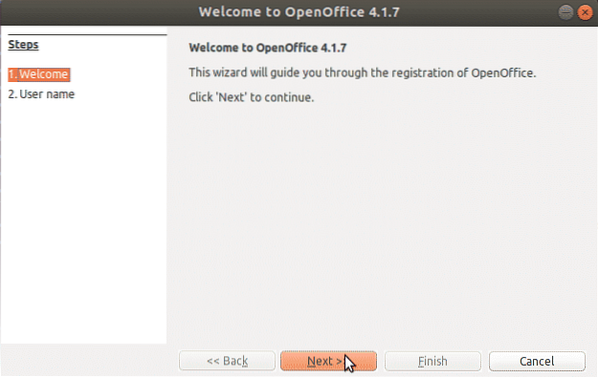
Angiv dine brugernavnoplysninger og tryk på 'Afslutknappen.
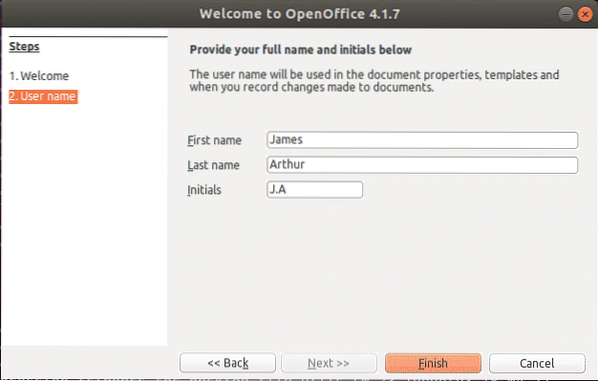
Og endelig lanceres Apache OpenOffice, der giver dig et sæt applikationer, som du kan bruge som tidligere beskrevet i introduktionsafsnittet.
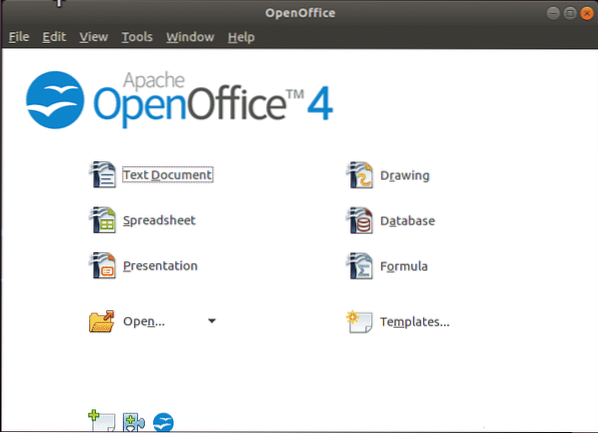
For at starte en af dem skal du blot klikke på applikationsikonet. Billedet nedenfor viser OpenOffice-applikationen
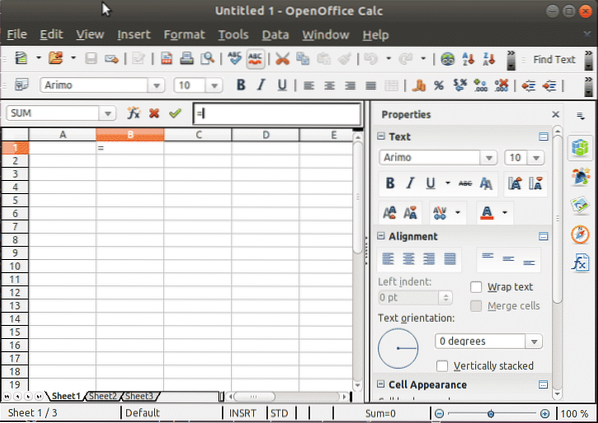
Og det er sådan, du installerer Apache OpenOffice. Tak, fordi du kom så langt og tog dig tid til denne guide.
 Phenquestions
Phenquestions


