Systemkrav:
Da OpenMediaVault er baseret på Debian, kan du installere det, hvor du kan installere Debian. Så det understøtter en bred vifte af hardware.
Du har brug for mindst 4 GB diskplads for at installere OpenMediaVault, 1 GB RAM (hukommelse) og en anden harddisk eller SSD til lagring af dine filer.
Jeg anbefaler, at du installerer OpenMediaVault i et 4 GB USB-drev og bruger din harddisk eller SSD som datadrev.
Downloading af OpenMediaVault ISO-fil:
Du kan downloade ISO-filen af OpenMediaVault gratis fra den officielle hjemmeside for OpenMediaVault på https: // www.openmediavault.org / download.html
Når siden er indlæst, skal du klikke på linket som markeret i nedenstående skærmbillede.
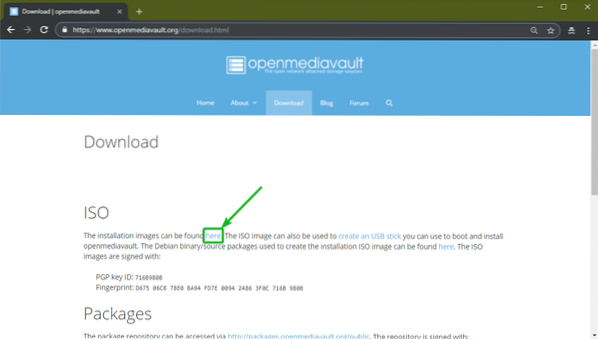
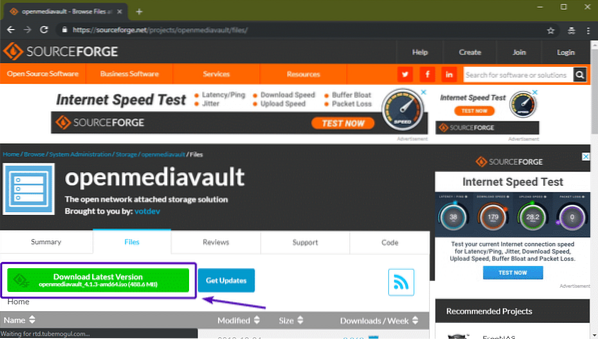
OpenMediaVault ISO-filen skal begynde at downloade, som du kan se i skærmbilledet nedenfor. Det kan tage et stykke tid at gennemføre.
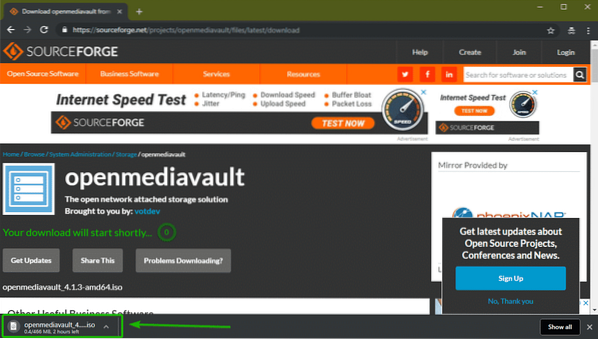
Oprettelse af et bootbart USB-tommelfingerdrev af OpenMediaVault:
Nu skal du enten oprette et bootbart USB-drev af OpenMediaVault fra ISO-filen eller brænde ISO-filen på en CD / DVD for at installere OpenMediaVault på din computer.
I dette afsnit vil jeg vise dig, hvordan du laver et bootbart USB-drev af OpenMediaVault fra ISO-billedet på Windows og Linux.
På Linux kan du nemt oprette et bootbart USB-drev af OpenMediaVault med følgende kommando:
$ sudo dd hvis = ~ / Downloads / openmediavault_4.1.3-amd64.iso af = / dev / sdb bs = 1MBEMÆRK: Her, sdb er USB-drev. Du kan bruge kommandoen sudo lsblk for at finde ud af, hvad det er for dig.
På Windows kan du bruge Rufus til at oprette et USB-bootbart tommelfingerdrev. Rufus kan downloades frit fra Rufus officielle hjemmeside på https: // rufus.dvs. /
Når siden er indlæst, skal du klikke på Rufus bærbar som markeret i skærmbilledet nedenfor.
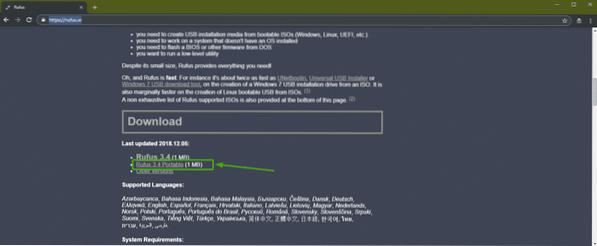
Rufus skal downloades.
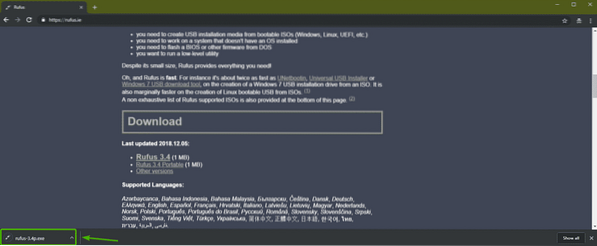
Kør nu Rufus. Når du ser følgende vindue, skal du klikke på Ingen.

Klik nu på VÆLG.
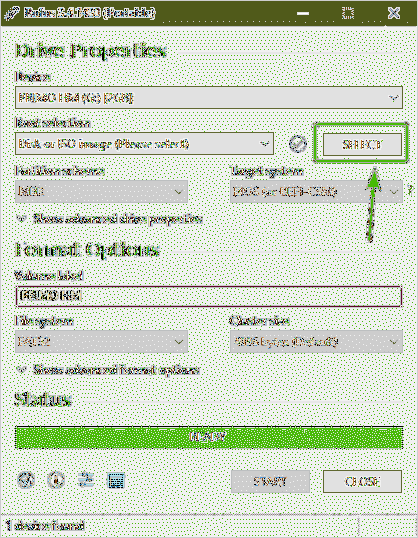
En filvælger skal åbnes. Vælg nu den OpenMediaVault ISO-fil, du lige har downloadet, og klik på Åben.
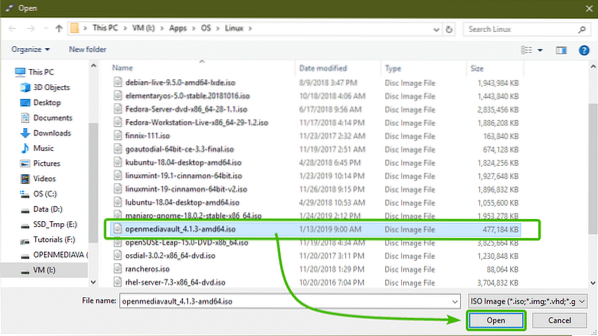
Sørg nu for, at det rigtige USB-drev er valgt. Klik derefter på START.
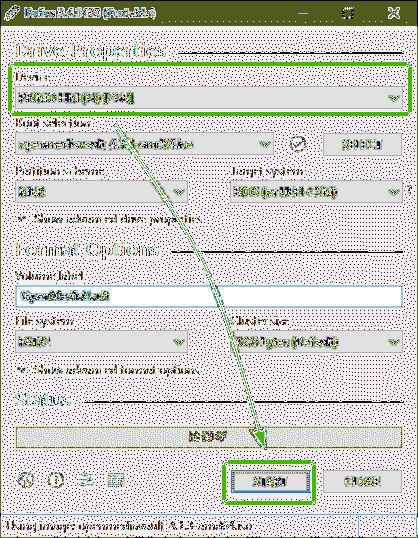
Klik nu på Ja.
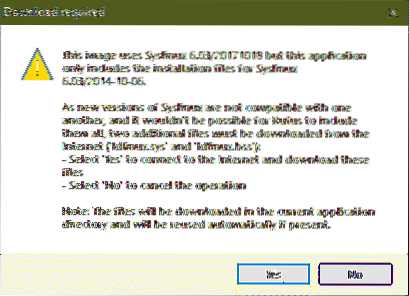
Klik nu på Okay.
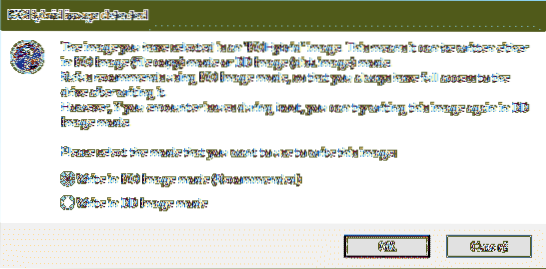
Hvis du har vigtige data på dit USB-drev, skal du flytte det et sikkert sted. Klik derefter på Okay.
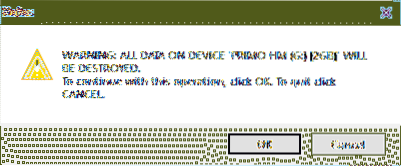
Rufus kopierer alle de nødvendige filer til dit USB-drev, som du kan se. Det skal tage et stykke tid at gennemføre.
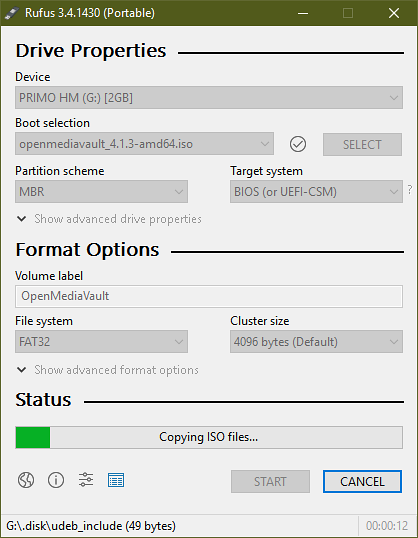
Når den er færdig, skal du klikke på TÆT.
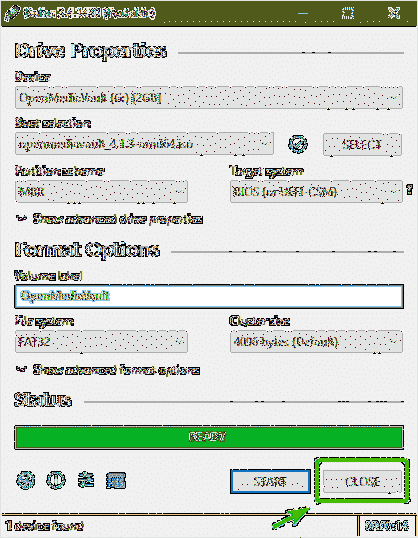
Installation af OpenMediaVault:
Indsæt nu det bootbare USB-tommelfingerdrev på din computer, og vælg det fra din computers BIOS.
Du skal starte i følgende GRUB-menu. Vælg Installere og tryk på
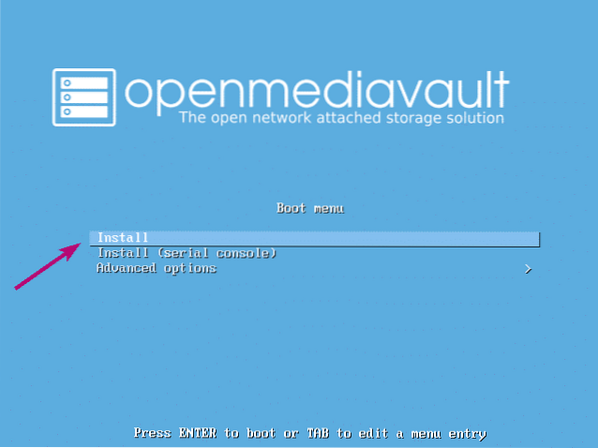
Vælg nu dit sprog, og tryk på
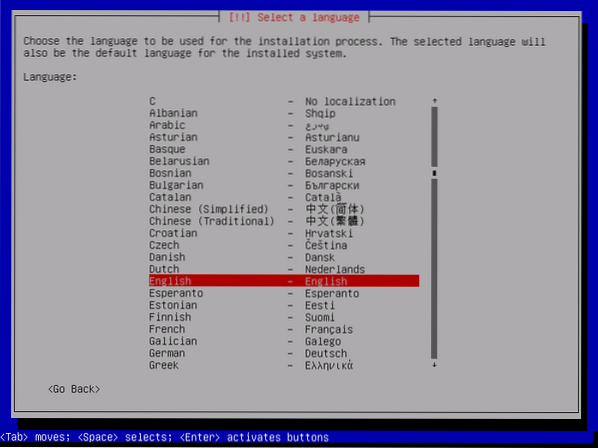
Vælg nu din placering og tryk på
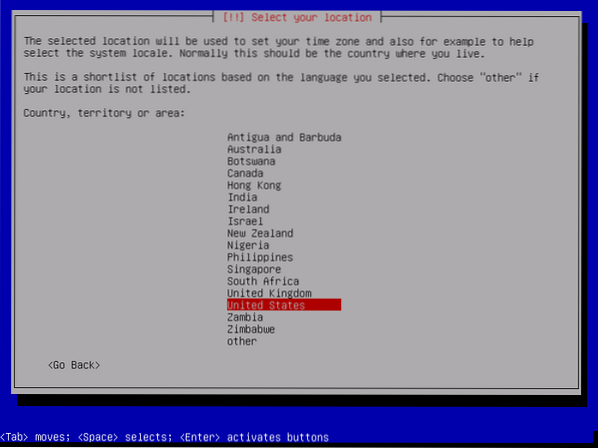
Vælg nu dit tastaturlayout og tryk på
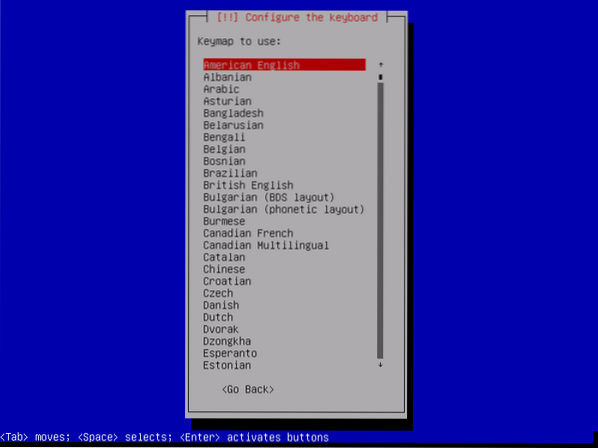
Installationsprogrammet skal indlæse alle de nødvendige filer fra USB-drevet.
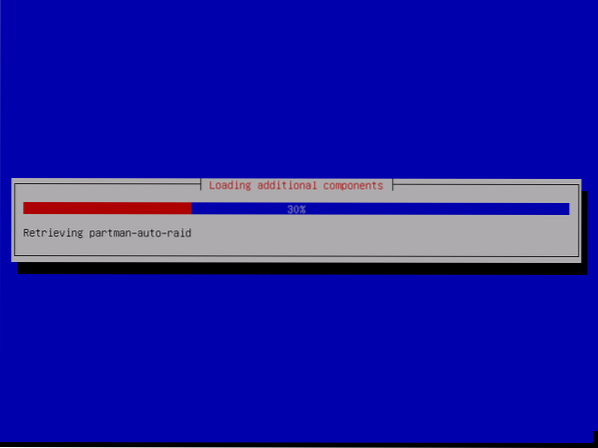
Indtast nu værtsnavnet, og tryk på
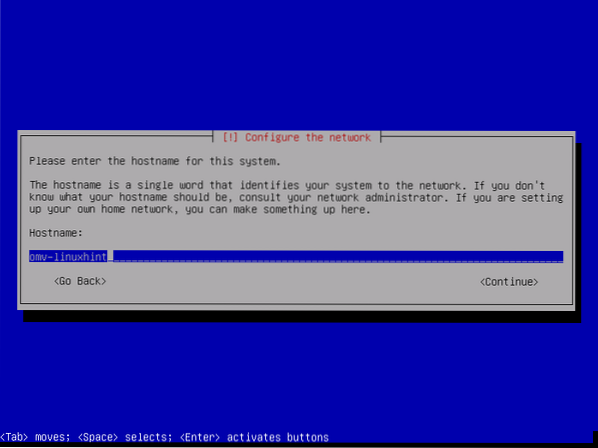
Skriv nu dit fuldt kvalificerede domænenavn (FQDN) som f.eks eksempel.com og tryk på
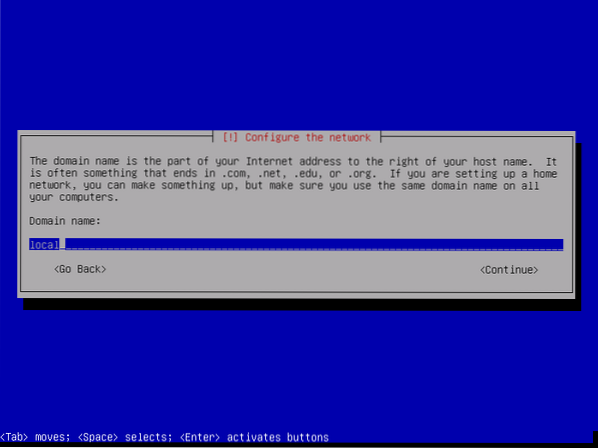
Hvis du af sikkerhedsmæssige årsager ikke ønsker at oprette en rodadgangskode, skal du lade den være tom og trykke på
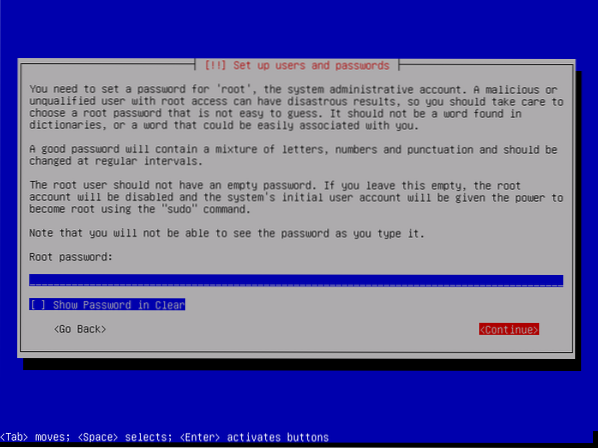
Hvis du ikke tidligere har oprettet en root-adgangskode, skal du også lade den være tom. Tryk derefter på
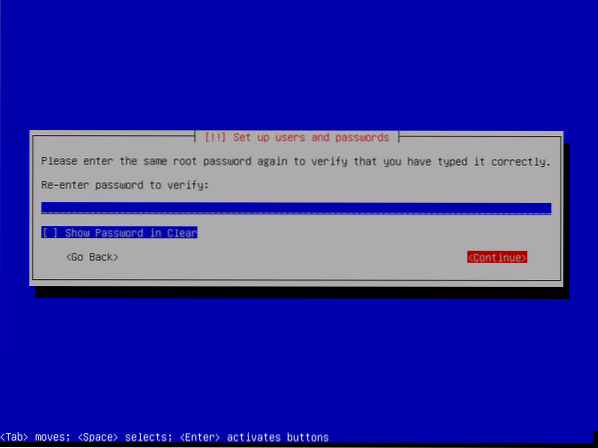
Indtast nu dit fulde navn, og tryk på
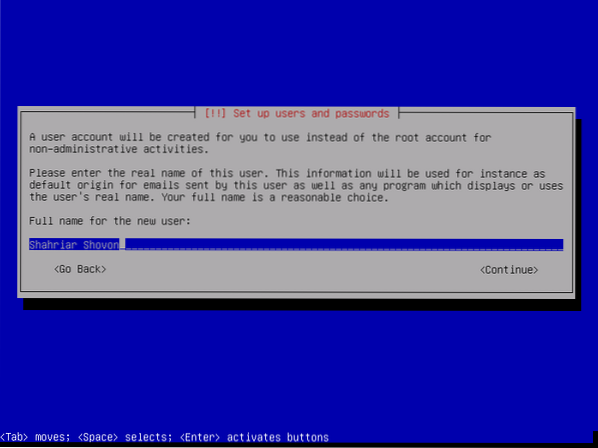
Indtast nu dit brugernavn, og tryk på
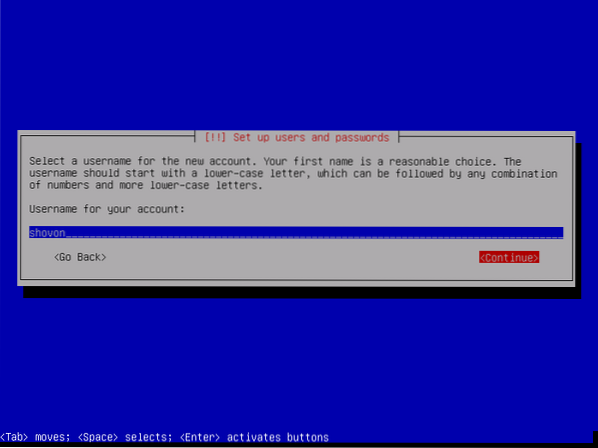
Indtast nu adgangskoden til din loginbruger, og tryk på

Indtast nu den samme adgangskode, som du angav tidligere, og tryk på
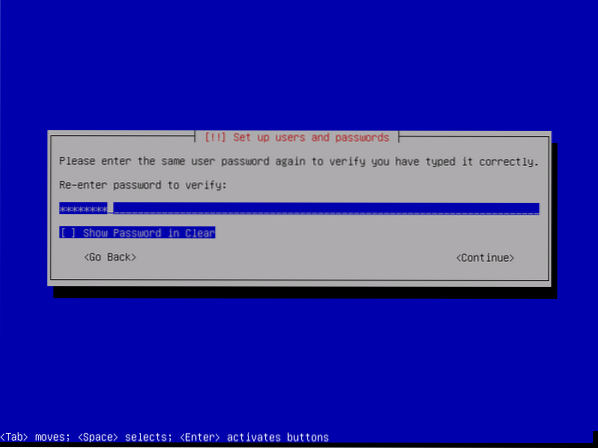
Vælg nu din tidszone og tryk på
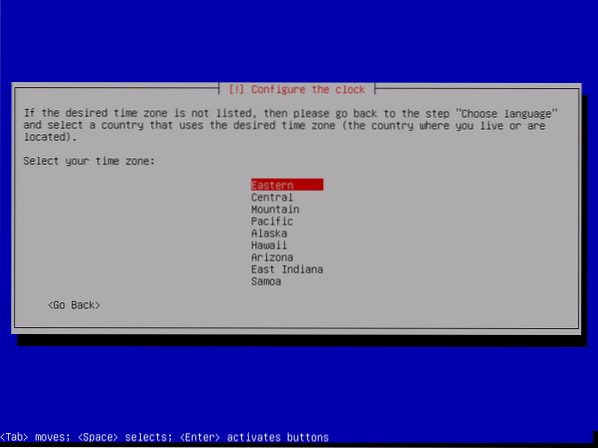
Hvis du har tilsluttet mere end en lagerenhed til din computer, skal du se følgende meddelelse. Bare tryk
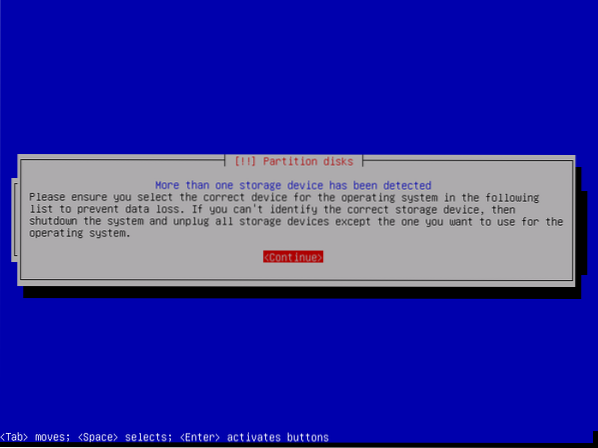
Vælg nu den disk, hvor du vil installere OpenMediaVault, og tryk på
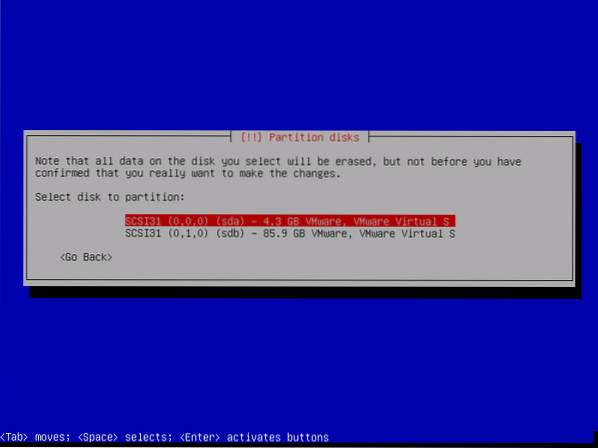
Installationen skal starte.
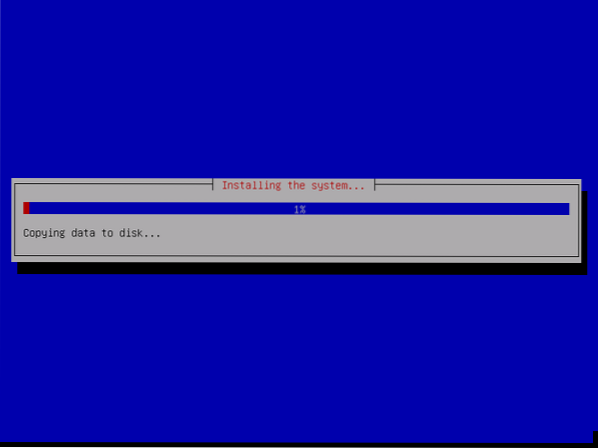
Efter et stykke tid beder installationen dig om at vælge et Debian-spejl. Vælg dit land på listen, og tryk på
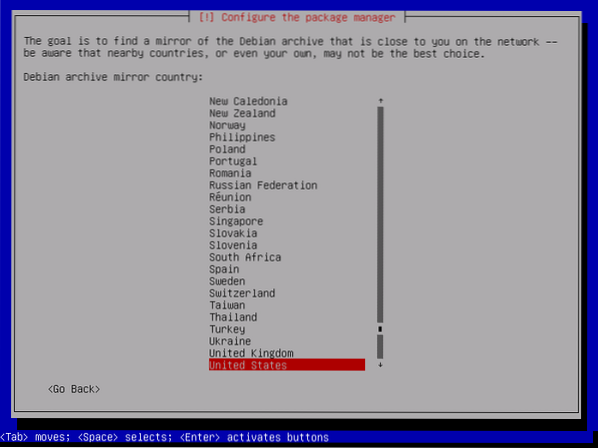
Vælg nu Debian-spejlet, og tryk på
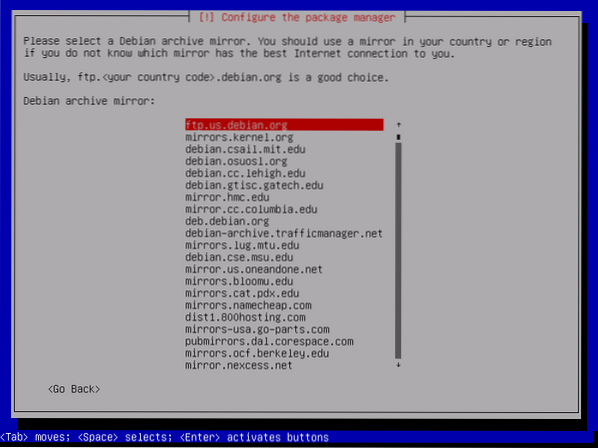
Normalt behøver du ingen proxyoplysninger. Så tryk bare på
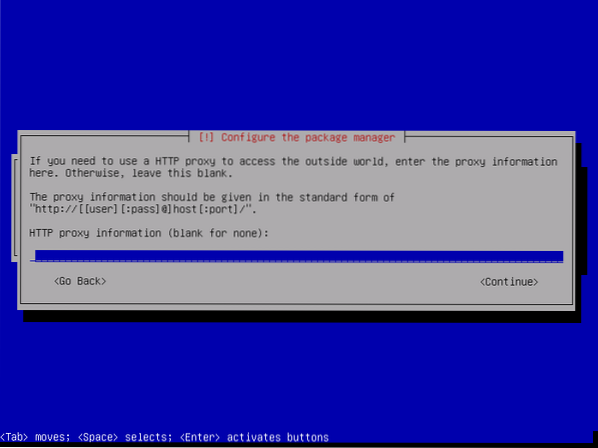
Installationsprogrammet skal fortsætte.
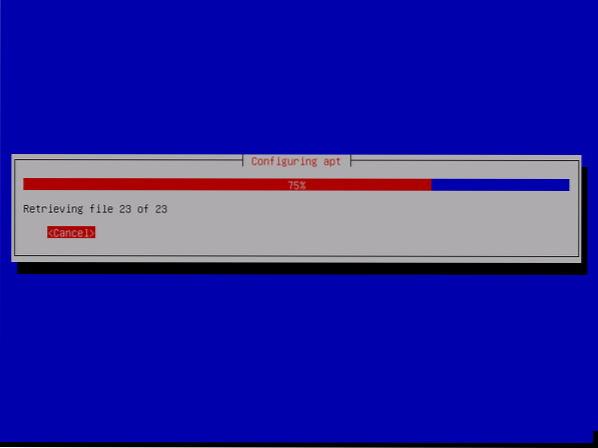
Når installationen er afsluttet, beder den dig om at vælge det sted, hvor du vil installere GRUB bootloader. Vælg bare den disk, du valgte tidligere, og tryk på
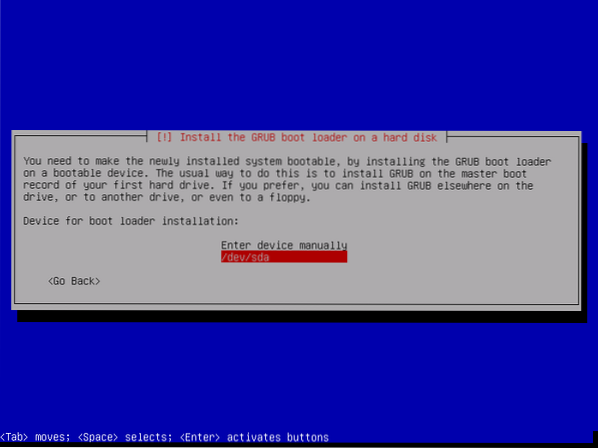
Installationsprogrammet skal installere GRUB-bootloader og afslutte installationen. Når du ser det følgende vindue, skal du bare trykke på
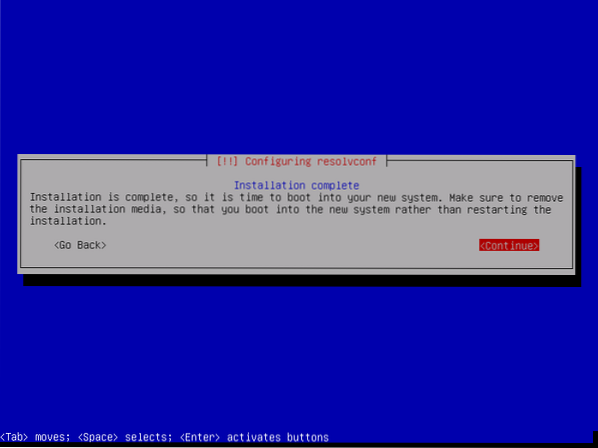
Vælg nu Debian GNU / Linux fra GRUB-menuen og tryk på
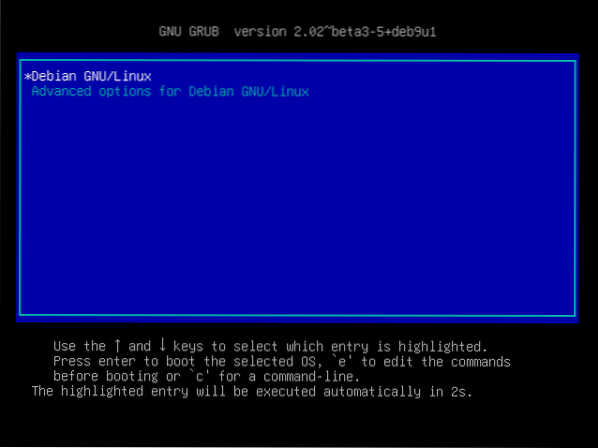
Nu skal du kunne logge ind med det brugernavn og den adgangskode, du angav, da du installerede OpenMediaVault.
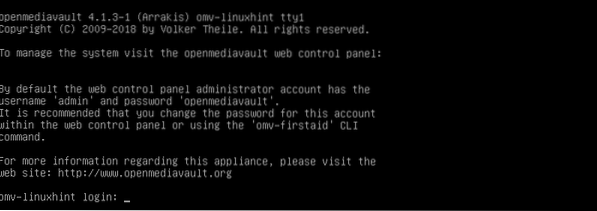
Når du er logget ind, skal du skrive følgende kommando for at finde ud af IP-adressen på OpenMediaVault-maskinen.
$ ip aSom du kan se, er IP-adressen 192.168.21.165. Det vil være anderledes i dit tilfælde. Så sørg for at erstatte den med din fra nu af.
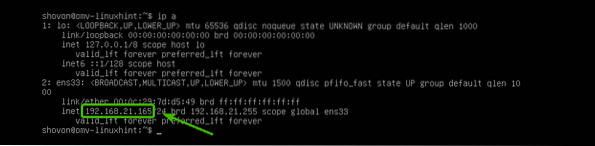
Fra enhver webbrowser skal du nu besøge http: // 192.168.21.165 og du skal se den næste side. Standardbrugernavnet er admin og adgangskode er openmediavault. Indtast brugernavnet og adgangskoden, og klik på Log på.
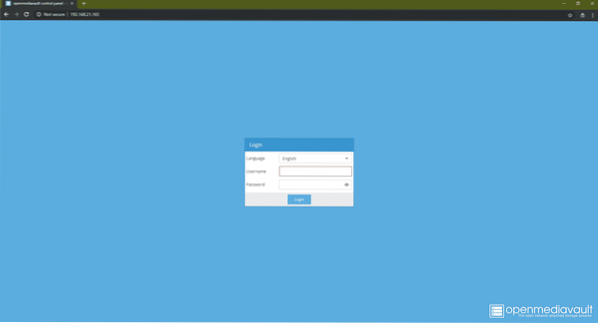
Når du er logget ind, skal du se det webbaserede administrationspanel. Herfra kan du konfigurere OpenMediaVault, administrere diske, dele mapper, oprette brugere og mange flere.
For mere information om, hvordan du konfigurerer OpenMediaVault, kan du se på min anden artikel Opsæt OpenMediaVault på Raspberry Pi 3 (https: // linuxhint.com / openmediavault_raspberry_pi_3 /).
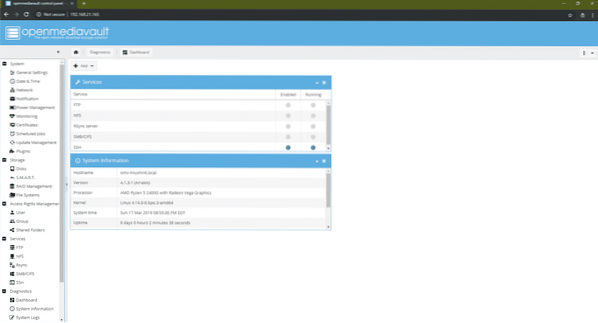
Så det er sådan, du installerer OpenMediaVault NAS-operativsystemet. Tak, fordi du læste denne artikel.
 Phenquestions
Phenquestions


