Par NetBeans med open source-karakteren af Ubuntu med dens snappiness kan give en ganske bemærkelsesværdig programmeringsoplevelse, så lad os starte.
Installation af Java:
For at NetBeans skal fungere, skal du have Java installeret, som skal installeres separat som JDK (Java Development Kit).
1. Opdater Ubuntu:
Det første trin inden installation af vigtig software er at opdatere Ubuntu, så chancen for, at der opstår fejl og fejl, og chancen for uforenelighedsproblemer mellem software, der dukker op, minimeres. Hvis du tror, du har den nyeste version af Ubuntu, skal du stadig køre en opdatering for at være sikker. For at opdatere Ubuntu skal du bare åbne terminalen fra sidepanelet (klik på ikonet for det sorte felt):
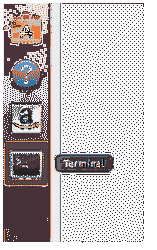
Og indtast følgende linje:
sudo apt opdatering && sudo apt opgradering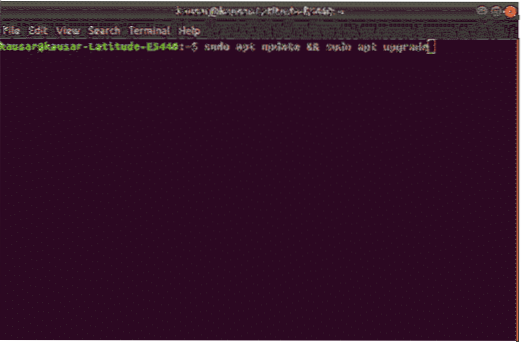
Hvis dette er første gang du konfigurerer Ubuntu, kan du installere yderligere softwarepakker til installation med denne linje:
apt-get install software-egenskaber-fælles2. Installer JDK:
Nu hvor alt relateret til Ubuntu er blevet opdateret, er det nu tid til at installere JDK. Dette trin kan udføres på mange måder for forskellige muligheder, da JDK kommer i to versioner, den ene er version 11, som er den seneste opdaterede version af JDK, mens den anden er version 8, som er en ældre version, der stadig får support. For at installere JDK ved hjælp af et lager skal du først indtaste følgende linje for at tilføje et lager til JDK 11 og derefter indtaste den anden linje for at opdatere det, skal du trykke på "Enter", når du bliver bedt om det:
add-apt-repository ppa: linuxuprising / javaapt-get opdatering
Gå nu til linjen for at installere JDK 11:
apt-get install oracle-java11-installerFor JDK 8 skal du indtaste følgende linjer for at tilføje lageret og opdatere det:
add-apt-repository ppa: webupd8team / javaapt-get opdatering
For at installere JDK 8 skal du indtaste linjen:
apt-get install oracle-java8-installerDu kan også installere JDK manuelt ved at downloade det fra Oracle's officielle hjemmeside. Der kan du vælge versionen af JDK og også vælge versionen til versionen af din Ubuntu, som kan være 32-bit eller 64-bit. Uddrag den downloadede fil i en mappe, og installer den.
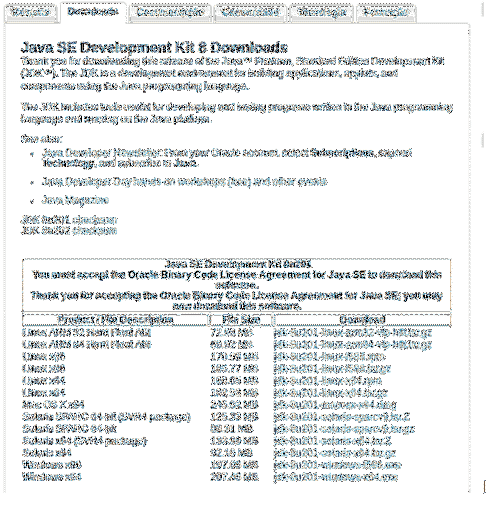
https: // www.orakel.com / technetwork / pt / java / javase / downloads / jdk8-downloads-2133151.html
3. Konfigurer JDK:
Nu hvor JDK er installeret sin tid til at konfigurere stien, så andre applikationer ved, hvor de kan findes i vores tilfælde NetBeans. Fra terminalen åbnes filen "miljø" i en teksteditor, som kan gøres med kommandoen:
sudo nano / etc / miljøI teksteditoren tilføj linjen:
JAVA_HOME = "sti til din JDK installationsmappe" i vores tilfælde var det,JAVA_HOME = ”/ bruger / lib / jvm / java-11-oracle”
Og stien skal konfigureres, så andre applikationer kan finde. For at kontrollere, om konfigurationen var vellykket, skal du indtaste linjen:
ekko $ JAVA_HOMEHvis output til denne linje er stien til installationsmappen, blev alt gjort rigtigt, og JDK er installeret korrekt. Ellers blev der ikke gjort noget korrekt.
Installation af NetBeans:
Nu hvor Java gennem JDK er installeret, er det tid til at installere NetBeans. På tidspunktet for denne artikels skrivning er den seneste version af NetBeans IDE 10.0, så vi installerer NetBeans 10.0.
1. Download NetBeans:
Der er to måder at downloade NetBeans, den ene er gennem terminalen, mens den anden er via den officielle NetBeans-webside. For at downloade via hjemmesiden skal du gå til:
https: // www-os.apache.org / dist / inkubator / netbeans / incubating-netbeans / incubating-10.0 / inkubationsnetbønner-10.0-skraldespand.lynlås
For at downloade fra terminalen skal du indtaste linjen:
wget -c https: // www-os.apache.org / dist / inkubator / netbeans / incubating-netbeans /inkubering-10.0 / inkubationsnetbønner-10.0-skraldespand.lynlås
Når den er downloadet, skal du udpakke den downloadede pakke i den mappe, hvor du vil have den installeret.
2. Konfigurer NetBeans:
Nu hvor pakken er udpakket, skal du åbne "miljø" -filen i teksteditoren igen ved hjælp af linjen:
sudo nano / etc / miljøNår filen er åbnet, skal du tilføje følgende linje lige efter "JAVA_HOME" -linjen:
eksport PATH = $ PATH: ”Din NetBeans installationssti" for os var denne linje eksportPATH = $ PATH: "/ hjem / bruger / netbønner / bin /"
Når du har gemt filen, skal du angive linjen for at anvende ændringerne:
kilde / etc / miljøOg NetBeans 10.0 er klar til at gå.
3. Installation af NetBeans ved hjælp af Ubuntu Software Center:
NetBeans kan også installeres via Ubuntu Software Center. For at gøre dette skal du åbne Ubuntu Software Center, søge efter NetBeans, klikke på det påkrævede program, installere og det er klar til brug.
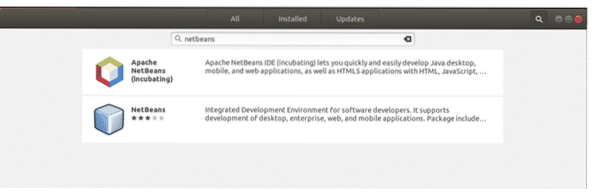
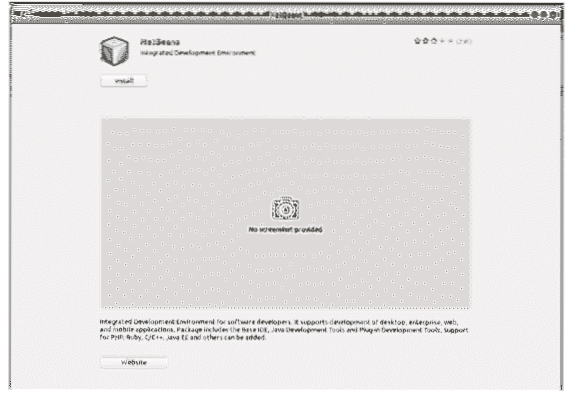
Denne metode er både lettere og mindre stressende end ovennævnte metode, men det er en snap-pakke. Snap-pakker er containeriserede softwarepakker, der er lette at installere, men husk, at snap-pakker er større end eksisterende pakker og kan være langsomme at installere. Så det anbefales at bruge ovennævnte metode til at installere NetBeans snarere end gennem Ubuntu Software Center.
4. Kom godt i gang med NetBeans:
Nu hvor NetBeans er blevet installeret med Java JDK, er alt klar til brug. For at åbne NetBeans skal du enten klikke på ikonet eller indtaste følgende linje på terminalen:
NetBeansDette åbner NetBeans og viser en side, hvorfra du kan lære mere om NetBeans. For at komme i gang med NetBeans og lave dit første projekt på det, skal du klikke på knappen "File" øverst til venstre. Vælg "Nyt projekt" i rullemenuen "Fil", der åbnes et nyt vindue, der beder dig om at vælge projekttypen. Vælg "Java Application", og klik på næste. Giv projektet et navn på denne side, og klik på finish. Nu vil kodeeditoren være åben, så du kan starte programmeringen.
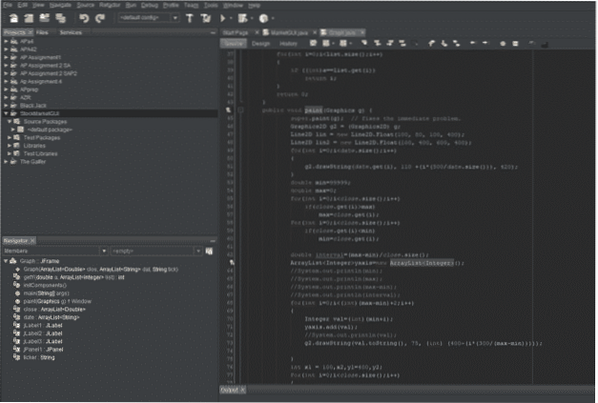
Denne guide viser dig, hvordan du installerer JDK og NetBeans på Ubuntu. Med yderligere eksperimentering og erfaring kan du lære at drage fordel af de forskellige funktioner, der er tilgængelige i NetBeans.
 Phenquestions
Phenquestions


