Minecraft er et af de mest berømte byggespil i verden udviklet af Microsoft Studious. I dette spil har du lov til at bygge alt hvad du har brug for og udforske det i en 3D-verden.
I denne vejledning gennemgår vi installationen og konfigurationen af Minecraft Server på Ubuntu, der giver mulighed for at spille med andre spillere online.
Før du starter installationen af Minecraft Server, anbefaler vi først at sikre dig, at din Ubuntu er opdateret ved hjælp af følgende kommandoer:
sudo apt opdatering sudo apt opgradering
Opsætning af Minecraft Server på Ubuntu
Trin 1. Lad os starte med at oprette en ny bruger til Minecraft Server.
sudo adduser minecraftuser
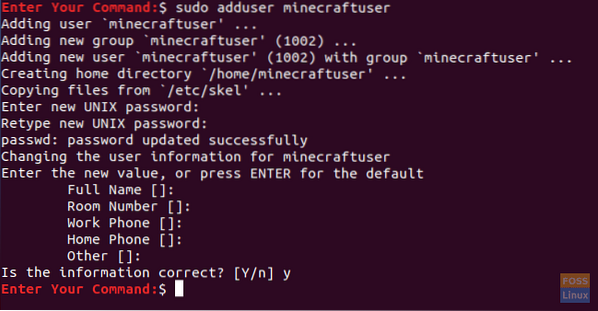
Trin 2. Føj den nye “minecraftuser” til gruppen “sudo”.
sudo usermod -aG sudo minecraftuser

Trin 3. Lad os nu skifte til den nyoprettede “minecraftuser” ved hjælp af den efterfølgende kommando.
su - minecraftuser

Trin 4. Sørg for, at du har installeret wget-pakken, hvis ikke kan du installere den ved hjælp af følgende kommando.
sudo apt installer wget
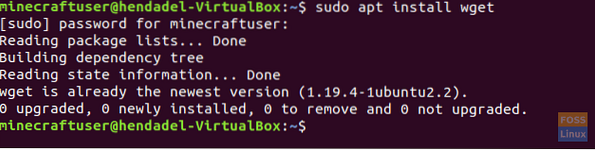
Trin 5. Installer java-pakken, der skal bruges på Minecraft Server.
sudo apt installere openjdk-8-jdk -y
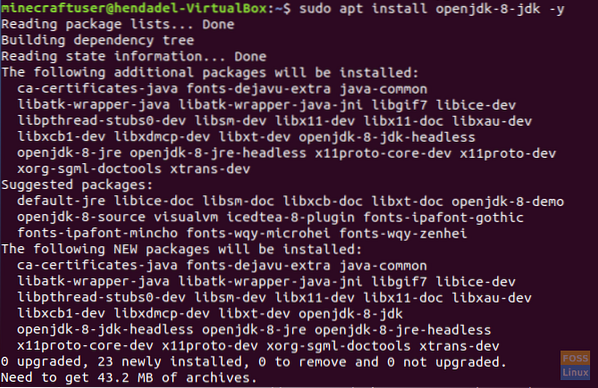
Trin 6. Efter installation af java med succes kan du kontrollere dens version for at sikre, at den er installeret.
sudo java -version

Trin 7. (Dette er et valgfrit trin.) Hvis du har brug for Minecraft-serveren til at køre i baggrunden, skal du downloade "skærm" -pakken ved hjælp af følgende kommando.
sudo apt installationsskærm
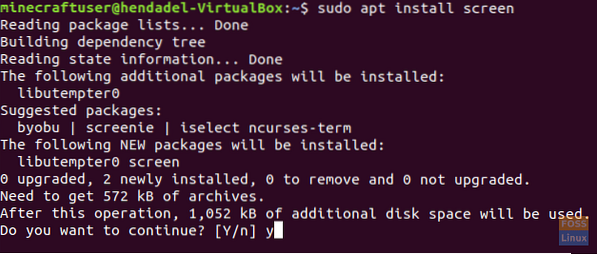
Trin 8. Dernæst opretter vi en ny mappe for at holde vores Minecraft Server-filer i den.
sudo mkdir minecraftdir

Trin 9. Gå til det nyoprettede Minecraft-bibliotek.
cd minecraftdir

Trin 10. Derefter skal vi downloade Minecraft Server. Men pas på at udskifte følgende URL med den seneste udgivelse af Minecraft-webstedet (Klik her!!)
sudo wget -O minecraft_server.jar https: // s3.amazonaws.com / Minecraft.Download / versioner / 1.11.2 / minecraft_server.1.11.2.krukke
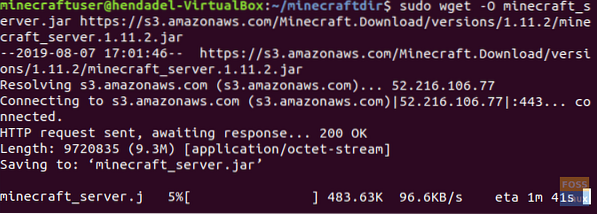
Trin 11. Indstil tilladelser på den downloadede Minecraft Server til at være eksekverbar.
sudo chmod + x minecraft_server.krukke

Trin 12. Du skal oprette eulaen.txt-fil og accepterer licensaftalens betingelser.
sudo vi eula.txt

Trin 13. Føj følgende linje "eula = sand" til den oprettede "eula.txt-fil. Filen skal se ud som nedenstående skærmbillede.

Trin 14. Nu kan du starte Minecraft Server ved hjælp af den efterfølgende kommando.
sudo java -Xmx1024M -Xms1024M -jar minecraft_server.krukke nogui
Denne kommando giver dig mulighed for at starte Minecraft Server med en tildelt hukommelse 1024MB. Hvis du har brug for at øge denne tildelte hukommelse, kan du ændre parameteren “-Xmx” med den ønskede værdi.
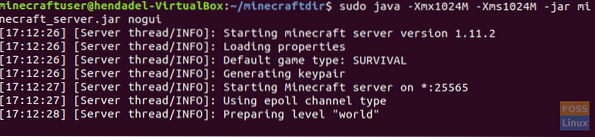
Trin 15. For at stoppe den aktuelt kørende Minecraft Server kan du bruge stopkommandoen.
hold op
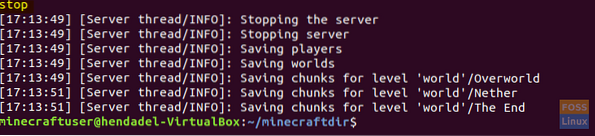
Trin 16. (Dette er et valgfrit trin.) Hvis du har brug for at køre Minecraft Server i baggrunden, kan du bruge skærmkommandoen som følger:
sudo skærm -S "Minecraft server skærm"

Kør derefter java-kommandoen for at starte Minecraft Server.
sudo java -Xmx1024M -Xms1024M -jar minecraft_server.krukke nogui
For at forlade skærmvinduet skal du trykke på følgende taster:
CTRL + A + D
Outputtet ser ud som nedenstående skærmbillede:

Brug følgende kommando for at vende tilbage til skærmvinduet.
sudo skærm -r
Tillykke, du har lige lært, hvordan du installerer Minecraft Server på din Ubuntu.
 Phenquestions
Phenquestions


