Oprettelse af din egen Minecraft-server har nogle fordele:
- Minecraft verdens data gemmes på dit Raspberry Pi-system.
- Du kan spille Minecraft med dine venner på LAN.
- Du kan få en offentlig IP-adresse og lade alle fra hvor som helst deltage i din Minecraft-server.
- Du kan køre de Minecraft-mods, du ønsker.
- Du bliver administrator.
- Du kan kontrollere de brugere, der spiller Minecraft på din server.
- Du kan give adgang til hvem du vil, nægte adgang til hvem du vil og spar enhver ud af din server når som helst.
Kort sagt har du fuld kontrol over din Minecraft-server.
Da Raspberry Pi 4 er en billig enkeltkortcomputer, kan det være meget omkostningseffektivt at opbygge en Minecraft-server med et Raspberry Pi 4-system. Raspberry Pi 4 er også en enhed med lav effekt. Du behøver ikke bekymre dig om elregninger. Du kan bruge enhver strømbank til at drive et Raspberry Pi 4-system.
Denne artikel viser dig, hvordan du installerer din egen Minecraft-server i Raspberry Pi 4.
Hvad du har brug for
Hvis du vil oprette en Minecraft-server på dit Raspberry Pi 4-system, skal du have følgende:
- En Raspberry Pi 4 single-board computer (4 GB-versionen anbefales, men 2 GB-versionen fungerer også).
- En USB Type-C strømadapter.
- Et 16 GB eller 32 GB microSD-kort med Raspberry Pi OS blinkede. Jeg anbefaler Raspberry Pi OS Lite (uden det grafiske skrivebordsmiljø), selvom desktopversionen af Raspberry Pi OS også fungerer.
- Netværksforbindelse på Raspberry Pi 4-enheden.
- En bærbar eller stationær computer til VNC fjernadgang til desktop eller SSH-adgang til Raspberry Pi 4-enheden.
Hvis du har brug for hjælp til at blinke Raspberry Pi OS-billedet på microSD-kortet, skal du tjekke artiklen Sådan installeres og bruges Raspberry Pi Imager.
Hvis du er nybegynder til at arbejde med Raspberry Pi og har brug for hjælp til installation af Raspberry Pi OS på din Raspberry Pi 4-enhed, skal du tjekke artiklen Sådan installeres Raspberry Pi OS på Raspberry Pi 4.
Hvis du har brug for hjælp til den hovedløse opsætning af Raspberry Pi 4, skal du tjekke artiklen Sådan installeres og konfigureres Raspberry Pi OS på Raspberry Pi 4 uden ekstern skærm.
Opgradering af Raspberry Pi OS
Før du kommer i gang med installation af en Minecraft-server i Raspberry Pi 4, er det en god ide at opgradere alle de eksisterende pakker til dit Raspberry Pi OS.
Opdater først APT-pakkeopbevaringscachen med følgende kommando:
$ sudo apt opdatering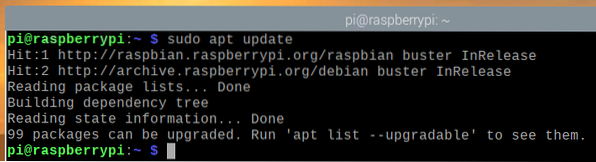
For at opgradere alle eksisterende pakker i dit Raspberry Pi OS skal du køre følgende kommando:
$ sudo apt fuld-opgradering
Tryk på for at bekræfte installationen Y og tryk derefter på
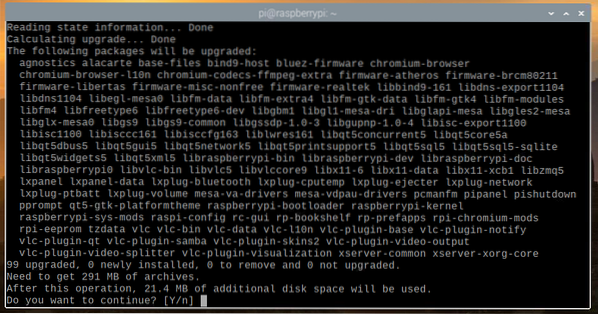
APT-pakkehåndteringen downloader og installerer alle de nødvendige pakker fra Internettet. Dette kan tage et stykke tid at gennemføre.
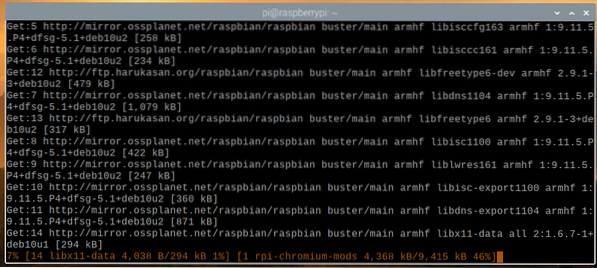
På dette tidspunkt skal alle opdateringer installeres.
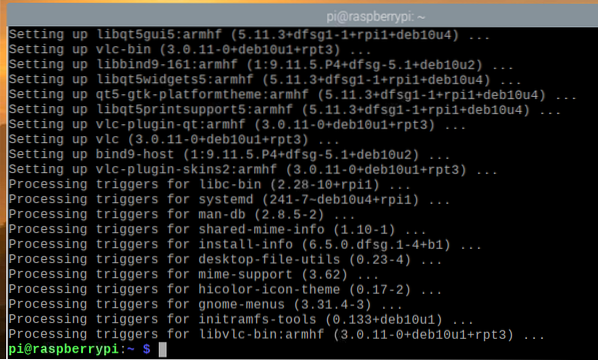
For at ændringerne skal træde i kraft, skal du genstarte dit Raspberry Pi 4-system med følgende kommando:
$ sudo genstart
Installation af Java Development Kit
Minecraft-servere er skrevet på Java-programmeringssproget. Så du bliver nødt til at have Java installeret på din computer for at Minecraft-serveren skal fungere.
Heldigvis er Java Development Kit (kort sagt JDK) tilgængeligt i det officielle pakkeopbevaringssted for Raspberry Pi OS. Så det er let at installere Java Development Kit på Raspberry Pi OS.
For at installere Java Development Kit på dit Raspberry Pi-system skal du køre følgende kommando:
$ sudo apt installer standard-jdk
Tryk på for at bekræfte installationen Y og tryk derefter på
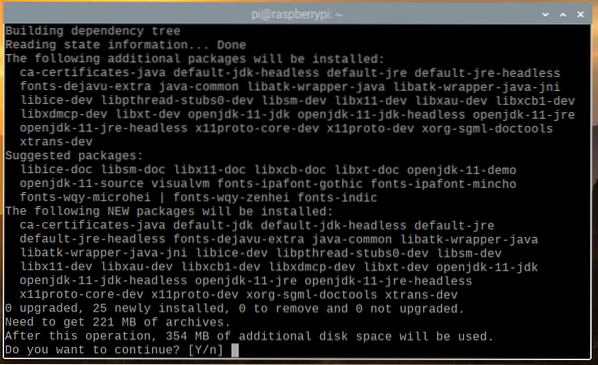
Alle de nødvendige pakker downloades fra Internettet. Dette kan tage et stykke tid at gennemføre.
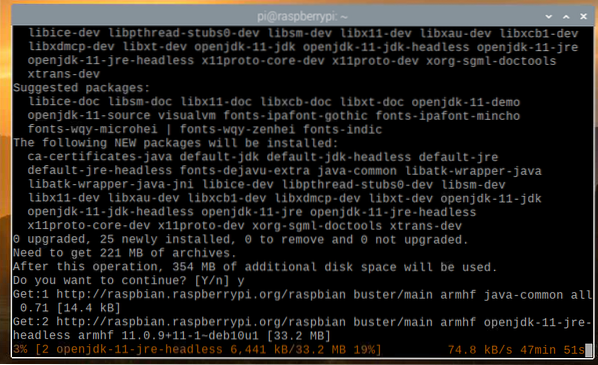
Når de nødvendige pakker er downloadet fra Internettet, installeres de på Raspberry Pi OS en efter en. Dette kan tage et stykke tid at gennemføre.
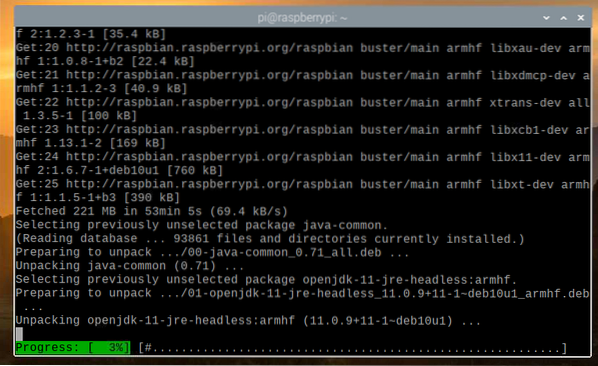
På dette tidspunkt skal JDK installeres.
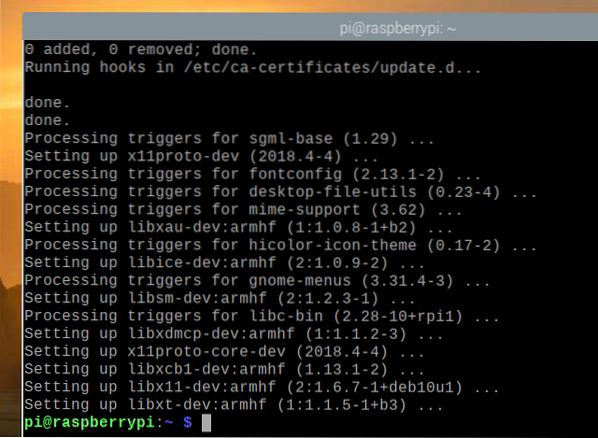
Officiel vs. Papermc Minecraft Server
I denne artikel har jeg vist dig, hvordan du installerer både den officielle og Papermc Minecraft-serveren.
Den eneste forskel mellem disse to er, at den officielle Minecraft-server er lukket kilde, mens Papermc Minecraft-serveren vedligeholdes af samfundet og er open source. Med hensyn til ydeevne vil disse to servertyper have deres forskelle.
Du kan installere enten den officielle Minecraft-server eller Papermc Minecraft-serveren. Dette valg afhænger af dine personlige præferencer.
Installation af en officiel Minecraft-server
I dette afsnit lærer du, hvordan du installerer en officiel Minecraft-server på dit Raspberry Pi OS.
Opret først den nye mappe ~ / minecraft-server med følgende kommando:
$ mkdir -v ~ / minecraft-server
Naviger til det nyoprettede bibliotek ~ / minecraft-server med følgende kommando:
$ cd ~ / minecraft-server
Besøg den officielle download-side på Minecraft-serveren her.
Når siden er indlæst, skal du finde downloadlinket til den nyeste version af Minecraft-serveren, som du kan se på skærmbilledet nedenfor.
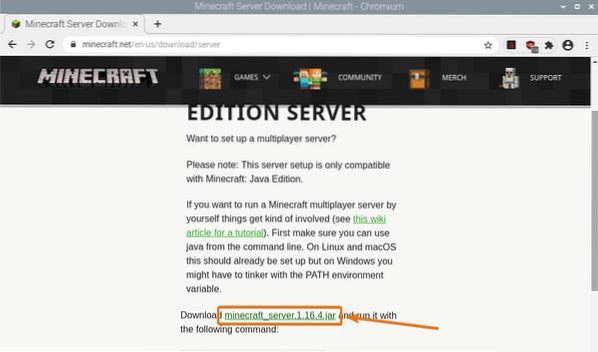
Højreklik (RMB) på downloadlinket, og klik Kopiér linkadresse for at kopiere downloadlinket til Minecraft-serveren.
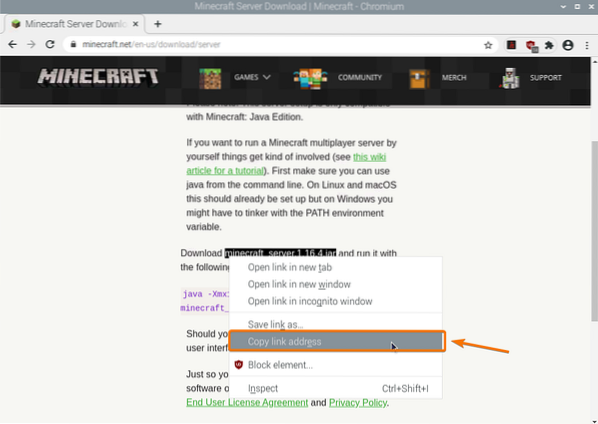
Download Minecraft-serverens Java-arkiv ved hjælp af det downloadlink, du lige har kopieret, som følger:

Minecraft-serverens Java-arkivfil downloades nu. Dette kan tage et par sekunder at gennemføre.
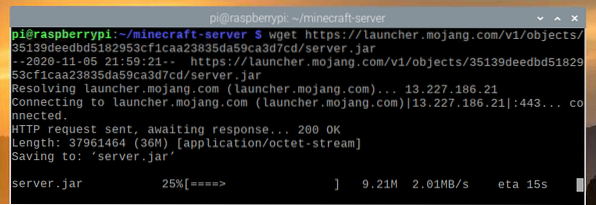
På dette tidspunkt skal filen downloades.
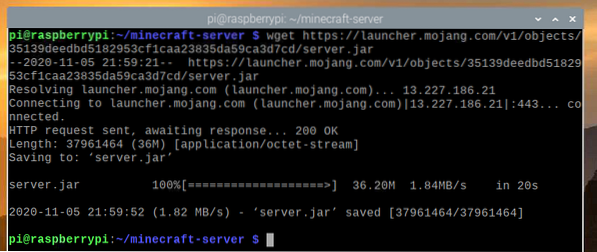
Den nye fil server.krukke skal også oprettes i din nuværende arbejdsmappe.
$ ls -lh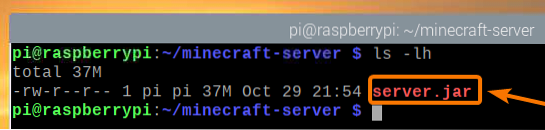
Kør Minecraft-serveren som følger:
$ java -Xmx2048M -Xms2048M -jar server.krukke nogui
Her, den -Xms og -Xmx indstillinger bruges til at indstille den mængde hukommelse, som Minecraft-serveren kan bruge.
Jeg har tildelt 2048 MB eller 2 GB hukommelse til Minecraft-serveren, da jeg har 8 GB-versionen af Raspberry Pi 4. Hvis du har 2 GB-versionen af Raspberry Pi 4, skal du indstille den til 1024 MB.
Du skal se følgende output første gang du kører Minecraft-serveren. Dette skyldes, at du først skal acceptere EULA (slutbrugerlicensaftale) for Minecraft-serveren for at kunne køre den.

Den nye fil eula.txt skal oprettes i din nuværende arbejdsmappe første gang du kører Minecraft-serveren, som du kan se på skærmbilledet nedenfor.
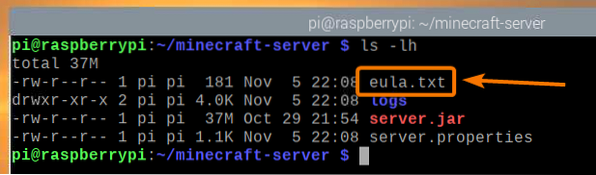
For at acceptere EULA skal du åbne eula.txt fil med nano-teksteditoren som følger:
$ nano eula.txt
Det eula variabel skal indstilles til falsk som standard.
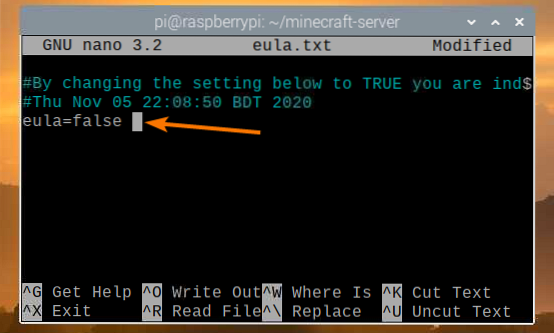
Skift denne værdi til RIGTIGT, som vist på skærmbilledet nedenfor.
Når du er færdig, skal du trykke på
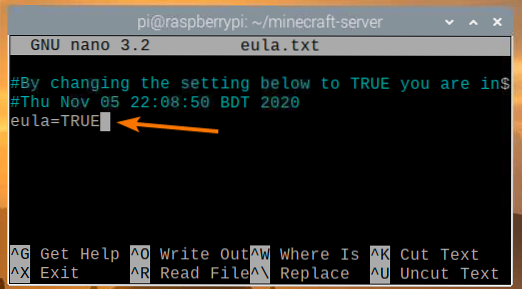
Når du har accepteret EULA, kan du køre Minecraft-serveren med den samme kommando som før:
$ java -Xmx2048M -Xms2048M -jar server.krukke nogui
Nu starter Minecraft-serveren, som du kan se på skærmbilledet nedenfor.
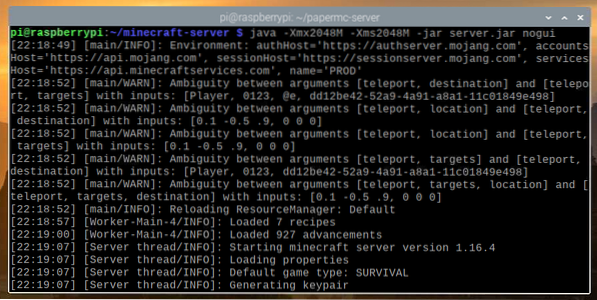
Minecraft-verdenen genereres nu. Dette kan tage et stykke tid at gennemføre.
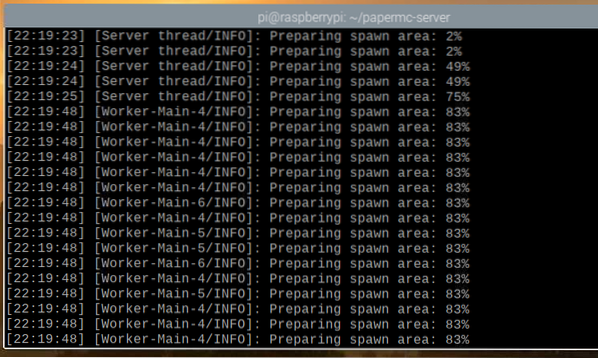
Når Minecraft-serveren er klar, skal du se logmeddelelsen Færdig, som markeret i skærmbilledet nedenfor.
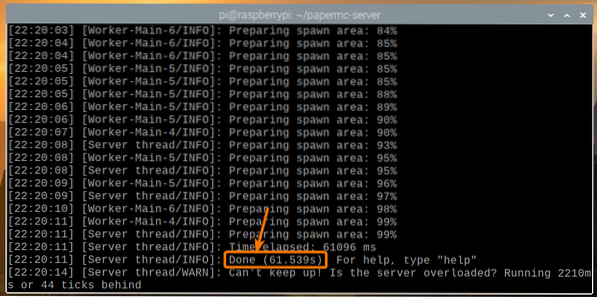
Installation af PaperMC Minecraft Server
I dette afsnit lærer du, hvordan du installerer open source PaperMC Minecraft-serveren på dit Raspberry Pi OS.
Opret først den nye mappe ~ / papermc-server med følgende kommando:
$ mkdir -v ~ / papermc-server
Naviger til det nyoprettede bibliotek ~ / papermc-server med følgende kommando:
$ cd ~ / papermc-server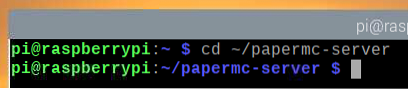
Besøg den officielle download-side af PaperMC Minecraft-serveren her.
Når siden er indlæst, skal du finde downloadlinket til den nyeste version af PaperMC Minecraft-serveren, som du kan se i skærmbilledet nedenfor.
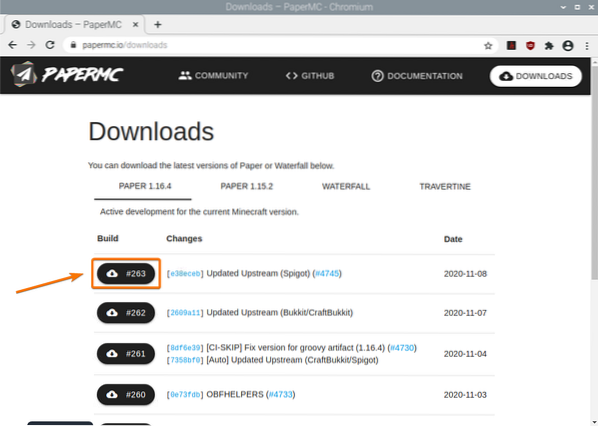
Højreklik (RMB) på downloadlinket, og klik Kopier linkadresse for at kopiere downloadlinket til PaperMC Minecraft-serveren.
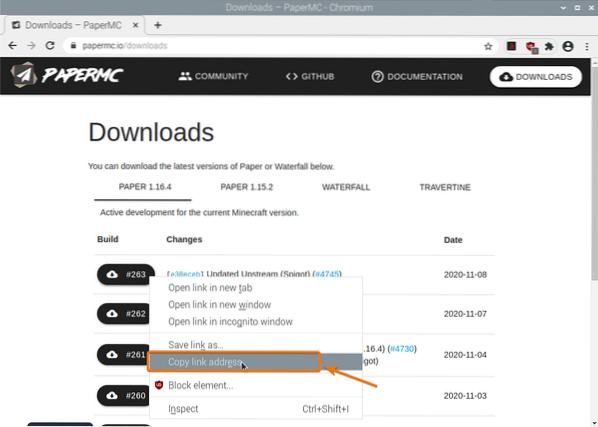
Download PaperMC Minecraft-serverens Java-arkiv ved hjælp af det downloadlink, du lige har kopieret, som følger:
$ wget -O-server.jar https: // papermc.io / api / v1 / papir / 1.16.4/261 / download
PaperMC Minecraft-serverens Java-arkivfil downloades nu. Dette kan tage et par sekunder at gennemføre.
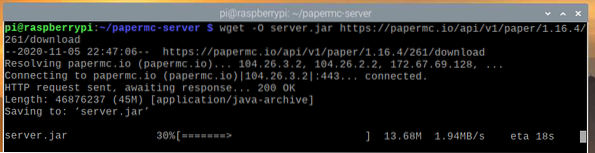
På dette tidspunkt skal filen downloades.
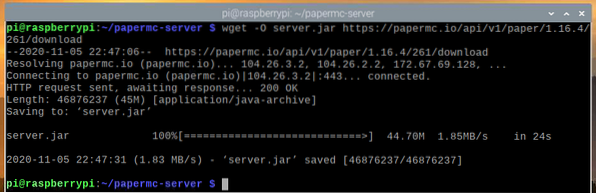
Den nye fil server.krukke skal også oprettes i din nuværende arbejdsmappe.
$ ls -lh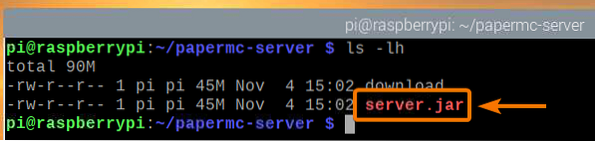
Kør PaperMC Minecraft-serveren som følger:
$ java -Xmx2048M -Xms2048M -jar server.krukke nogui
Her, den -Xms og -Xmx indstillinger bruges til at indstille den mængde hukommelse, som PaperMC Minecraft-serveren kan bruge.
Jeg har tildelt 2048 MB eller 2 GB hukommelse til Minecraft-serveren, da jeg har 8 GB-versionen af Raspberry Pi 4. Hvis du har 2 GB-versionen af Raspberry Pi 4, skal du indstille den til 1024 MB.
Du skal se følgende output første gang du kører PaperMC Minecraft-serveren. Dette skyldes, at du har accepteret EULA (slutbrugerlicensaftale) for PaperMC Minecraft-serveren for at kunne køre den.
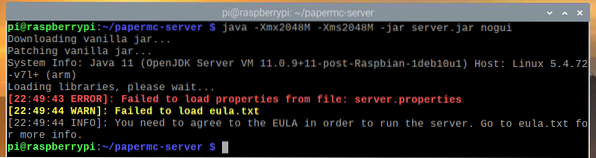
Den nye fil eula.txt skal oprettes i din nuværende arbejdsmappe første gang du kører PaperMC Minecraft-serveren, som du kan se på skærmbilledet nedenfor:
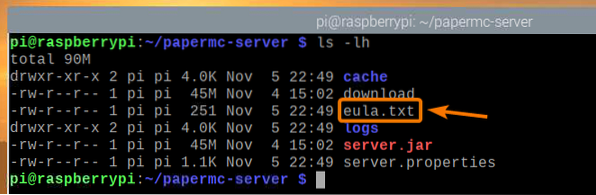
For at acceptere EULA skal du åbne eula.txt fil med nano teksteditor, som følger:
$ nano eula.txt
Det eula variabel skal indstilles til falsk som standard.
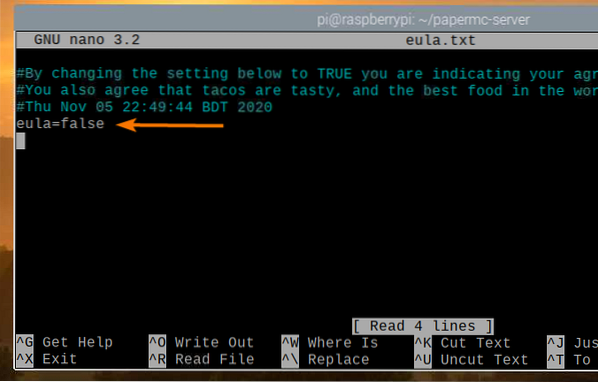
Skift denne værdi til RIGTIGT, som vist på skærmbilledet nedenfor.
Når du er færdig, skal du trykke på
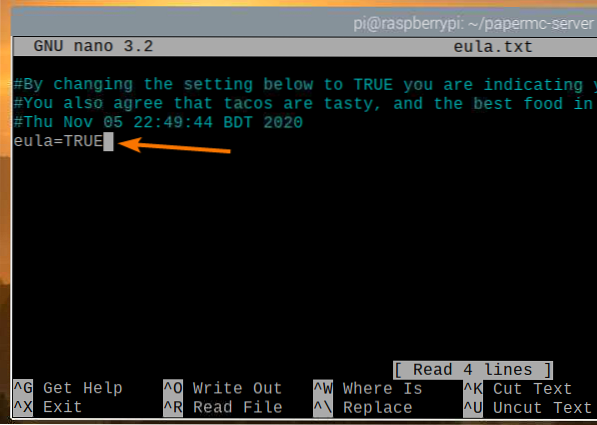
Når du har accepteret EULA, kan du køre PaperMC Minecraft-serveren med den samme kommando som før:
$ java -Xmx2048M -Xms2048M -jar server.krukke nogui
PaperMC Minecraft-serveren startes nu, og der genereres en ny verden, som du kan se på skærmbilledet nedenfor. Dette vil tage et stykke tid at gennemføre.
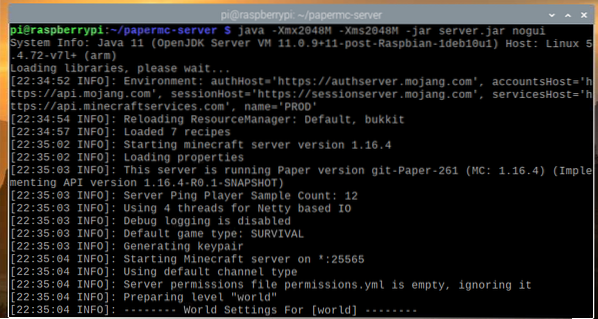
Når PaperMC Minecraft-serveren er klar, skal du se logfilen Færdig, som markeret i skærmbilledet nedenfor.
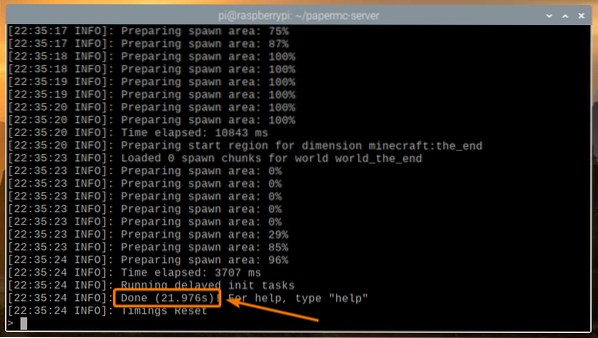
Spiller Minecraft på Raspberry Pi 4 Minecraft Server
For at få adgang til Minecraft-serveren, der kører på Raspberry Pi-enheden fra andre enheder i dit hjemmenetværk (LAN), skal du kende IP-adressen på din Raspberry Pi-enhed.
Du kan finde IP-adressen på din Raspberry Pi-enhed fra webadministrationsgrænsefladen på din hjemmerouter. I mit tilfælde er IP-adressen 192.168.0.106. Dette vil være anderledes for dig. Så sørg for at erstatte min IP med din fra nu af.
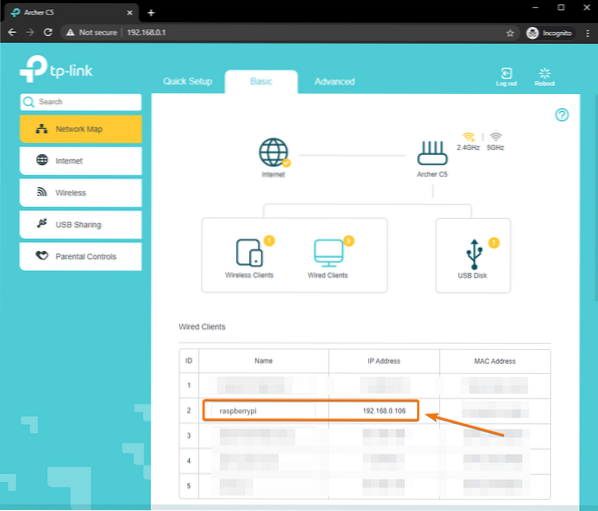
Hvis du har adgang til Raspberry Pi-konsollen, kan du også køre følgende kommando for at finde IP-adressen.
$ værtsnavn -I
For at spille Minecraft på Minecraft-serveren, der er installeret på din Raspberry Pi 4-enhed, skal du køre Minecraft Java Edition og klikke på Multiplayer.
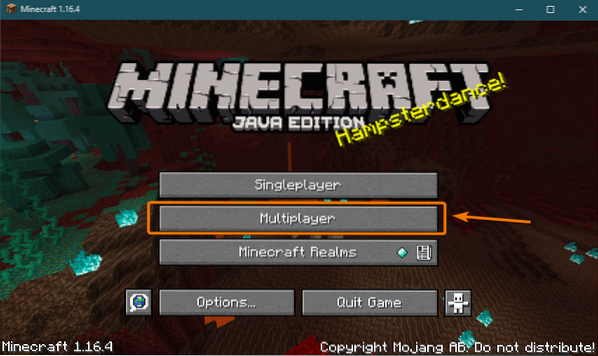
Kontrollere Vis ikke dette skærmbillede igen og klik Fortsæt.
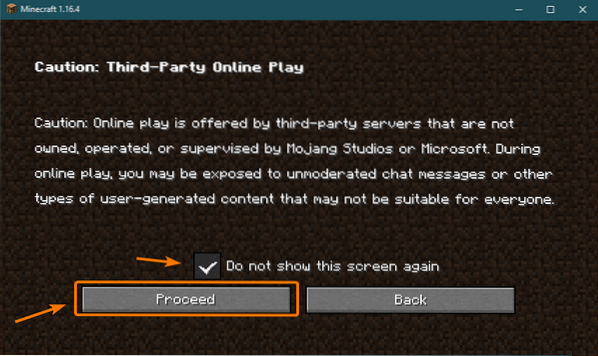
Klik på Direkte forbindelse.
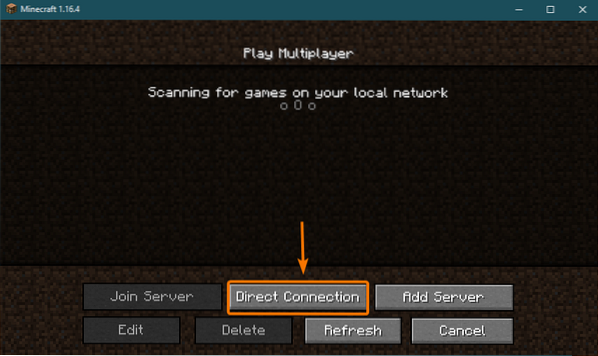
Indtast IP-adressen på din Raspberry Pi 4, og klik Deltag i server.
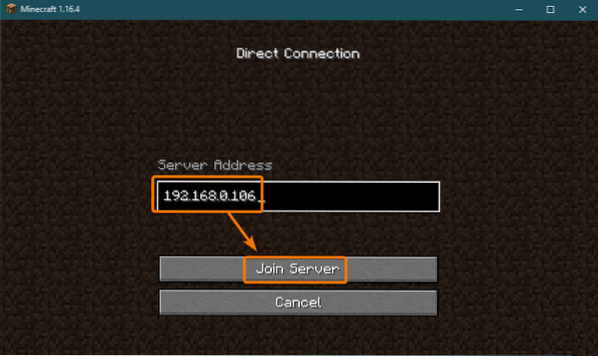
Minecraft skal nu begynde at oprette forbindelse til Minecraft-serveren, der kører på Raspberry Pi 4-enheden.
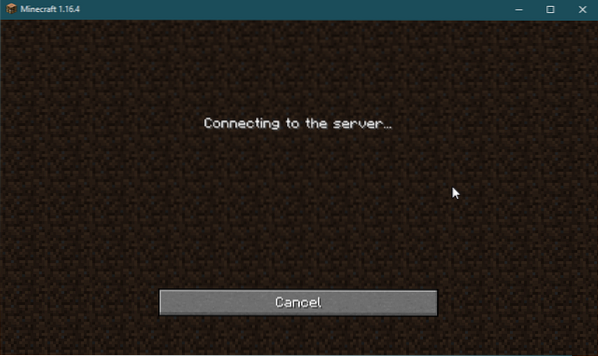
Du skal også kunne se, at en ny bruger er blevet medlem af spillet i Minecraft-serverloggen.
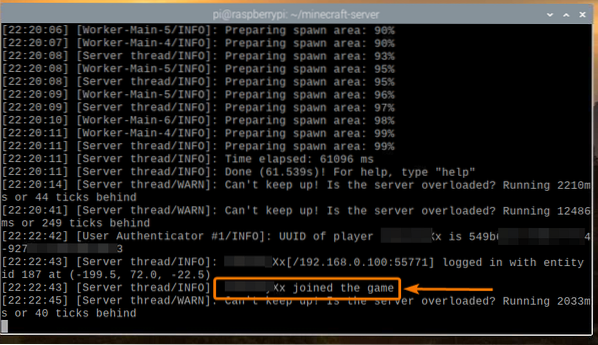
Minecraft skal starte. Du kan nu nyde Minecraft på din egen Minecraft-server, der kører på Raspberry Pi 4.
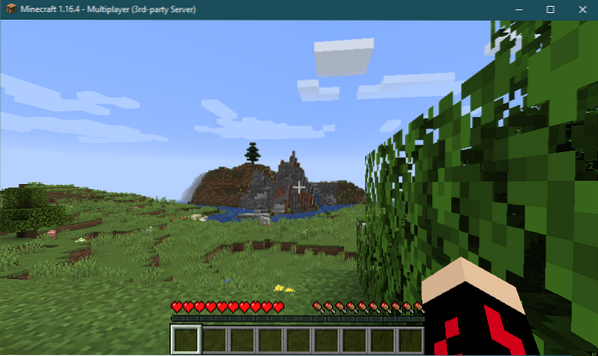
Du kan trykke på P for at liste de spillere, der er tilsluttet din Minecraft-server. Lige nu er jeg den eneste spiller på min Minecraft-server, som du kan se på skærmbilledet nedenfor:
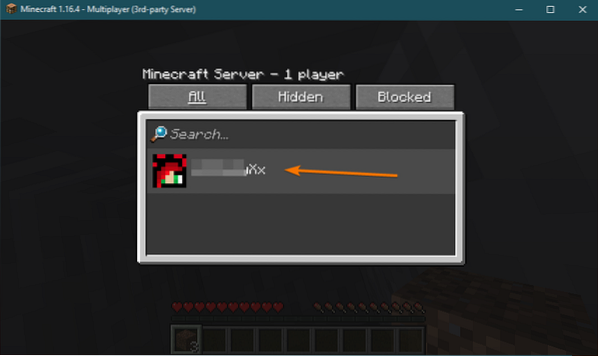
Når du stopper Minecraft-spillet, skal Minecraft-serverloggen også underrette dig om denne handling.
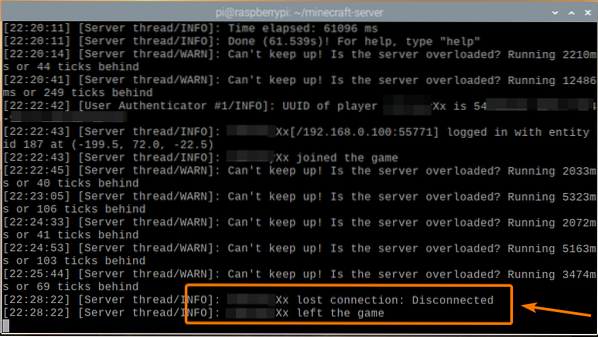
Start af Minecraft Server ved opstart
Manuel start af Minecraft-serveren hver gang du starter din Raspberry Pi-enhed er ikke særlig praktisk. Så vi kan oprette en systemtjeneste, der automatisk starter Minecraft-serveren ved opstart.
Først skal du oprette minecraft-server.service fil i / etc / systemd / system / katalog, som følger:
$ sudo nano / etc / systemd / system / minecraft-server.service
Skriv følgende linjer i minecraft-server.service fil.
[Enhed]Beskrivelse = Minecraft Server
Efter = netværk.mål
[Service]
WorkingDirectory = / home / pi / minecraft-server
Miljø = MC_MEMORY = 2048M
ExecStart = java -Xmx $ MC_MEMORY -Xms $ MC_MEMORY -jar server.krukke nogui
StandardOutput = arve
StandardError = arve
Genstart = altid
Bruger = pi
[Installere]
WantedBy = flerbruger.mål
Hvis du vil køre den officielle Minecraft-server, skal du sørge for, at WorkingDirectory er indstillet til / home / pi / minecraft-server i minecraft-serveren.service fil.
WorkingDirectory = / home / pi / minecraft-serverHvis du vil køre PaperMC Minecraft-serveren, skal du sørge for, at WorkingDirectory er indstillet til / home / pi / papermc-server i minecraft-serveren.service fil.
WorkingDirectory = / home / pi / papermc-serverDu kan også ændre MC_MEMORY miljøvariabel for at indstille den mængde hukommelse, du vil tildele til din Minecraft-server.
Miljø = MC_MEMORY = 2048MNår du er færdig, skal du trykke på
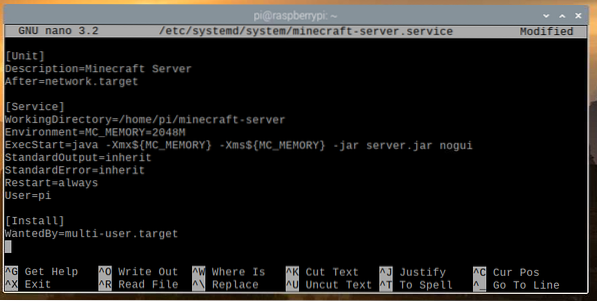
Genindlæs systemdæmonerne, så ændringerne træder i kraft som følger:
$ sudo systemctl dæmon-genindlæsning
Som du kan se, er minecraft-server systemd service kører ikke i øjeblikket.
$ sudo systemctl status minecraft-server.service
Du kan starte minecraft-server systemd-service med følgende kommando:
$ sudo systemctl start minecraft-server.service
Det minecraft-server tjenesten skal være aktiv / kørende, som du kan se på skærmbilledet nedenfor. Så minecraft-server systemd service fungerer.
$ sudo systemctl status minecraft-server.service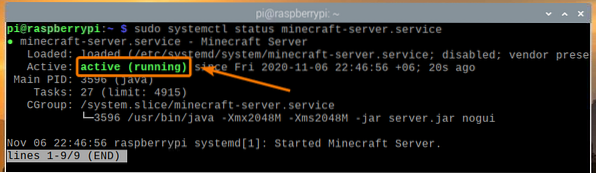
Du kan også tilføje minecraft-server systemd-service til systemstart af Raspberry Pi OS med følgende kommando:
$ sudo systemctl aktiver minecraft-server.service
For at ændringerne skal træde i kraft, skal du genstarte dit Raspberry Pi-system med følgende kommando:
$ sudo genstart
Når dit Raspberry Pi-system starter, skal minecraft-server systemd-tjenesten være aktiv / kørende, som du kan se på skærmbilledet nedenfor.
$ sudo systemctl status minecraft-server.service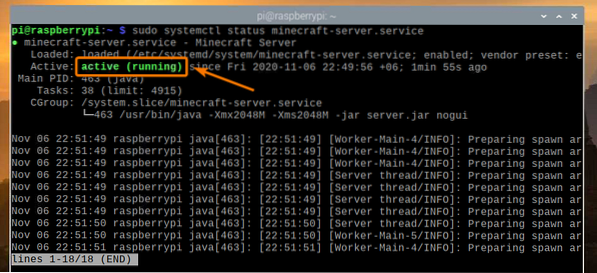
Konklusion
I denne artikel lærte du, hvordan du opretter din egen Minecraft-server ved hjælp af Raspberry Pi 4-enkeltcomputer. Du så, hvordan du installerer både den officielle Minecraft-server og open source PaperMC Minecraft-serveren på din Raspberry Pi 4-enhed. Du lærte også, hvordan man spiller Minecraft på Minecraft-serveren, der kører på Raspberry Pi 4-systemet.
 Phenquestions
Phenquestions


