Hvad er Minecraft?
Minecraft er et af de videospil, som selv folk, der slet ikke spiller, øjeblikkeligt kan genkende. Dens skaber, Markus “Notch” Persson, udgav det først i 2009, og det er siden da blevet det bedst sælgende videospil nogensinde.
De fleste Minecraft-spillere er enige om, at hemmeligheden bag spillets succes ligger i dets kreativitetsinspirerende design. Spillere har frihed til at udforske en stor, proceduremæssigt genereret verden lavet af blokke, som hver især kan interageres med, flyttes eller omdannes til ressourcer til at skabe.
Denne blokerede verden er besat af AI-kontrollerede monstre, venlige landsbyboere og i multiplayer-tilstand andre spillere. Minecraft kan spilles enten som et overlevelsesspil eller sandkasse, og spillerne kan frit ændre dets gameplaymekanik og skabe nye aktiver til det.
Da Minecraft er skrevet på Java-programmeringssproget, kører det på Linux, Windows og macOS. Husk, at der er flere versioner af Minecraft, og denne artikel handler om Minecraft: Java Edition.
Installer Minecraft på Ubuntu og dets derivater
Tak til embedsmanden .DEB-pakke, installation af Minecraft på Ubuntu og dets derivater er en leg, og hele processen tager dig ikke mere end et par minutter.
Trin 1: Download installationspakken
Den første ting du skal gøre er at downloade Minecraft .DEB-pakke fra Minecrafts officielle hjemmeside. Du kan enten åbne den alternative downloadside i din yndlingswebbrowser og downloade den derfra, eller du kan bruge følgende kommando og downloade pakken til din hjemmemappe ved hjælp af wget:
$ wget ~ / Minecraft.debhttps: // launcher.mojang.com / download / Minecraft.deb
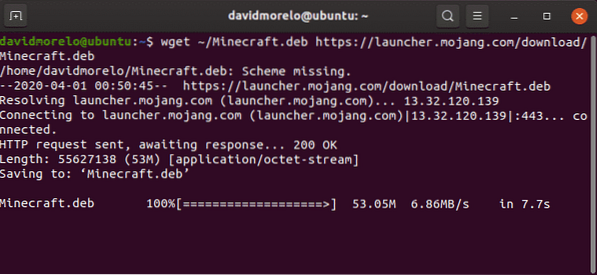
Trin 2: Installer Minecraft
Vi anbefaler, at du bruger et lille værktøj kaldet gdebi til at installere Minecraft .DEB-pakke, fordi den automatisk løser alle afhængigheder.
Installer gdebi:
$ sudo apt installere gdebi-core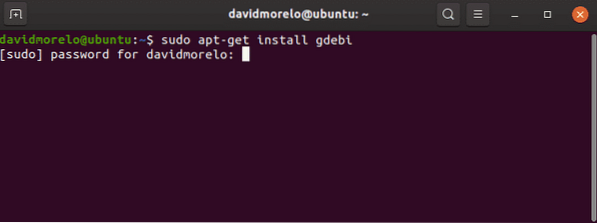
Brug gdebi til at installere Minecraft.deb pakke:
$ sudo gdebi ~ / Minecraft.deb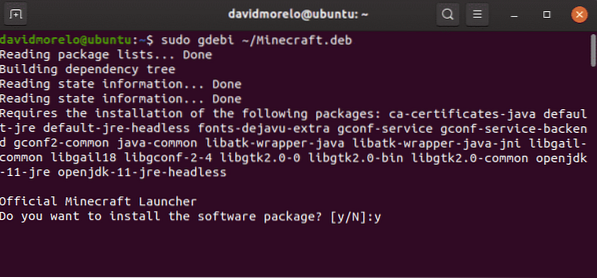
Trin 3: Start Minecraft
For at starte Minecraft på Ubuntu og dets derivater skal du blot søge efter Minecraft Launcher og køre den. Hvis alt går rigtigt, skal Minecraft Launcher starte med det samme og bede dig om at indtaste din e-mail-adresse og adgangskode.
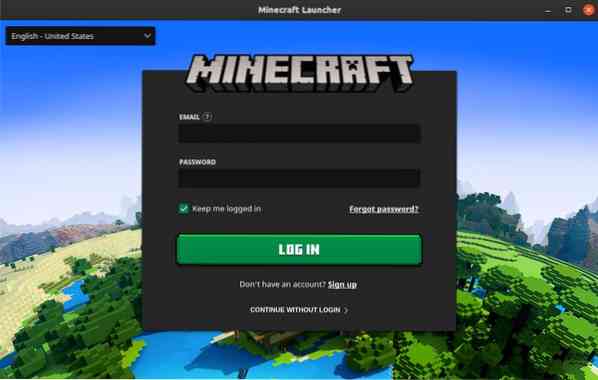
Når du er logget ind, skal du klikke på knappen Afspil og nyde Minecraft - der er virkelig intet mere til det!
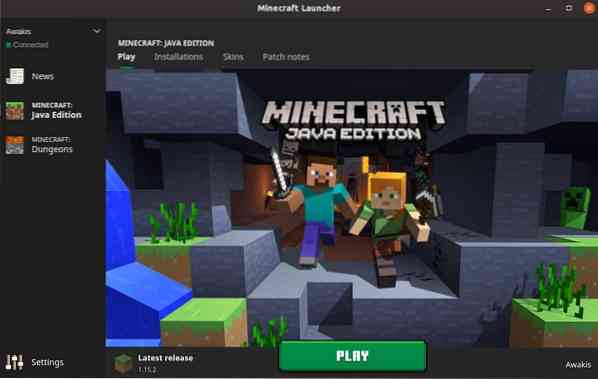
Installer Minecraft på andre distributioner
Da Minecraft var programmeret i Java, kan du få det til at køre på næsten enhver Linux-distribution med Java Runtime-miljø installeret og fungerende 3D-grafikdrivere.
Trin 1: Installer Java Runtime
Java Runtime Environment (JRE) leverer alle de nødvendige komponenter til at køre Java-applikationer. De fleste Linux-distributioner tilbyder flere muligheder, når det gælder udførelse af Java-programmer:
- Hovedløs JRE: Denne minimale version af Java Runtime Environment er beregnet til at køre Java-applikationer, der ikke har en grafisk brugergrænseflade. Som sådan kan den ikke bruges til at køre Minecraft på Linux.
- Fuld JRE: Denne version af Java Runtime Environment afhænger af den headless version, og den indeholder alt hvad du behøver for at udføre Java-applikationer med en grafisk brugergrænseflade, herunder Minecraft.
- Java Development Kit (JDK): JDK er beregnet til Java-udviklere og indeholder en Java Virtual Machine (JVM) og andre ressourcer, der er nødvendige for at udvikle Java-softwareapplikationer.
Den mest populære open source-implementering af Java kaldes OpenJDK. Der er også Java SE, som er Oracles implementering af JRE og JDK. Startende fra Minecraft 1.12, Java 8 kræves for at køre Minecraft, men det betyder ikke noget, om du vælger OpenJDK eller Java SE.
For at kontrollere, hvilken version af Java der er installeret på din Linux-distribution, skal du indtaste kommandoen “java -version” i terminalen.
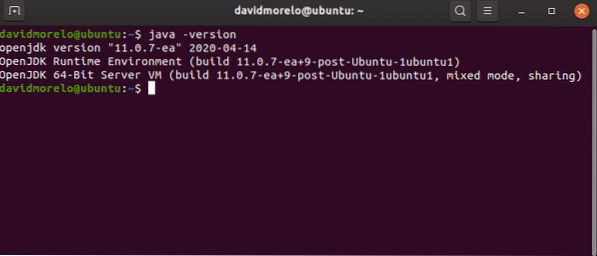
Trin 2: Installer grafikdrivere
For at nyde Minecraft på Linux har du brug for 3D-acceleration. Du kan teste 3D-acceleration ved hjælp af en populær OpenGL-test kaldet glxgears, som er en del af pakken mesa-utils.
Først skal du installere pakken mesa-utils (den skal være i din distributions opbevaringssteder) og derefter indtaste “glxgears” i terminalen. Et nyt vindue med tre roterende gear vises, og du kan se antallet af gengivne rammer i terminalen. Fordi glxgears kræver meget lidt processorkraft, bør enhver anstændigt kraftfuld Linux-computer med fungerende 3D-acceleration være i stand til at gengive hundredvis af billeder hvert sekund.
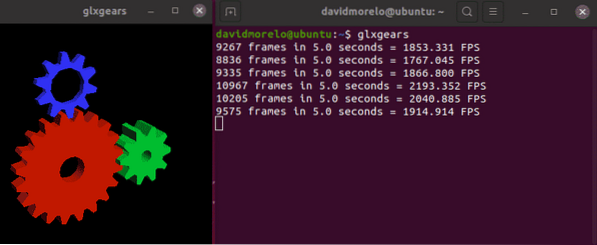
Hvis gearene ser ud til at være hakket, fungerer din 3D-acceleration ikke, og du skal installere den korrekte grafikdriver til dit grafikkort.
Trin 3: Installer og start Minecraft
For at starte Minecraft på en distribution, der ikke er baseret på Ubuntu, skal du downloade Minecraft.tjære.gz arkiv fra den alternative download-side.
Udpak derefter arkivet, og start den eksekverbare fil kaldet minecraft-launcher ved hjælp af følgende kommando:
$ ./ minecraft-launcherHvis dette virker for meget arbejde, kan du også installere Minecraft snap-pakken på enhver Linux-distribution, der leveres med Snap forudinstalleret (enhver nyere Ubuntu-udgivelse, mest anerkendte Ubuntu-smag, Solus 3 og Zorin OS):
$ sudo snap installere minecraft-launcher-otSådan afinstalleres Minecraft på Linux
Minecraft opretter en skjult mappe (.minecraft) i hjemmekataloget. Mappen bruges til at gemme oplysninger om din Minecraft-profil og fremskridt i spillet. Sådan slettes det:
- Åbn terminalen.
- Indtast følgende kommando: rm -vr ~ /.minecraft / *
Konklusion
Selvom længden af denne artikel kan få installationen af Minecraft til at føle sig noget skræmmende, kan vi forsikre dig om, at der overhovedet ikke er noget vanskeligt ved det, især hvis du bruger Ubuntu eller en distribution baseret på det.
 Phenquestions
Phenquestions


