Chromebook og Linux er populære og alsidige operativsystemer. Oprindeligt blev Chromebook lavet under hensyntagen til de studerende, men nu bliver det et fuldt udbygget OS efter tilslutning til Android Play Butik. Millioner af Android-apps kan installeres og bruges i Chromebook til at udføre mange mere produktive opgaver. På den anden side tilbyder Linux noget kraftfuldt og nyttigt alternativ software til brugere, der er kommet fra Windows eller ethvert andet system. GIMP (alternativ til Adobe Photoshop), Darktable (et Lightroom-alternativ) og masser af software derude i de forskellige Linux-softwarelagre kan hjælpe brugerne med at vedtage open source-systemet i stedet for Windows eller Mac OS.
Installer Linux på Chromebook
Så hvis du er en Chromebook-bruger og vil have dobbelt OS side om side med Linux-systemet for et mere produktivt job eller ønsker at få en anden smag, så er dette det rigtige sted for dig at vide, hvordan du installerer Linux på Chromebook til frigøre dens fulde potentiale. Her fortsætter jeg med en naturlig trinvis vejledning i Sådan installeres Linux nemt på Chromebook.
Her bruger jeg Crouton til at installere Linux på Chromebook, som bruger chroot-kommandoen til at køre Linux-distroer oven på Chrome OS, et andet derivat af Linux-kernen. Dette er ligesom dobbelt opstart uden at genstarte systemet i stedet for at åbne både operativsystemet side om side i en Chrome, Window-manager. Dette er utroligt let at bruge og kraftfuldt ved at have begge systemet sammen.
Men hvis du kan lide at installere Linux på Chromebook som en traditionel dobbeltstart, vil jeg anbefale dig at se ChrUbuntu i stedet. Brug af Crouton er meget mere behageligt at følge og fungerer på næsten alle typer Chromebooks.
Før du følger disse tip og vejledninger, skal du tage en fuld sikkerhedskopi af alle filerne på google drev og oprette en "Chrome OS-gendannelsesbillede" -fil. Så hvis der sker uønskede ting under processen, kan du gendanne dit fulde system.
1. Aktivér Linux-apps med Crostini
Den officielle måde at installere Linux på din Chromebook kaldes Crostini, hvilket gør det muligt for Linux OS at køre i en separat app på dit Chrome OS-skrivebord. Da denne Linux-app forbliver inde i containeren, som er Chrome OS, vil i dette tilfælde alt, der går galt i din Linux, ikke påvirke dit Chrome OS.
Da denne Linux er i Betatilstand, fungerer nogle funktioner ikke korrekt, såsom accelereret grafik eller lyd i Linux-apps. Derudover præsenterer ikke alle Chromebooks denne Linux-betaindstilling, hvor du bliver nødt til at installere den ved hjælp af de to andre metoder. For at installere Linux Crostini skal du,
Trin 1: Klik i nederste højre hjørne af tidsmenuen, og vælg indstillingsikonet (tandhjulsikon).

Trin - 2: Rul ned til Linux-indstillingerne, og tænd den. Antag, at du ikke kan se denne indstilling, hvilket betyder, at din Chromebook ikke understøtter den.

Trin - 3: Installer Linux beta efterfulgt af du vil blive mødt med en Linux terminal, hvor du skal skrive to kommandoer efter hinanden, såsom
sudo apt opdatering sudo apt opgradering
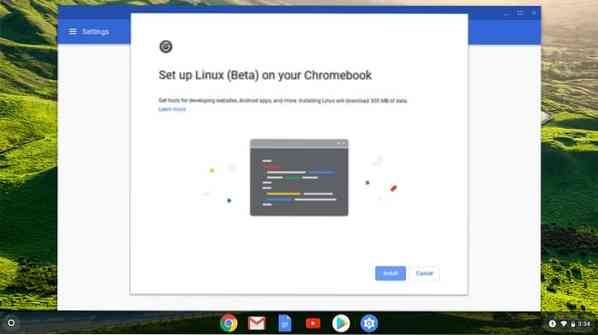
Trin - 4: Dette vil sikre, at din Linux-app er opdateret, og derfor vil den starte de apps, hvor du kan downloade Steam.
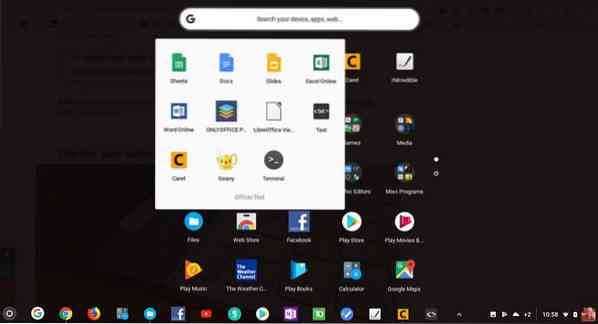
2. Installer Linux Desktop med Crouton
For at få en fuldt udbygget Linux-oplevelse, eller hvis din Chromebook ikke har Crostini, kan du installere Linux ved hjælp af et chroot-miljø kaldet Crouton. I dette tilfælde er operativsystemet til Linux Ubuntu. Selvom denne proces er mindre tidskrævende og nem at installere, skifter denne tilstand hele Chrome OS til udviklertilstand, hvilket betyder, at du skal sikkerhedskopiere alle dine data, hvis de ikke er synkroniseret med din sky.
Trin til at komme i gang
- Sikkerhedskopier alle brugerens filer til Google Drive.
- Lav et Chrome OS-gendannelsesbillede, og lær hvordan du gendanner Chrome OS.
- Når du har lavet et Chrome OS, der gendanner et billede, skal du lære at skrive det på et SD-kort eller flashdrev til senere brug.
- Lær hvordan du kommer ind i udviklertilstanden til din specifikke Chromebook-model ved hjælp af google-søgning.
Spring ikke over nogen af de nævnte trin. Selvom installation af Linux på Chromebook er let og ligetil, men det er altid godt at have alle de nødvendige værktøjer inden Chromebooks fabriksblitz. Når du tager din Chromebook i udviklertilstand for første gang, fjerner den alle systemdata og filer fra systemet. Det betyder, at du skal starte fra bunden. Bliv ikke bange, følg instruktionerne og have det sjovt.
Trin 1: Aktivér udviklertilstand
Som jeg har sagt tidligere, sletter den alle data. Og jeg tror, du har fulgt ”Trin inden du kommer i gang.”Dette er nogle generelle oplysninger om at sætte Chromebook i udviklertilstand. Men det er klogt at have google-søgning med din Chromebook-specifikke model.
- Først og fremmest skal du tage din Chromebook til gendannelsestilstand ved at trykke på og holde nede Esc, Opdater taster og tænd / sluk-knappen helt.
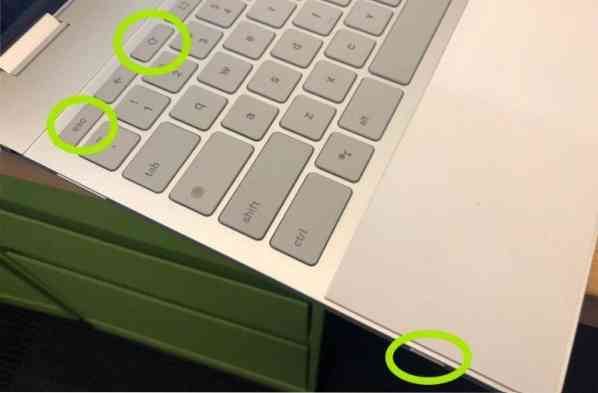
- Når gendannelsestilstanden kommer op, tryk på Ctrl + D for at slå Developer Mode til.

- Tryk nu på Enter, og vent mindst 15 minutter og så. Det genstarter og gennemgår en proces med aktivering af udviklertilstand.
- Under aktiveringsprocessen vil den udslette al lokal information.
- Efter afslutningen af processen kommer den op med en rød udråbsskærm. Gør ikke noget, før det genstarter i Chrome OS.

Trin 2: Installer Crouton
Inden du installerer Crouton, så lad os vide, hvad det er? Crouton er et stykke software som chroot slags, udviklet af Google hardware engineer, der elsker Chromebook, som bruges til at skabe et miljø på Chromebook, som android og google play på Chromebook, til at installere Linux-baseret OS som Ubuntu, Linux Mint og andre ved hjælp af den samme hardwarespecifikation som brugt af Chrome OS.
Selvom der er mange andre måder at installere Linux på Chromebook på, er denne let og ligetil at installere, afinstallere eller ændre. Nu er det tid til at gå til trin 2 for at installere Linux på Chromebook.
- Download Crouton fra den officielle Github-side, og gem den for at downloade mappen.
- Åbn terminalen ved at trykke på Ctrl + Alt + T på din Chromebook.
- Kør følgende kommando i Terminal for at komme ind i Ubuntu-shell:
skal
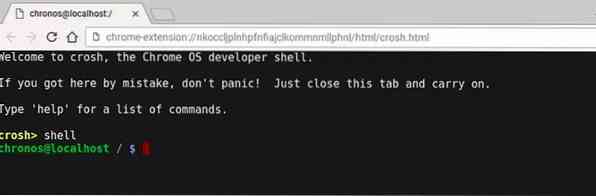
- Kør følgende kommando i terminalen for at installere Crouton:
sudo sh -e ~ / Downloads / crouton -t xfce

ELLER
Hvis du bruger udvidelsen Crouton Integration, skal du køre følgende kommando:
sudo sh ~ / Downloads / crouton -t xiwi, xfce
- Hvis du gør dette på en Chromebook Pixel, Asus flipbook eller en hvilken som helst berøringsskærm Chromebook, skal du ændre den til:
sudo sh -e ~ / Downloads / crouton -t touch, xfce
- Da udviklertilstanden øger systemets sikkerhedssårbarhed, kan du kryptere skrivebordsadgangskoden til ekstra sikkerhedsmåling ved hjælp af -e-flag. Du kan få mere information om dette fra den officielle GitHub-side.
- Det vil tage noget tid at installere Crouton. Det beder om et nyt brugernavn og adgangskode til den nye Ubuntu-installation, når den er afsluttet. Indtast brugeroplysningerne, som det blev bedt om.
- Efter installationen er kørt følgende kommando for at starte Ubuntu Linux-skrivebordsmiljøet:
sudo startxfce4

- Indtil dette tidspunkt har jeg vist, hvordan man installerer Ubuntu Xfce-skrivebordsmiljøet. Men hvis du vil installere Unity-skrivebordsmiljøet, skal du bare erstatte “xfce” med “enhed” uden citatet i ovenstående kommando. Og mens du starter skrivebordsmiljøet, skal du udskifte det med "startunity" uden citatet. Desuden, hvis du kan lide at installere KDE, LXDE og ethvert andet Linux-skrivebordsmiljø, se Crouton GitHub-siden for mere information.
Trin 3: Optimer Linux-skrivebordsmiljøet
- Du kan skifte frem og tilbage mellem Chrome OS og Ubuntu ved hjælp af Ctrl + Alt + Skift + Tilbage og Ctrl + Alt + Skift + Fremad til ARM-baseret Chromebook og Ctrl + Alt + Tilbage og Ctrl + Alt + Frem til en Intel-baseret Chromebook. For sidstnævnte kommando skal du trykke på Ctrl + Alt + Opdater for at åbne skrivebordet.
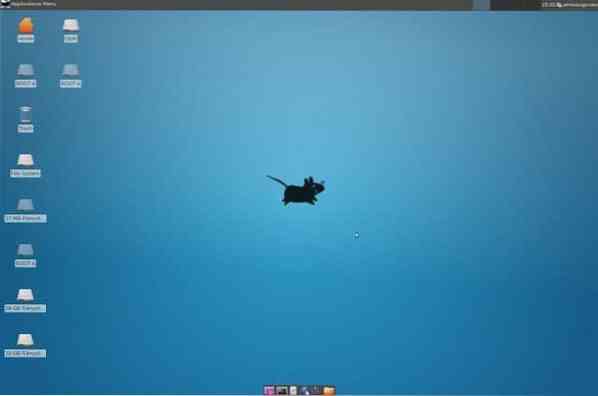
- Log ud som en standard-pc, hvis du vil afslutte Ubuntu Linux-skrivebordet. Kør igen sudo startxfce4 for at starte Linux-skrivebordsmiljøet.
- Denne version af Ubuntu Linux-skrivebordet kommer ikke med masser af software. Selv nogle af de vigtige apps finder du ikke her. Så du er nødt til at installere al den vigtige software manuelt ved hjælp af specifikke kommandoer i terminalen.
sudo apt-get opdater sudo apt-get install bash-fuldførelse ttf-ubuntu-font-family software-center synaptic
- Deaktiver pauseskærmen, hvis du bruger XFCE for at undgå grafikproblemer i Chrome OS.
- Brug mappen Download, da den kan deles til begge systemer.
- Det tager mere end 30 sekunder at starte op, da det er i udviklertilstand. Du kan springe meddelelsen om udviklertilstand over ved at trykke på Ctrl + D.
Ekstra tip: Fjern Linux-skrivebordsmiljøet
Hvis du vil fjerne Ubuntu Linux-skrivebordsmiljøet og gå tilbage til det almindelige Chrome OS, skal du trykke på mellemrumstasten, mens du genstarter systemet og aktiverer OS-bekræftelsesprompten igen. Dette afinstallerer Crouton og gendanner dit Chrome OS.
Nogle alternative måder at fjerne Linux på. Kør følgende kommando i terminalen:
- Skriv cd / usr / local / chroots, og tryk på Enter
- Skriv sudo delete-chroot *, og tryk på Enter
- Skriv rm -rf / usr / local / bin, og tryk på Enter
Så det er det. Nu har du et fuldt funktionelt og effektivt Ubuntu Linux-skrivebord sammen med Chrome OS. Du kan skifte tilbage eller fremad til de forskellige systemer ved hjælp af et tastetryk.
3. Dual-Boot Chrome OS med Linux
Hvis du foretrækker Linux frem for Chrome OS og ikke vil have Chrome OS, er denne mulighed perfekt. Det betyder, at du bliver nødt til at partitionere drevet og dobbeltstarte det med Chrome OS. For at udføre dual-boot kan du bruge værktøjet kaldet chrx, som som standard installerer GalliumOS. Denne proces skal også skifte Chromebook til en udviklertilstand. Installationsprocesserne er som følger:
Trin 1: Tryk på Ctrl + Alt + T for at åbne terminalen og skriv shell, efterfulgt af tryk på enter. Kør derefter følgende kommando for at forberede installationen.
cd; krølle -0s http: // chrx.org / go && sh go
 Trin - 2: Chrx-installationsprogrammet fortæller dig, hvad du skal gøre næste trin for trin, mens du partitionerer dit drev. Chromebook genstarter, og du skal trykke på Ctrl + L ved opstart for at starte din foretrukne Linux-distro.
Trin - 2: Chrx-installationsprogrammet fortæller dig, hvad du skal gøre næste trin for trin, mens du partitionerer dit drev. Chromebook genstarter, og du skal trykke på Ctrl + L ved opstart for at starte din foretrukne Linux-distro.
Endelig Insight
Hvilken metode fulgte du for at installere Linux på Chromebook? Kan du lide denne tutorial? Hvis du står over for problemer under denne proces, så lad mig det vide i kommentarfeltet. Er denne tutorial om installation af Linux på Chromebook nyttig? Husk, hvis du gør mig en sød tjeneste, og tryk på knappen Social Share, hvis du har lært noget nyt? Det ville betyde så meget for mig. Tak igen for at tilbringe en del af din dag her. Håber at se dig komme tilbage. 🙂
 Phenquestions
Phenquestions



