Process med installation af KDE
Den vellykkede installation af KDE kræver kun tre hovedtrin. Men du kan også tilføje det fjerde trin for at udforske skrivebordsmiljøet efter korrekt installation af KDE-skrivebordsmiljøet. Trin til installation af KDE er:
- Trin # 1 Installation af KDE
- Trin # 2 Konfiguration
- Trin # 3 Opstart
- Trin # 4 Udforsk skrivebordsmiljøet
Forudsætninger
Kravet til installation af KDE-skrivebordsmiljøet er at bruge sudo-brugeren. Hvis du har en rodbruger i stedet for en sudo-bruger, kan du oprette en sudo-bruger følgende kommando og derefter indstille en ny adgangskode ved hjælp af følgende to terminalkommandoer.
$ useradd -m$ passwd dit_brugernavn

Endelig skal du bruge kommandoen nedenfor for at hente sudo og dens respektive kommandolinjeditor.
$ pacman -S sudo nano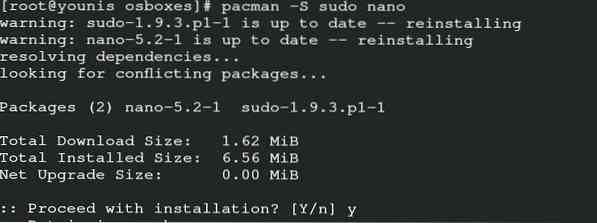
Du kan også give adgang til den kommandolinjebruger, du bruger som teksteditor.
$ EDITOR = nano visudo
For at gemme og afslutte, skal du indtaste følgende kommando.
# din-_bruger-_navn ALLE = (ALLE) ALLE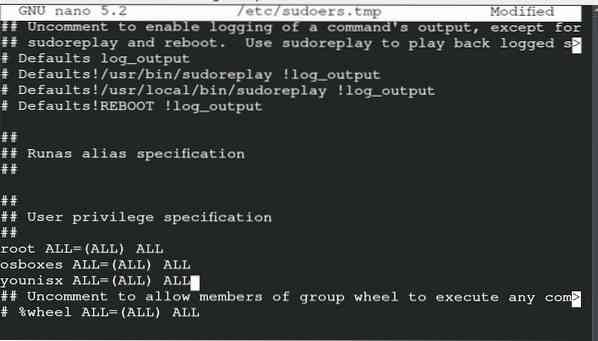
Installation af KDE
Du kan installere KDE via følgende kommandoer. Det er legitimt at bemærke, at kommandoerne til KDE-plasma kan være i konflikt med kommandoerne i KDE4, hvis begge versioner ikke er kompatible. Jeg har installeret KDE med plasma, da jeg foretrækker KDE-plasmastilen, og det er velegnet til både programmører og andre brugere.
$ sudo pacman -S kde kde-applikationer xorg plasma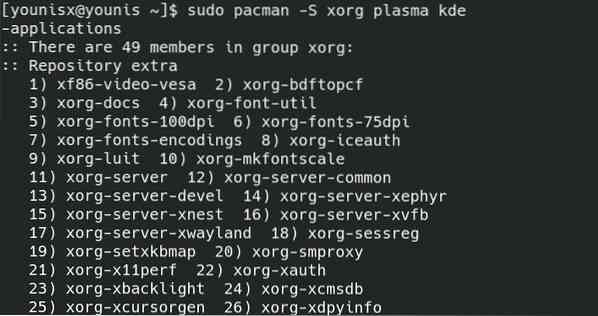
Du kan installere den første kategori med ovennævnte kommando.
Konfiguration
Det er det andet trin, hvor du kan konfigurere den KDE, du lige har installeret. Da vi aktiverede nano som en kommandolinjeteksteditor, går vi med nano. Du kan placere din respektive teksteditor i følgende kommando.
$ sudo nano ~ /.xinitrc
Nu redigerer du kommentaren på skærmen, hvis du fjerner (#) og gemmer filen.
Start op
Du kan gå videre til dette trin efter at have redigeret og gemt filen ovenfor. Indtast følgende kommando på terminalen for at få startskærmen på dit KDE-skrivebord.
$ genstartDen skærm, der vises på dit skrivebord, er standardskærmen for KDE4. Du kan ændre det efter eget skøn.
Udforsk skrivebordsmiljø
Det er tid til at udforske skrivebordsmiljøet i KDE4 på din Arch Linux. Du ser ved standardkonfigurationen af KDE4, der er under navnet Conf. eller det kan også være KDE4. Hvis du vil nulstille indstillingen, skal du omdøbe filen og genstarte den aktuelle session. Du kan tilpasse baggrunden på dit skrivebord ved at gennemgå indstillingerne. Nu kan du drage fordel af følgende funktioner i KDE.

- Skift tema og widgets
- Installer variantskrifttyper
- Start applikationerne automatisk
- Få Baloo
- Skift udseende
For det første skal du klikke på standardindstillingen øverst til højre for at ændre temaet og widget for dit skrivebordsmiljø. Tilføj de widgets, der ser ud til at passe til dine præferencer.
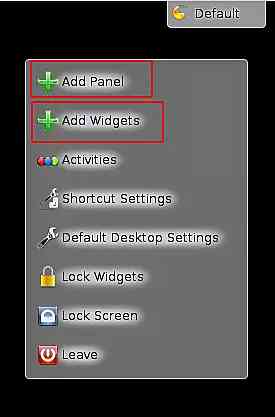
KDE4-skrifttyperne er ikke særlig populære, så du kan indtaste denne kommando for at ændre den.
$ sudo pacman -S ttf-dejavu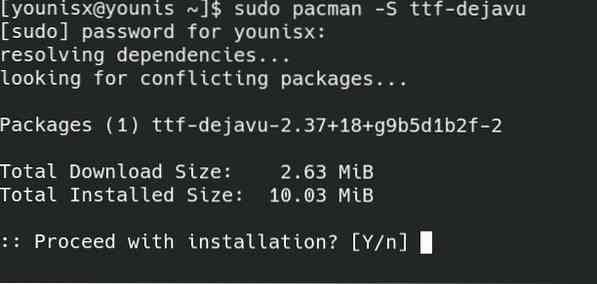
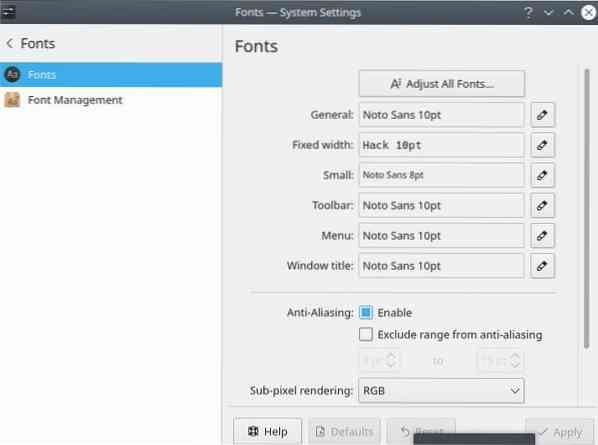
Funktionerne i KDE kræver manuel tilføjelse af filer. Hvis du vil gøre det automatiseret, skal du anvende denne kommando.
$ kcmshell4 autostartDu skal vælge de muligheder, du vil foretage automatisk genstart i dette vindue. Sandsynligvis er din Baloo tilgængelig i ~ /.kde4 / share / config / baloofilerc eller ~ /.config / baloofilerc disse to placeringer på serveren. Baloo har begrænset plads på grund af sin decentrale database i Arch Linux. For at bruge Baloo i dit skrivebordsmiljø skal du indtaste følgende kommando:
$ balooctl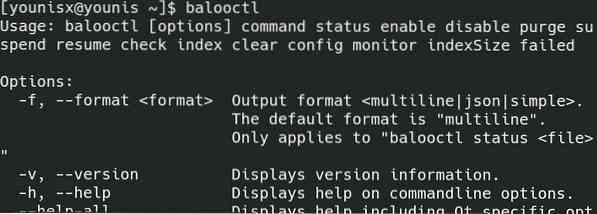
Ovennævnte kommando er at starte Baloo i skrivebordsmiljøet i KDE.
$ balooctl stopDu kan med succes stoppe driften af Baloo med kommandoen forklaret ovenfor.
$ balooctl aktiver

De sidste to kommandoer hjælper med at aktivere og deaktivere Baloo.
Hvis du ønsker at ændre udseendet på dit skrivebordsmiljø, skal du følge disse enkle trin.
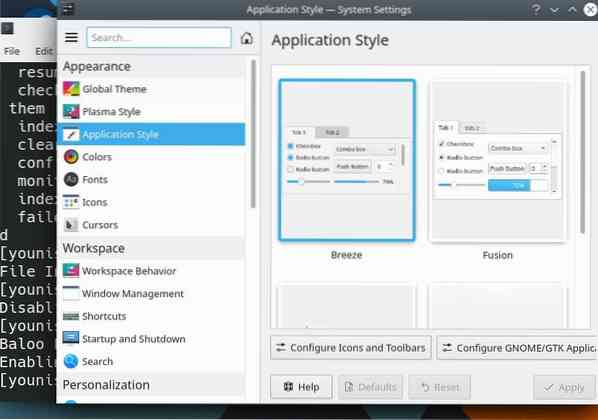
For at ændre temaet skal du gå til indstillinger og vælge arbejdsområdets udseende. Vælg temaets kategori i vinduet, og skift skærm. Gå nu til indstilling for at ændre applikationernes udseende. Du kan tilpasse farve, ikon, stil og humørikoner derfra.
Konklusion
KDE er et passende valg til dit skrivebordsmiljø. Programmører, der ikke har det godt med at bruge GNOME og andre desktop-miljøer, kan vælge KDE. Det er et passende valg for dit operativsystem til Arch Linux, fordi dets driftshastighed er smidig. KDE4 og KDE5 er specifikt primære blandt programmører. Derfor dækker denne vejledning installationen af KDE4 på Arch Linux. Denne vejledning dækker al information om KDE4-skrivebordsmiljøet.
 Phenquestions
Phenquestions


