Installation af Ruby programmeringssprog:
For at køre Ruby-programmer på RubyMine skal du have Ruby-programmeringssprog installeret på din maskine.
På Ubuntu kan du installere Ruby programmeringssprog med følgende kommando:
$ sudo apt installere rubin-fuld
Nu skal du trykke på y og tryk derefter på
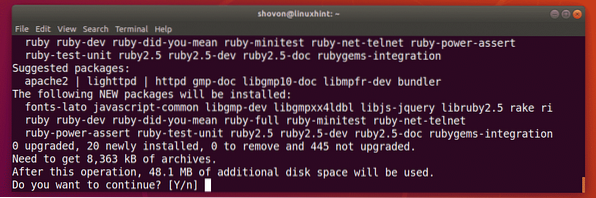
Ruby skal installeres.
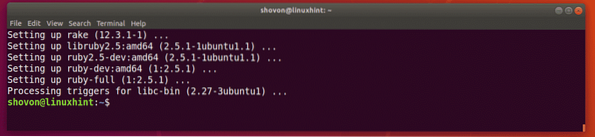
Installation af RubyMine:
På Ubuntu 16.04 LTS og senere er RubyMine tilgængelig som en SNAP-pakke. Så du kan installere den nyeste version af RubyMine på Ubuntu 16.04 LTS og senere fra det officielle SNAP-pakkeopbevaringssted for Ubuntu.
Sådan installeres RubyMine SNAP-pakke på Ubuntu 16.04 LTS og senere, kør følgende kommando:
$ sudo snap installere rubymine --classic
Indtast nu adgangskoden til din loginbruger, og tryk på

RubyMine snap-pakke downloades.

RubyMine er installeret.

Indledende konfiguration af RubyMine:
Nu kan du starte RubyMine fra Applikationsmenu af Ubuntu som du kan se i skærmbilledet nedenfor.
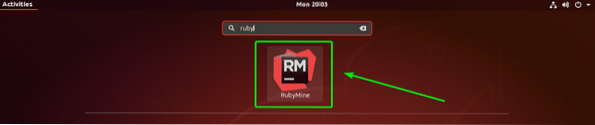
Da du kører RubyMine for første gang, har du muligvis ikke nogen indstillinger at importere. Vælg bare Importer ikke indstillinger og klik på Okay.
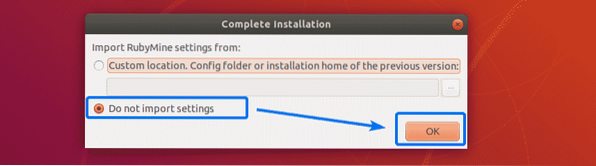
Nu skal du acceptere JetBrains-brugeraftalen. For at gøre det skal du kontrollere Jeg bekræfter, at jeg har læst og accepterer vilkårene i denne brugeraftale afkrydsningsfelt og klik på Blive ved.
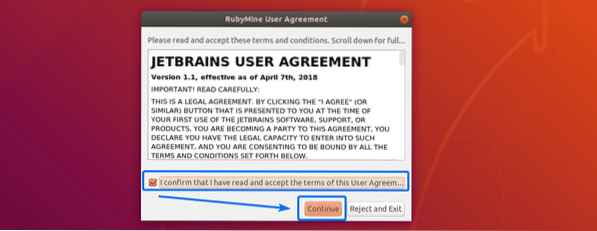
Vælg nu et UI-tema, og klik på Næste: Keymaps.
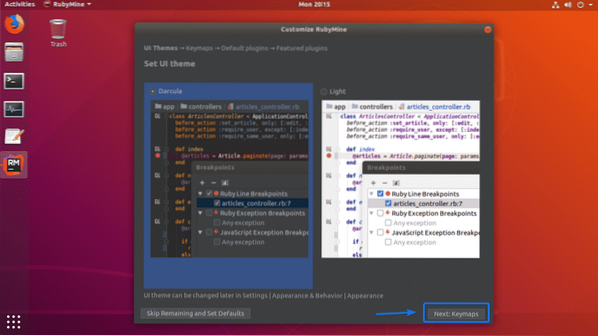
Vælg nu det nøglekort, du er fortrolig med, og klik på Næste: standard plugins.
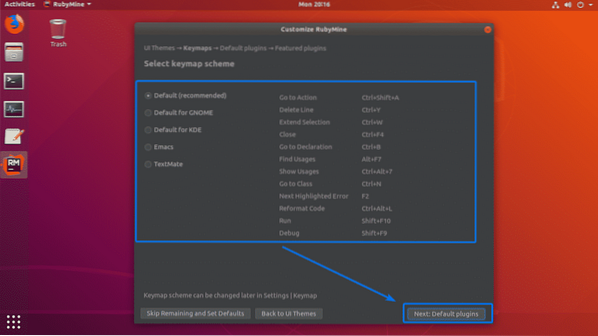
Nu kan du aktivere / deaktivere bestemte funktioner for at indstille RubyMine til dine behov. Når du er færdig, skal du klikke på Næste: Fremhævede plugins.
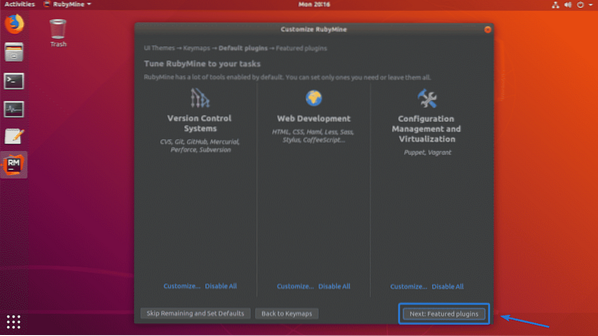
Nu vil JetBrains foreslå dig nogle populære plugins til RubyMine. Hvis du kan lide / har brug for nogen af dem, skal du bare klikke på Installere for at installere det. Når du er færdig, skal du klikke på Begynd at bruge RubyMine.
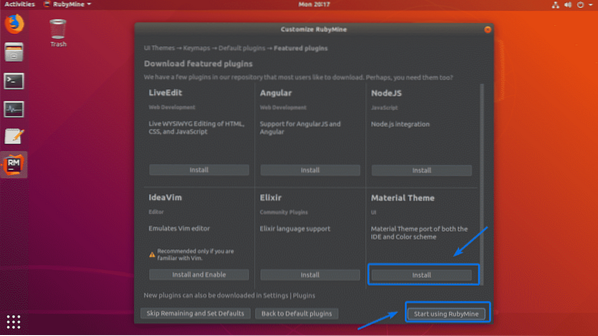
Nu skal du aktivere RubyMine. RubyMine er ikke gratis. For at bruge RubyMine skal du købe en licens fra JetBrains. Når du har legitimationsoplysningerne, kan du aktivere RubyMine herfra.
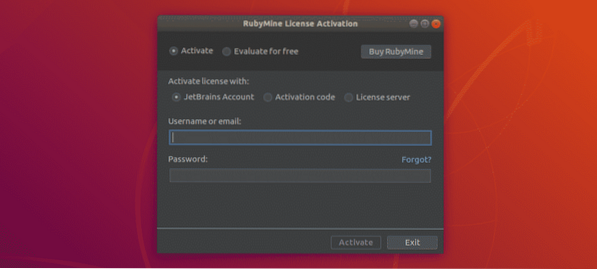
Hvis du vil prøve RubyMine, før du køber en licens, kan du gøre det i 30 dage på tidspunktet for denne skrivning. For at gøre det skal du vælge Evaluer gratis og klik på Vurdere.
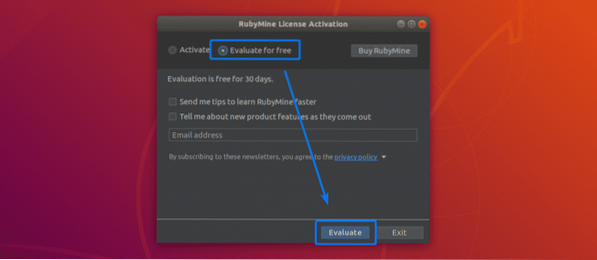
RubyMine indlæses.
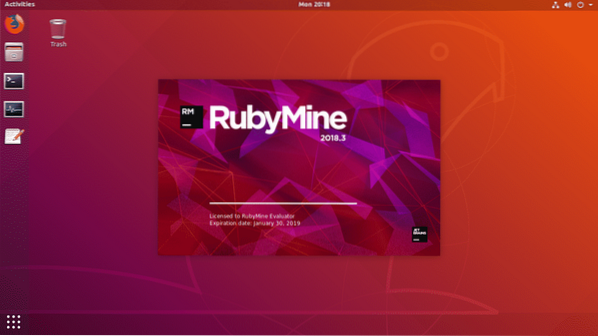
Dette er instrumentbrættet til RubyMine. Herfra kan du oprette nye projekter og styre eksisterende projekter.
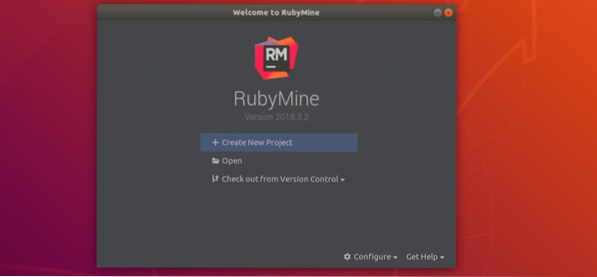
Oprettelse af et Ruby-projekt med RubyMine:
I dette afsnit vil jeg vise dig, hvordan du opretter et nyt Ruby-projekt med RubyMine og kører et simpelt Ruby-program. Så lad os komme i gang.
Start først RubyMine og klik på Opret nyt projekt.
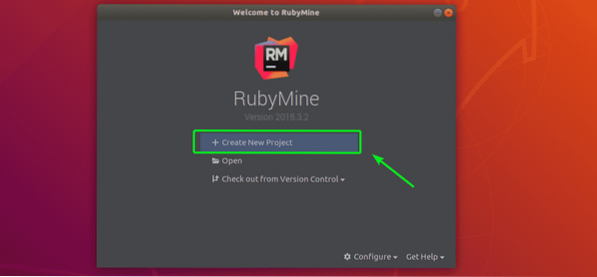
Vælg nu din projekttype. Jeg valgte Tomt projekt. Indstil nu dit projektplacering (hvor RubyMine gemmer filerne til dette projekt) og sørg for, at Ruby SDK er korrekt. Når du er færdig, skal du klikke på skab.
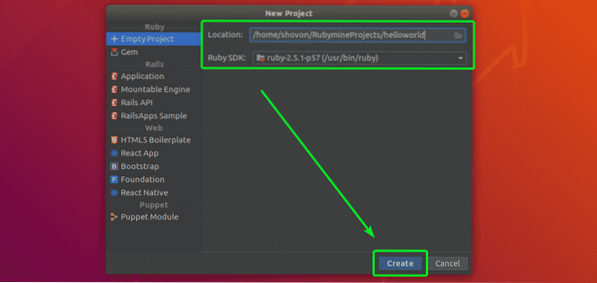
Et nyt projekt skal oprettes.
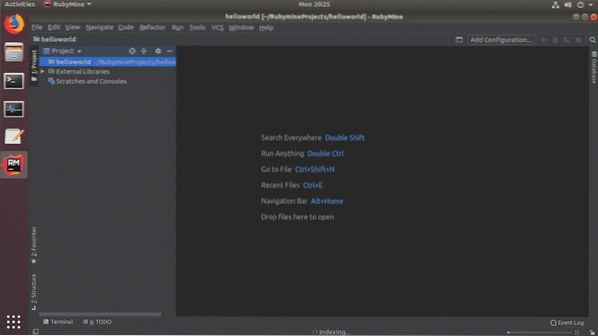
Opret nu en ny fil Hej.rb og skriv følgende linjer som vist på skærmbilledet nedenfor.

Når du er færdig, skal du klikke på Afspil-knap som markeret i skærmbilledet nedenfor for at køre Hej.rb Ruby-program.

Til tider kan afspilningsknappen, som jeg viste dig tidligere, være nedtonet. Bare rolig. Du kan også køre dit foretrukne Ruby-program fra Gnid> Kør .. som du kan se på skærmbilledet nedenfor.
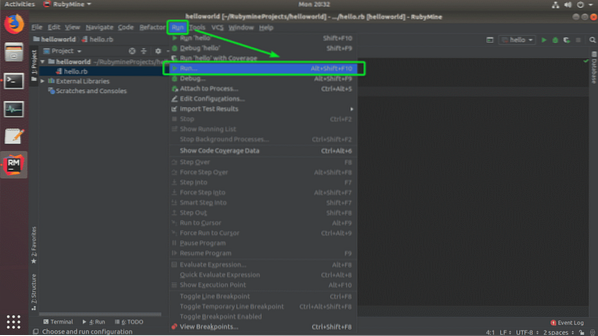
Vælg nu dit Ruby-program fra listen.
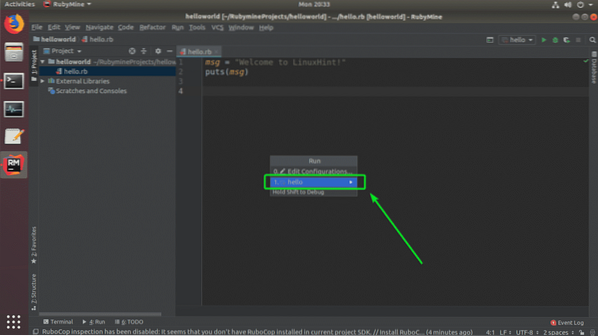
Dit ønskede Ruby-program skal udføres, og den korrekte output skal vises, som du kan se på skærmbilledet nedenfor.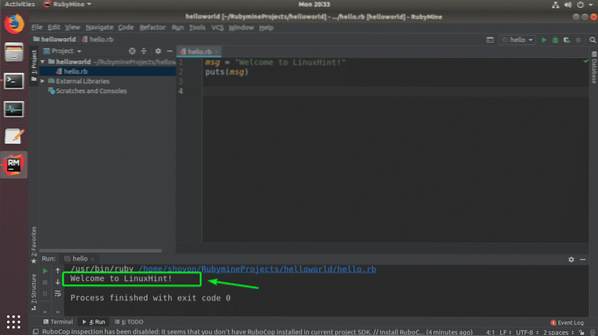
Så det er sådan, du installerer RubyMine Ruby IDE fra JetBrains på Ubuntu. Tak, fordi du læste denne artikel.
 Phenquestions
Phenquestions


