I denne artikel vil jeg vise dig, hvordan du installerer PyCharm på Ubuntu. Proceduren vist her fungerer på Ubuntu 16.04 LTS og senere. Jeg bruger Ubuntu 18.04 LTS til demonstrationen i denne artikel. Så lad os komme i gang.
Gør Ubuntu klar til PyCharm:
Før du installerer PyCharm på Ubuntu, skal du installere nogle forudsætningspakker. Ellers fungerer PyCharm ikke korrekt.
Du skal installere de Python-tolke, som du vil bruge sammen med PyCharm til at køre dit projekt. Du skal også installere PIP til de Python-tolke, som du ønsker at bruge.
Hvis du vil bruge Python 2.x med PyCharm, så kan du installere alle de nødvendige pakker med følgende kommando:
$ sudo apt installere python2.7 python-pip
Nu skal du trykke på y og tryk derefter på
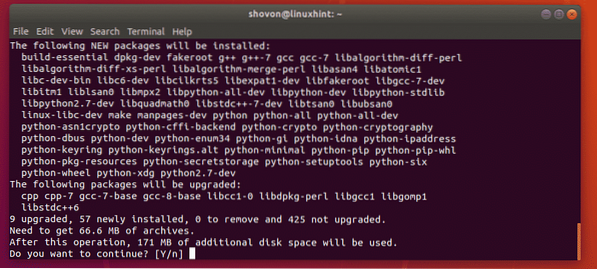
Alle de nødvendige pakker til at arbejde med Python 2.x i PyCharm skal installeres.
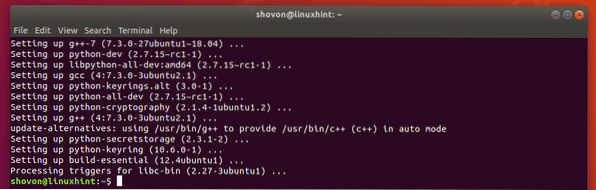
Hvis du vil bruge Python 3.x med PyCharm, og installer derefter alle de nødvendige pakker med følgende kommando:
$ sudo apt installere python3-pip python3-distutils
Nu skal du trykke på y og tryk derefter på
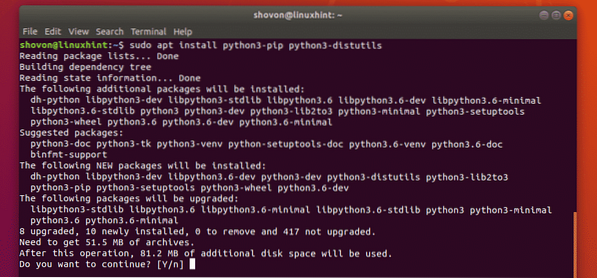
Alle de nødvendige pakker til at arbejde med Python 3.x i PyCharm skal installeres.
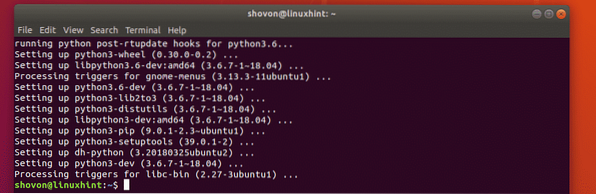
Installation af PyCharm:
PyCharm har to versioner. Det Fællesskab version og Professionel versioner. Det Fællesskab version er gratis at downloade og bruge. Det Professionel version er ikke gratis. Du skal købe en licens for at bruge Professionel version. Det Fællesskab version er okay for det meste. Men det mangler nogle af de avancerede funktioner i Professionel version. Så hvis du har brug for disse funktioner, skal du købe en licens og installere Professionel version.
På Ubuntu 16.04 LTS og senere, begge versioner af PyCharm Community og Professional er tilgængelige som en snap-pakke i det officielle snap-pakkeopbevaringssted.
Sådan installeres PyCharm Community-version snap-pakke på Ubuntu 16.04 LTS og senere, kør følgende kommando:
$ sudo snap installere pycharm-community --classicFor at installere PyCharm Professional version snap-pakke på Ubuntu 16.04 LTS og senere, kør følgende kommando:
$ sudo snap installere pycharm-professional --classicI denne artikel vil jeg gå med PyCharm Community-versionen.

Som du kan se, downloades PyCharm Community-version snap-pakke.

PyCharm Community version er installeret.

Indledende konfiguration af PyCharm:
Nu hvor PyCharm er installeret, kan du starte det fra Applikationsmenu af Ubuntu. Bare søg efter pycharm i Applikationsmenu og du skal se PyCharm-ikonet som markeret i skærmbilledet nedenfor. Bare klik på det.
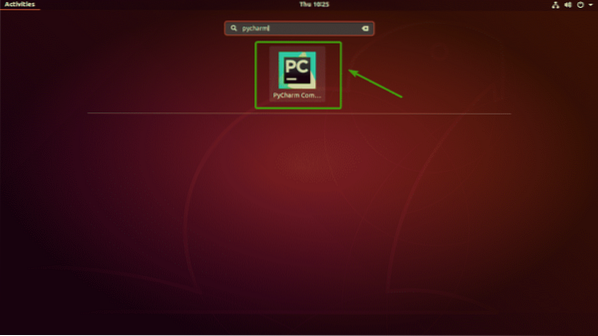
Da du kører PyCharm for første gang, skal du foretage en indledende konfiguration. Når du ser følgende vindue, skal du klikke på Importer ikke indstillinger og klik på Okay.
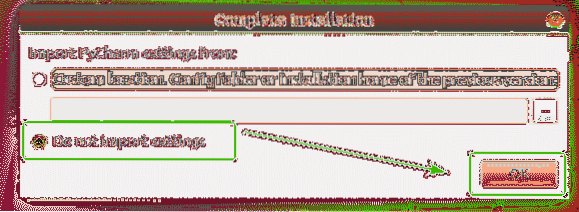
Nu ser du JetBrains licensaftalevinduet.
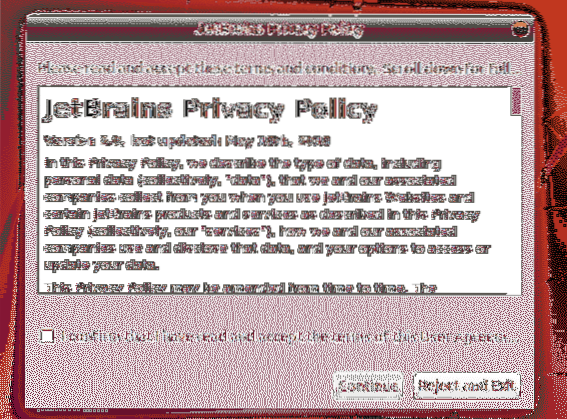
Klik nu på Jeg bekræfter, at jeg har læst og accepterer vilkårene i denne brugeraftale og klik på Blive ved at acceptere licensaftalen.
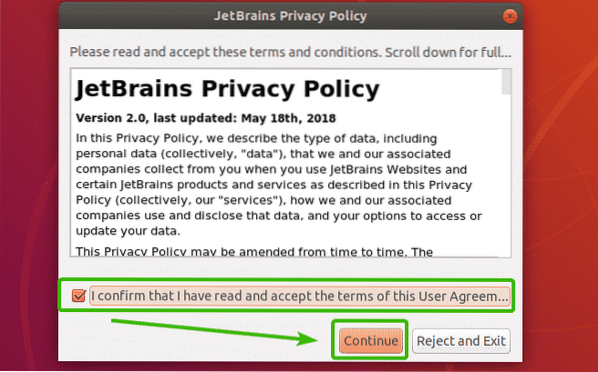
Nu skal du vælge et UI-tema til PyCharm. Du kan vælge enten det mørke tema - Darcula eller den Lys tema.
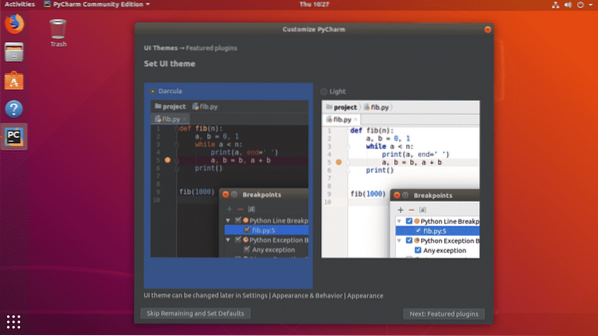
Når du har valgt et tema, kan du klikke på Spring over resterende og angiv standardindstillinger at lade alt andet være standard og starte PyCharm.
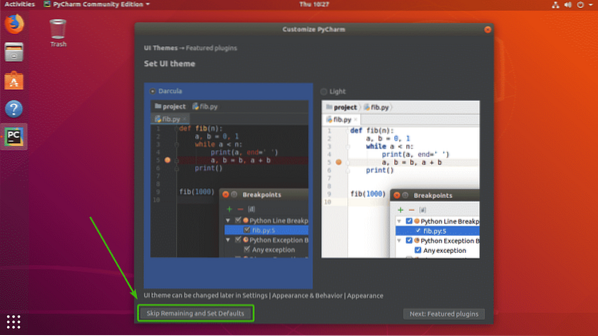
Ellers skal du klikke på Næste: Fremhævede plugins.
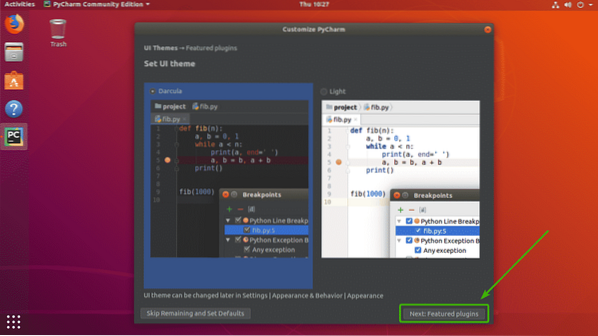
Når du klikker på Næste: Fremhævede plugins, PyCharm vil foreslå dig nogle almindelige plugins, som du måske vil installere. Hvis du vil installere plugins herfra, skal du klikke på Installere.
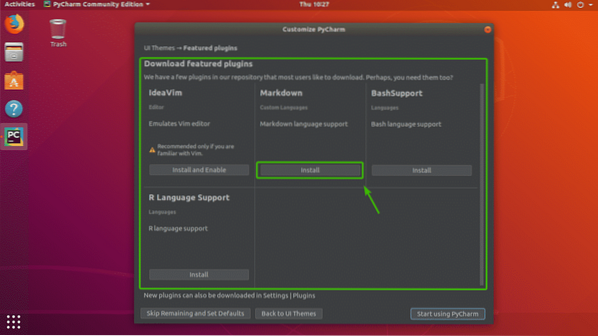
Klik nu på Begynd at bruge PyCharm.
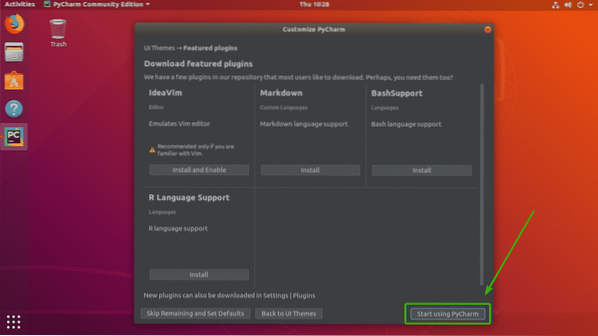
Som du kan se, starter PyCharm.
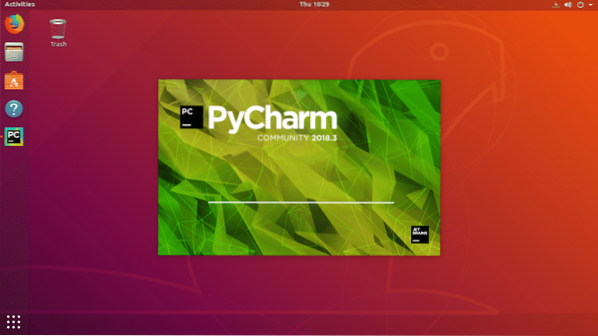
PyCharm er startet. Dette er instrumentbrættet til PyCharm.
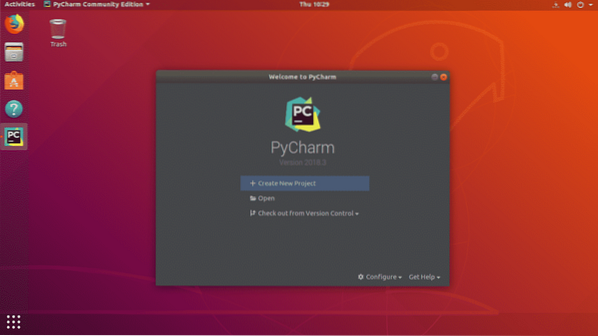
Oprettelse af et projekt i PyCharm:
I dette afsnit vil jeg vise dig, hvordan du opretter et Python-projekt i PyCharm.Åbn først PyCharm, og klik på Opret nyt projekt.
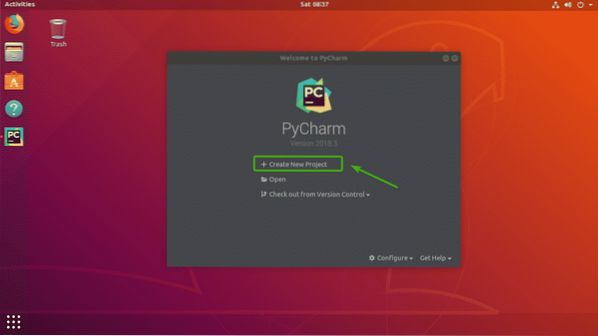
Vælg nu en placering til dit nye projekt. Det er her alle filerne i dette projekt gemmes.
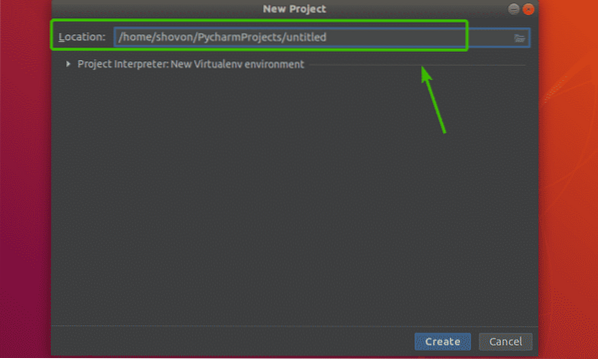
Hvis du vil, kan du også ændre standard Python-versionen af dit projekt. For at gøre det skal du klikke på Projektfortolker sektion for at udvide det.
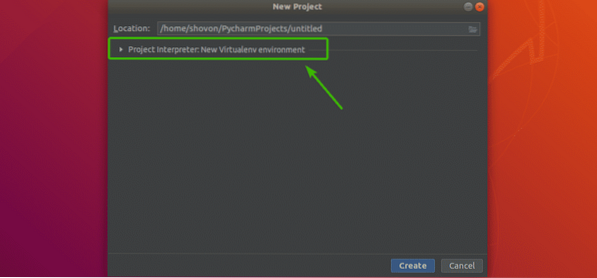
Her kan du se i Basetolk sektion, Python 3.6 er valgt som standard. Det er den nyeste version af Python 3 installeret på min Ubuntu 18.04 LTS maskine. For at ændre Python-versionen skal du klikke på Basetolk Drop down menu.
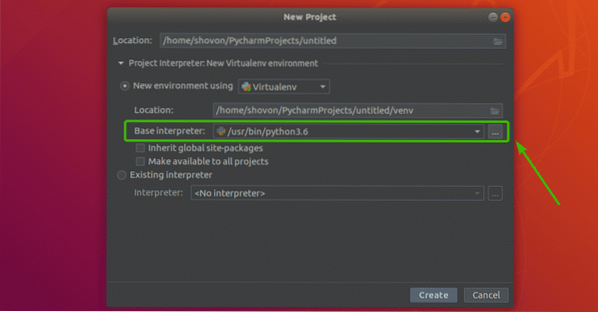
Som du kan se, er alle Python-versioner installeret på min Ubuntu 18.04 LTS-maskine er angivet her. Du kan vælge den, du har brug for, fra listen. Hvis du vil have en version af Python, som ikke er angivet her, skal du bare installere den på din computer, og PyCharm skal kunne registrere det.
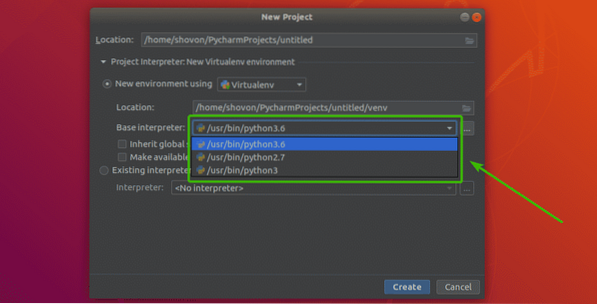
Når du er tilfreds med alle indstillingerne, skal du klikke på skab.
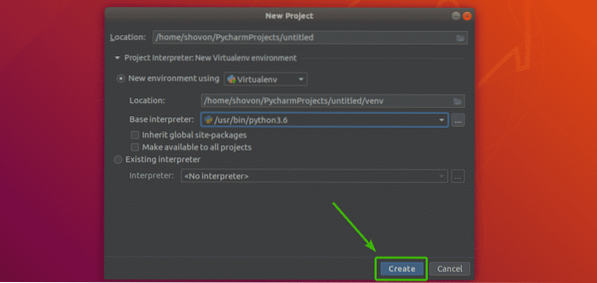
Projektet skal oprettes.
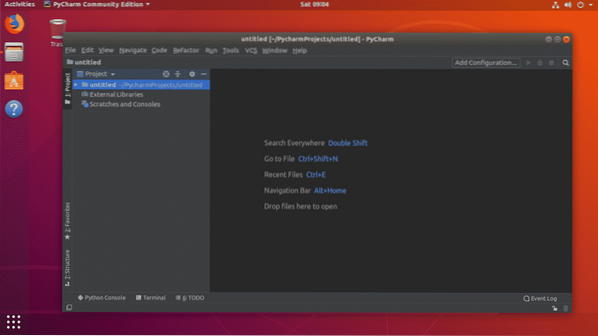
For at oprette et nyt Python-script skal du højreklikke på projektet og gå til Ny > Python-fil som markeret i skærmbilledet nedenfor.
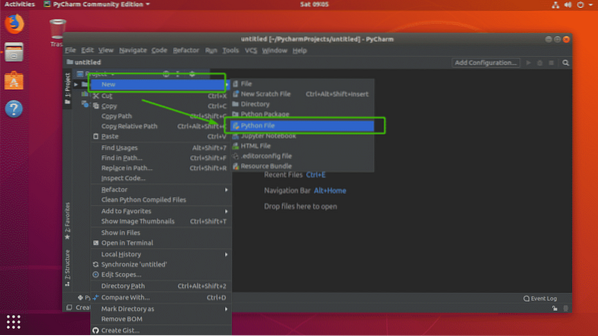
Indtast nu et filnavn til dit Python-script, og klik på Okay.
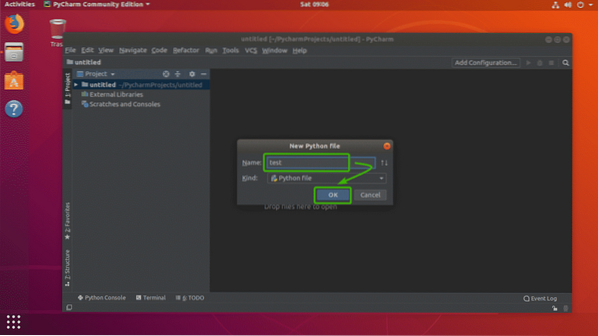
Som du kan se, test.py-fil oprettes og åbnes i redigeringsafsnittet i PyCharm.
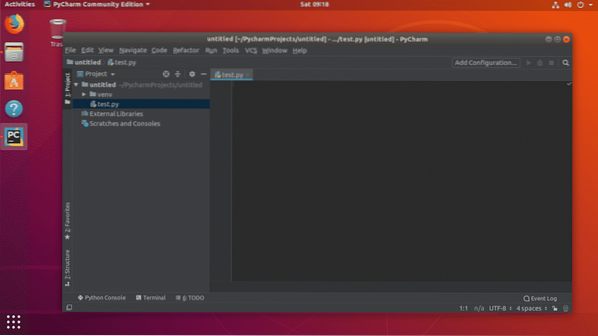
Jeg skrev et meget grundlæggende Python-script, som du kan se.
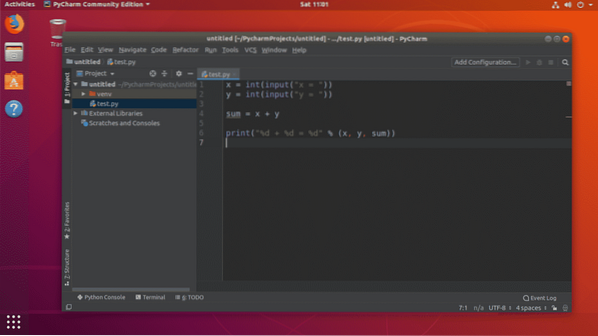
For at køre det Python-script, der aktuelt er åbnet i editoren, skal du trykke på
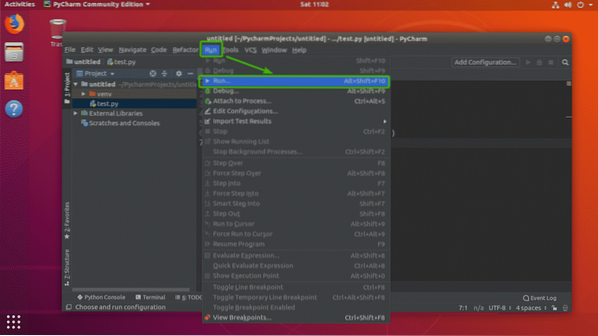
Som du kan se, vises Python-scriptet, der aktuelt er åbnet i editoren. Bare tryk
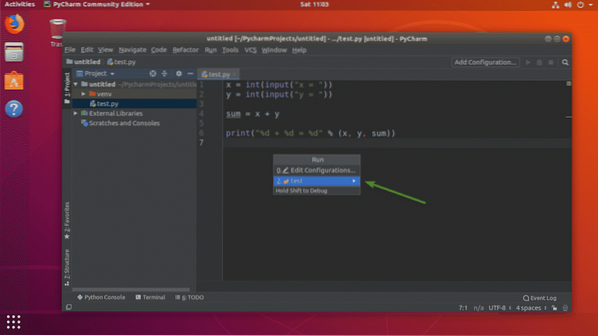
Som du kan se, kører scriptet.
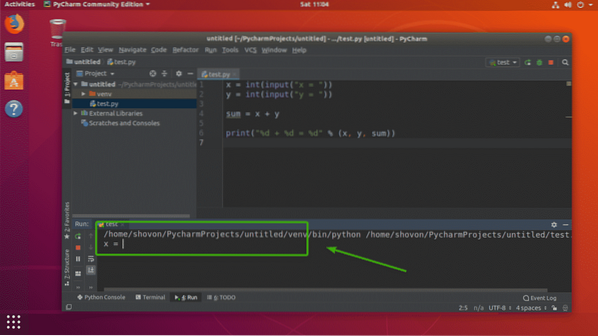
Når først alle typer input er indtastet, får jeg også det ønskede output.
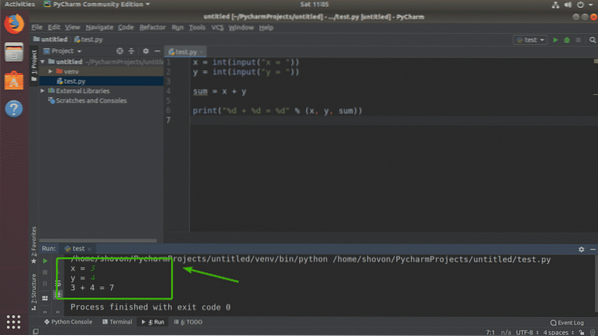
Så det er sådan, du installerer og bruger PyCharm på Ubuntu. Tak fordi du læste denne artikel.
 Phenquestions
Phenquestions


