I denne artikel vil jeg vise dig, hvordan du installerer og konfigurerer CLion C / C ++ IDE på Ubuntu. Så lad os komme i gang.
Downloader CLion:
For at downloade CLion, besøg JetBrains officielle hjemmeside på https: // www.jetbrains.com fra din yndlingswebbrowser og gå til Værktøjer > CLion.
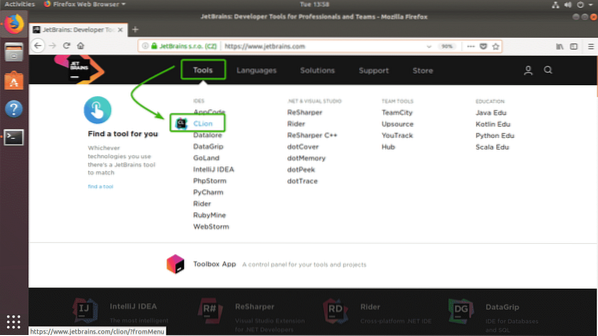
Klik nu på Hent.
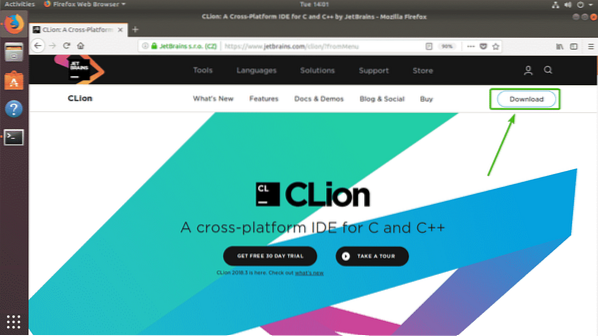
Sørg nu for Linux er valgt. Klik derefter på HENT.
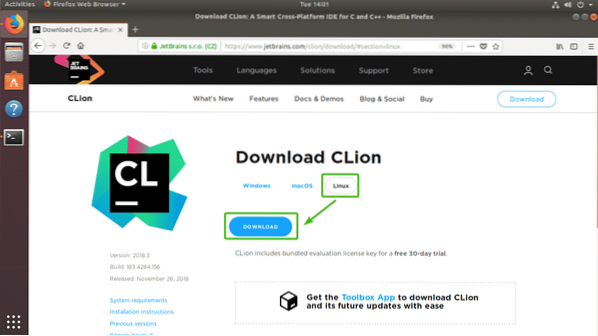
Din browser skal bede dig om at gemme filen. Vælg bare Gem filen og klik på Okay.
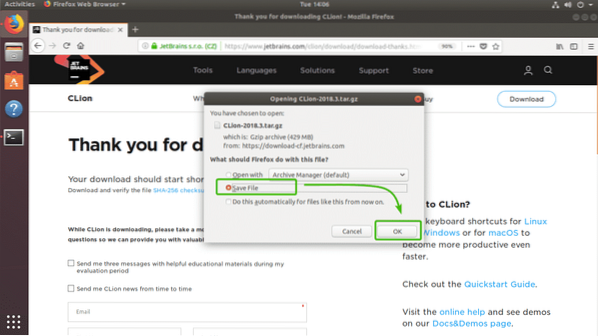
Som du kan se, downloades CLion-arkivet.
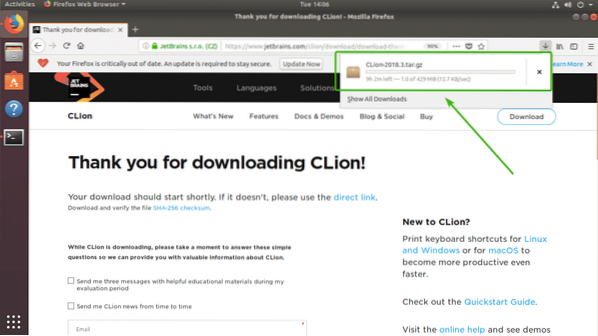
Installation af C / C ++ Build-værktøjer:
I dette afsnit vil jeg vise dig, hvordan du installerer C / C ++ build-værktøjer på Ubuntu. Så vi vil være i stand til at kompilere C / C ++ programmer på CLion, når vi først får det installeret.
Opdater først APT-pakkeopbevaringscachen med følgende kommando:
$ sudo apt opdatering
APT-pakkeopbevaringscachen skal opdateres.
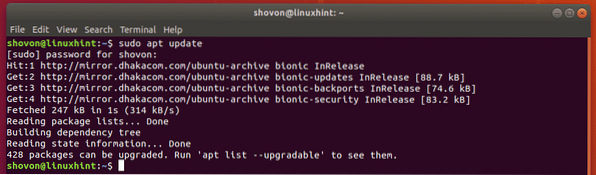
Installer nu C / C ++ udviklingsværktøjer med følgende kommando:
$ sudo apt install build-essential
Nu skal du trykke på y og tryk derefter på
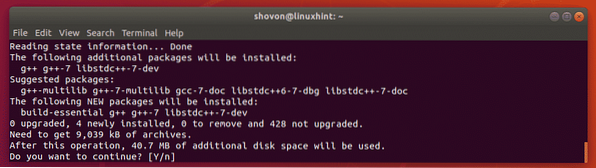
C / C ++ build-værktøjer skal installeres.
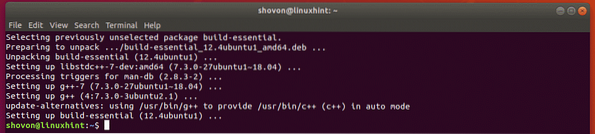
Installation af CLion:
I dette afsnit vil jeg vise dig, hvordan du installerer CLion på Ubuntu. Lad os komme igang.
Naviger først til ~ / Downloads bibliotek med følgende kommando:
$ cd ~ / Downloads
Som du kan se, er CLion-arkivfilen, jeg lige har downloadet, her. Husk filnavnet.

Kør nu følgende kommando for at udtrække indholdet af arkivet til / opt vejviser.
$ sudo tar xzf CLion-2018.3.tjære.gz -C / opt
Når arkivet er udpakket, skal der oprettes en ny mappe inde i / opt katalog som du kan se på skærmbilledet nedenfor. Bemærk katalognavnet.

Kør nu CLion med følgende kommando:
$ / opt / clion-2018.3 / bin / clion.sh
Da du kører CLion for første gang, skal du foretage en indledende konfiguration. Når du ser følgende vindue, skal du klikke på Importer ikke indstillinger og klik på Okay.
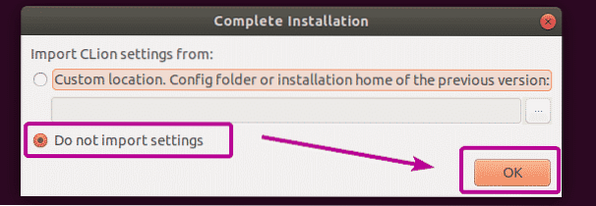
Vælg nu enten det mørke tema Darcula eller den Lys tema. Klik derefter på Næste: Værktøjskæder som markeret i skærmbilledet nedenfor.
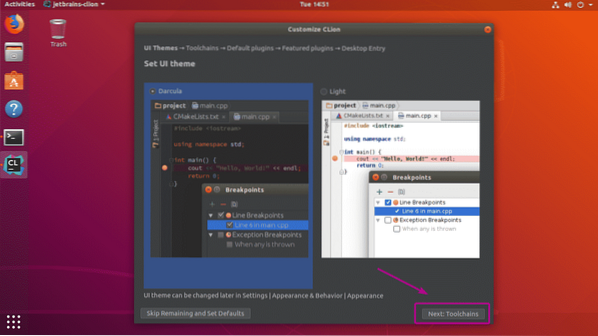
Som du kan se, registreres alle C / C ++ udviklingsværktøjer automatisk. Klik nu på Næste: Standard plugins.
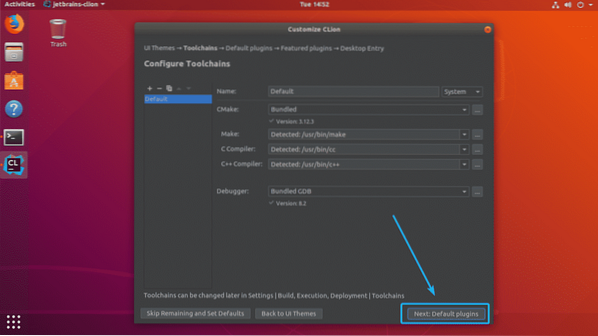
Nu bliver du bedt om at indstille CLion afhængigt af hvad du laver. For eksempel, hvis du laver webudvikling sammen med C / C ++, kan du beholde webudviklingsværktøjerne. Hvis du ikke har brug for det, skal du bare klikke på Slå alt fra, og webudviklingsfunktioner deaktiveres.
Når du er færdig, skal du klikke på Næste: Fremhævede plugins.
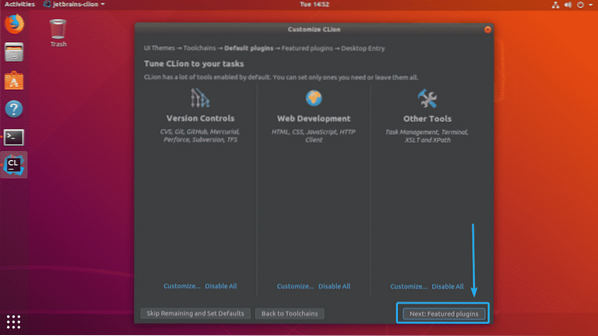
Nu vil CLion foreslå dig nogle populære plugins, som du kan installere for at tilføje flere funktioner til CLion. For eksempel, hvis du arbejder med GitHub, så er Markdown-pluginet meget vigtigt for dig. Så du kan klikke på Installere for at installere det som CLion-plugin. Når du er færdig, skal du klikke på Næste: Indgang på skrivebordet.
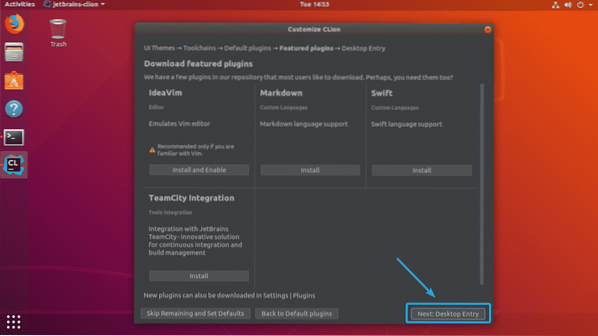
Sørg nu for, at begge afkrydsningsfelter er markeret. Klik derefter på Begynd at bruge CLion som markeret i skærmbilledet nedenfor.
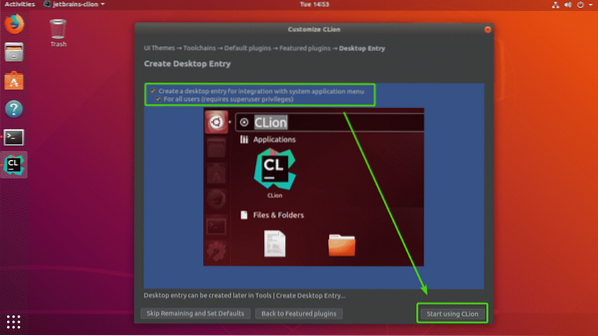
Indtast nu din login-brugers adgangskode, og klik på Godkend.
CLion opretter skrivebordsikoner, så du kan starte CLion fra Applikationsmenu af Ubuntu. Du behøver ikke starte det fra kommandolinjen nogensinde igen.
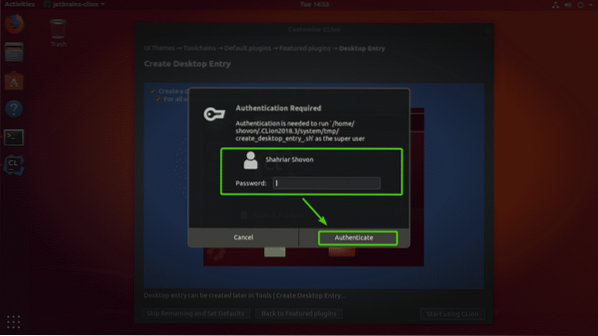
Nu skal du aktivere CLion. CLion er ikke gratis at bruge. Du bliver nødt til at købe en licens fra JetBrains for at bruge CLion. Du kan aktivere CLion herfra, hvis du har en gyldig licens.
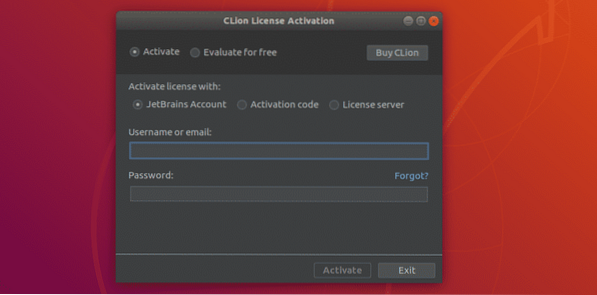
Hvis du vil prøve CLion, inden du køber licensen, skal du vælge Evaluer gratis og klik på Vurdere.
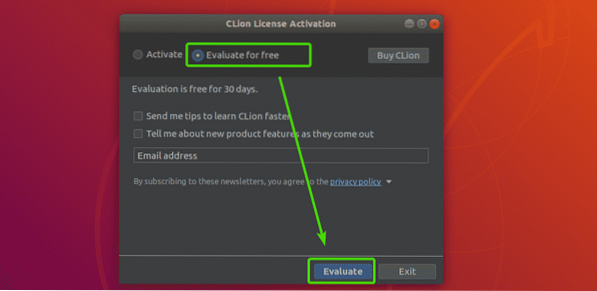
CLion-stænkskærmen skal vises.
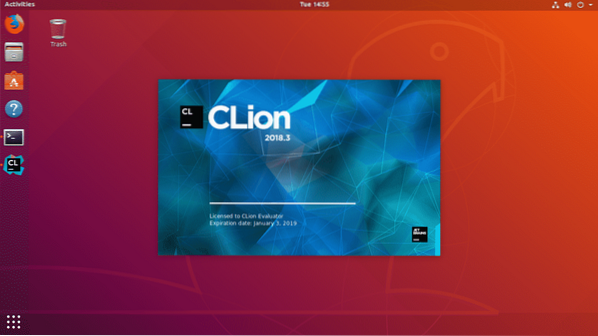
Efter et stykke tid vil du se CLion-instrumentbrættet. Herfra kan du oprette, importere og administrere dine eksisterende projekter. Den oprindelige konfiguration er afsluttet.
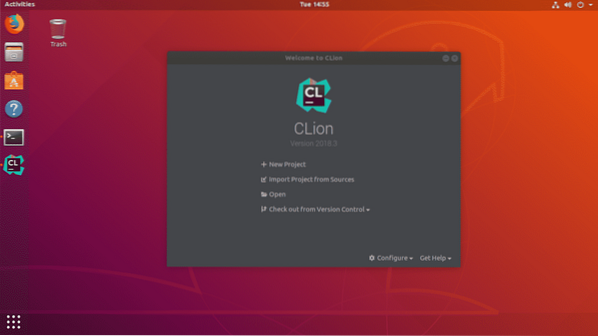
Nu kan du nemt starte CLion fra Applikationsmenu af Ubuntu.
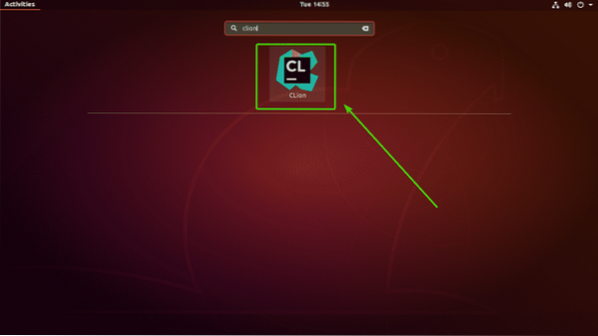
Oprettelse af et nyt C / C ++ -projekt med CLion:
I dette afsnit vil jeg vise dig, hvordan du opretter et nyt C ++ - projekt med CLion og kører dit første program.
Start først CLion og klik på Nyt projekt fra instrumentbrættet.
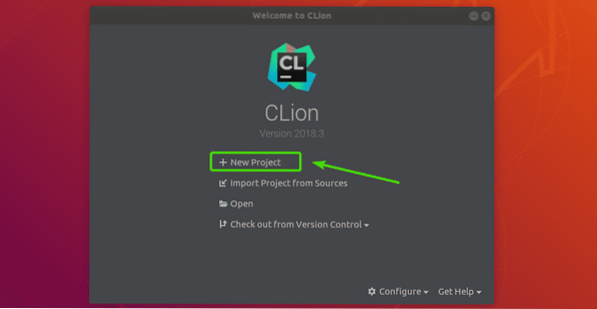
Nu skal du se guiden til oprettelse af projekt. Herfra skal du vælge hvilken type projekt du vil oprette. Vælg derefter en placering på dit filsystem, hvor du vil gemme det nye projekt. Du kan også vælge C / C ++ sprogstandard, hvis du har brug for det. Når du er færdig, skal du klikke på skab.
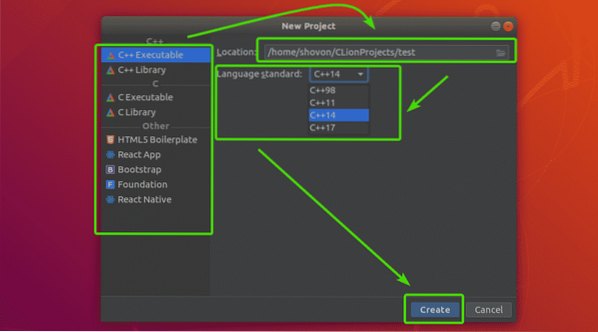
Som du kan se, har jeg et hej verdens C ++ - program i min projektmappe som standard, som jeg valgte C ++ Eksekverbar projekt.
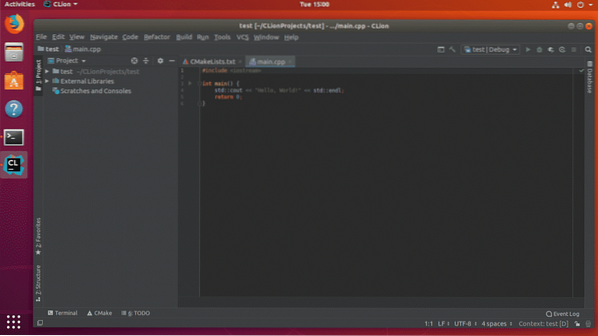
Klik nu på for at køre programmet Spil som markeret i skærmbilledet nedenfor.
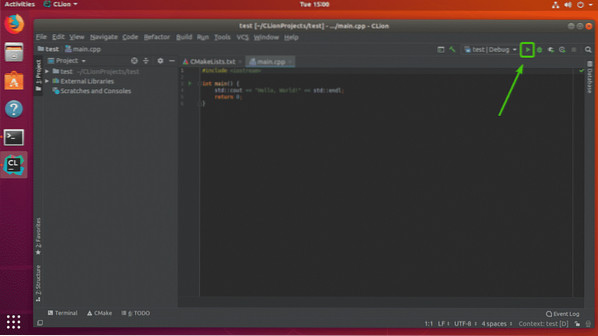
Som du kan se, er output som forventet. Du kan nu kompilere C / C ++ - programmer så meget som du vil.
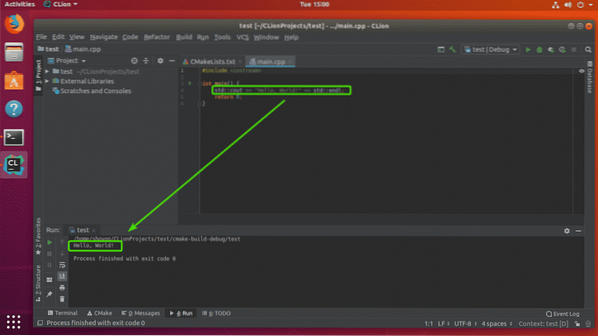
Så det er sådan, du installerer og konfigurerer CLion på Ubuntu. Tak, fordi du læste denne artikel.
 Phenquestions
Phenquestions


