JDK har 2 versioner. OpenJDK og Oracle JDK. OpenJDK er en open source-implementering af Oracle JDK. Oracle JDK indeholder nogle proprietære koder, som OpenJDK ikke har. OpenJDK er open source, hvor Oracle JDK ikke er.
I denne artikel vil jeg vise dig, hvordan du installerer Oracle JDK 12 og OpenJDK 12 på CentOS 7. Så lad os komme i gang.
Installation af Oracle JDK 12:
Oracle JDK 12 er ikke tilgængelig i det officielle pakkeopbevaringssted for CentOS 7. Men du kan nemt downloade Oracle JDK 12 fra Oracles officielle hjemmeside og installere det på CentOS 7.
Besøg først https: // www.orakel.com / technetwork / java / javase / downloads / index.html fra din yndlingsbrowser. Når siden er indlæst, skal du klikke på HENT Java Platform (JDK) 12 som markeret i skærmbilledet nedenfor.
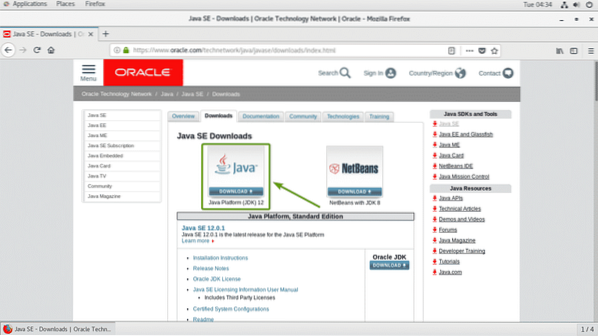
Klik nu på Accepter licensaftalen at acceptere Oracle Technology Network License Agreement for Oracle Java SE.
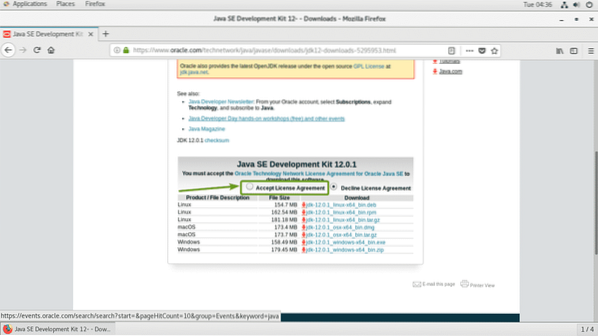
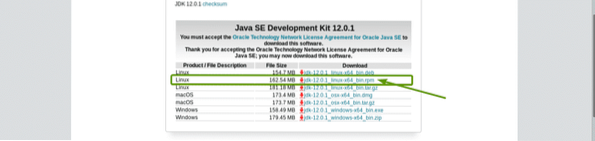
Din browser skal bede dig om at gemme filen. Vælg Gem filen og klik på Okay.
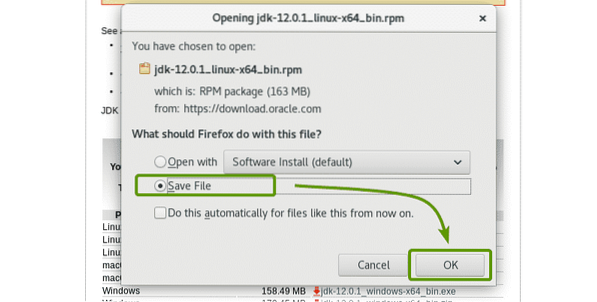
jdk 12.0.1 RPM-pakke downloades.
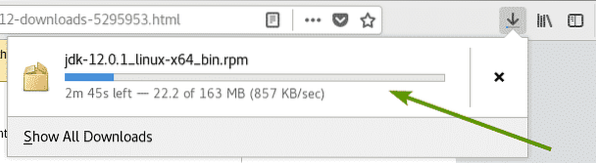
Når download er afsluttet, skal du navigere til ~ / Downloads-biblioteket som følger:
$ cd ~ / Downloads
Som du kan se, er RPM-pakkefilen, jeg lige har downloadet, her.

Installer nu RPM-pakkefilen med følgende kommando:
$ sudo rpm -Uvh jdk-12.0.1_linux-x64_bin.omdrejningstal
Oracle JDK 12 installeres.
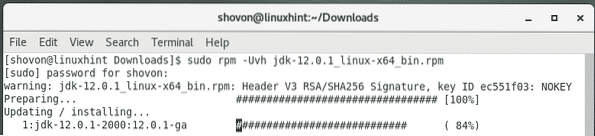
Oracle JDK 12 skal installeres på dette tidspunkt.
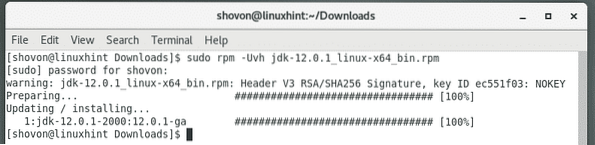
For at kontrollere, at installationen var vellykket, og Oracle JDK 12 fungerer, skal du køre følgende kommando:
$ java -versionSom du kan se, fungerer Oracle JDK 12.
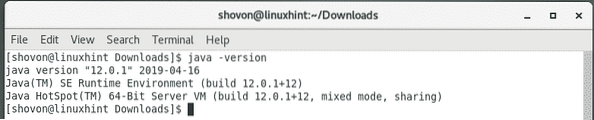
Installation af OpenJDK 12:
OpenJDK 12 er ikke tilgængelig i den officielle pakkeopbevaring af CentOS 7. Men du kan nemt downloade det fra OpenJDK's officielle hjemmeside og installere det på CentOS 7.
For at downloade OpenJDK 12, besøg https: // jdk.java.net / 12 / fra din yndlingswebbrowser, og klik på .tjære.gz-link som markeret i skærmbilledet nedenfor.
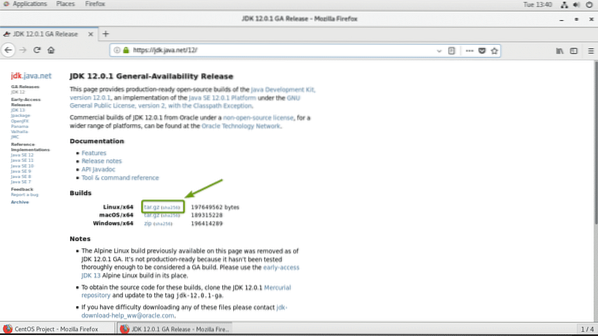
Din browser skal bede dig om at gemme OpenJDK 12 .tjære.gz arkiv. Vælg Gem filen og klik på Okay.
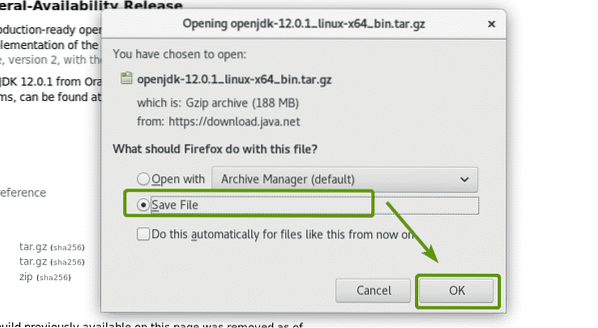
Din browser skal begynde at downloade OpenJDK 12 arkiv. Det kan tage et stykke tid at gennemføre.
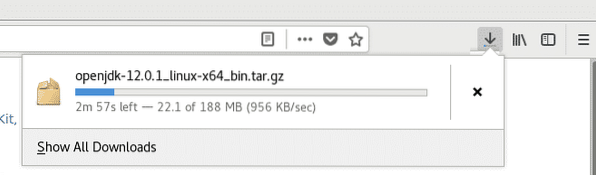
Når download er afsluttet, skal du navigere til ~ / Downloads-biblioteket med følgende kommando:
$ cd ~ / Downloads
Som du kan se, er OpenJDK 12-arkivet, du lige har downloadet, her.

Uddrag nu OpenJDK 12-arkivet i / opt bibliotek med følgende kommando:
$ sudo tjære xvzf openjdk-12.0.1_linux-x64_bin.tjære.gz -C / opt
OpenJDK 12-arkivet skal downloades.
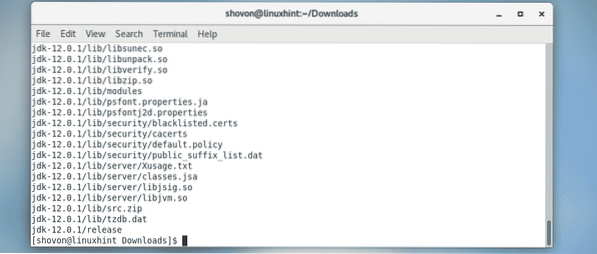
Som du kan se, oprettes der en ny mappe i / opt vejviser. Bemærk katalognavnet.

Nu skal du tilføje JAVA_HOME miljøvariabel og tilføj OpenJDK 12 binær bibliotek til STI miljøvariabel. For at gøre det skal du køre følgende kommando:
$ echo -e 'eksport JAVA_HOME = "/ opt / jdk-12.0.1 "\ nexport PATH =" $ PATH: $ JAVA_HOME / bin "\ n '|sudo tee / etc / profil.d / openjdk12.sh

En ny fil / etc / profil.d / openjdk12.sh skal oprettes.

Genstart din computer nu med følgende kommando:
$ sudo genstart
Når din computer er startet, skal du køre følgende kommando for at kontrollere, om miljøvariablerne JAVA_HOME og STI er indstillet korrekt.
$ echo $ JAVA_HOME && echo $ PATHSom du kan se, er miljøvariablerne korrekt indstillet.
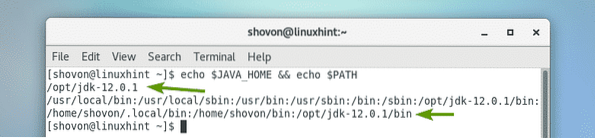
Kontroller nu, om OpenJDK 12 fungerer korrekt med følgende kommando:
$ java -versionOpenJDK version 1.8.0_212! Dette er ikke den version, vi installerede.
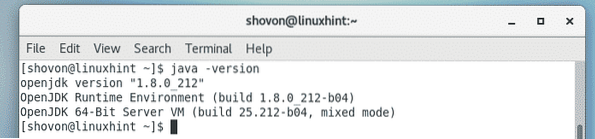
Problemet er, at en anden version af OpenJDK er installeret på din CentOS 7-maskine. For at løse dette problem skal du bare fjerne de gamle OpenJDK-pakker fra din CentOS 7-maskine som følger:
$ sudo yum fjern $ (sudo rpm -qa | grep openjdk)
Nu skal du trykke på y og tryk derefter på
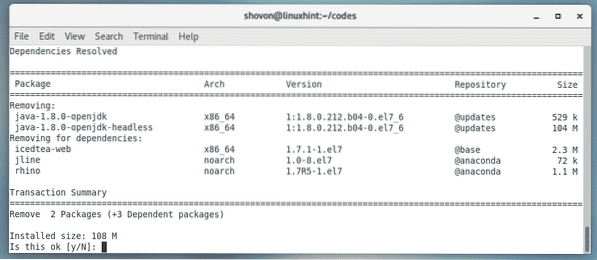
Den ældre version af OpenJDK skal fjernes.
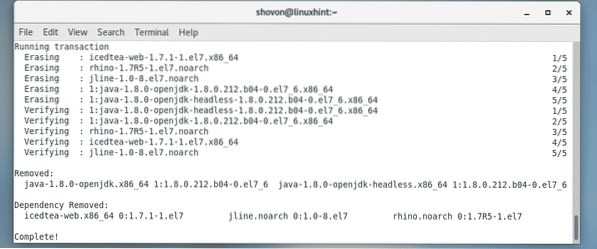
Som du kan se, vises nu versionen korrekt. Så OpenJDK, vi har installeret tidligere, bruges.

Kompilering og kørsel af et simpelt Java-program med JDK 12:
I dette afsnit skal jeg kompilere og køre et simpelt Java-program med JDK 12.
Jeg skrev et simpelt Java-program i en fil Velkommen.java og læg det i ~ / koder bibliotek på mine login-brugere HJEM-katalog.
Indholdet af velkomst.Java Java-kildefil er:
offentlig klasse Velkomstoffentlig statisk ugyldig hoved (String [] args)
System.ud.println ("Velkommen til LinuxHint!");
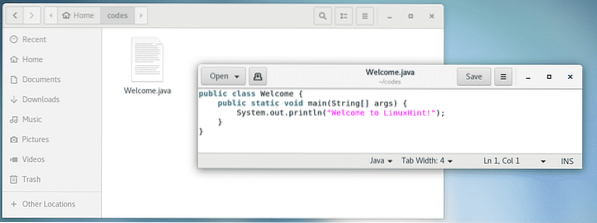
Naviger først til det bibliotek, hvor Velkommen.java kildefil er.
$ cd ~ / koder
Derefter for at kompilere Velkommen.java Java-kildefil, kør følgende kommando:
$ javac Velkommen.java
En gang Velkommen.java kildefilen er kompileret, a Velkommen.klasse filen skal genereres. Dette er en Java-klassefil. Den indeholder Java-bykoder, som Java Virtual Machine (JVM) kan forstå.


Som du kan se, vises den korrekte output.

Så det er sådan, du installerer Oracle JDK 12 og OpenJDK 12 på CentOS 7. Tak, fordi du læste denne artikel.
 Phenquestions
Phenquestions


