At have Java på dit Linux-system er nødvendigt for at køre en masse vigtig software. Vi har sammensat en omfattende guide til, hvordan du installerer Java på Pop!_OS. Vi viser dig, hvordan du installerer Java Runtime Environment (JRE) samt Java Developer Kit (JDK) ved hjælp af apt-kommandoen.
Bortset fra det vil vi også vise dig, hvordan du installerer både OpenJDK og den officielle Oracle JDK.
Installation af Java på Pop!_OS
Som standard pop!_OS 20.04 leveres med Open JDK 11 - en open source-version af JRE og JDK. For at kontrollere, om din Pop!_OS-installationen har den også forudinstalleret, du skal skrive følgende kommandoer i din terminal.
Først skal du opdatere pakkeindekset ved hjælp af denne kommando:
$ sudo apt opdatering
Indtast derefter denne kommando for at kontrollere, om Java er installeret på dit system.
$ Java -version
Hvis Java er installeret, viser det dig JRE's versionsnummer. Men hvis det ikke er installeret, får du følgende besked på skærmen:

For at installere Java på dit system kan du skrive følgende kommando:
$ sudo apt installer standard-jre
Denne kommando installerer kun standard JRE - Java Runtime Environment fra OpenJDK 11. For at installere standard JDK - Java Development Kit fra OpenJDK 11 skal du indtaste en anden kommando:
$ sudo apt installer standard-jdk
Med både JDK og JRE installeret, vil du være i stand til at køre al Java-baseret software på din Pop!_OS-system. For at sikre, at Java er installeret korrekt på dit system, skal du indtaste den samme kommando som før:
$ java -version
Denne gang skal du se en output svarende til den, der vises i nedenstående billede:
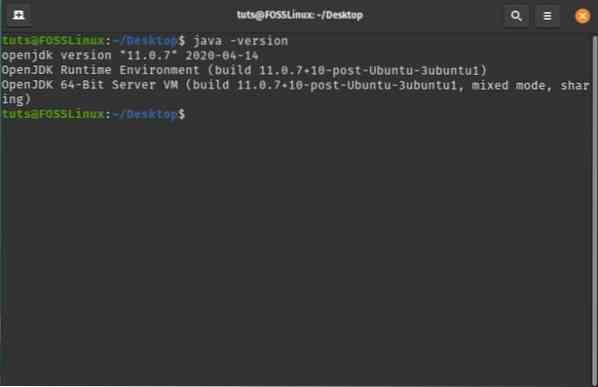
For at kontrollere, at JDK er konfigureret korrekt, kan du kontrollere versionen af Java-kompilatoren på dit system ved hjælp af denne kommando:
$ javac -version
Du skal se en output svarende til den vist nedenfor:
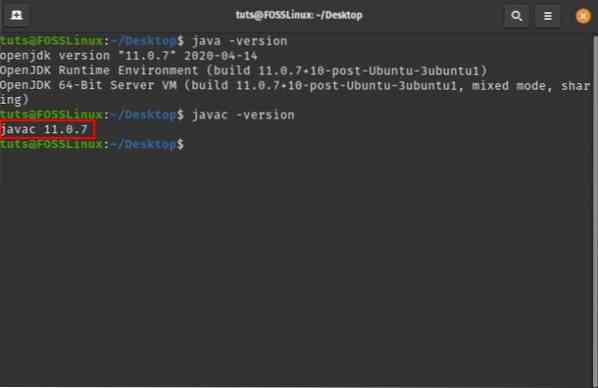
Så det er sådan, du installerer JRE og JDK fra OpenJDK. Men hvis du vil installere den officielle Oracle JDK, skal du følge en helt anden metode.
Her er en trinvis vejledning til det for at hjælpe dig.
Sådan installeres Oracle JDK 11?
OpenJDK skal være nok til at hjælpe dig med at køre de fleste Java-baserede applikationer på Pop!_OS. Dog kræver nogle software, at du har det officielle Oracle Java Development Kit (JDK) installeret på dit system.
Bemærk: Vi anbefaler at installere Oracle JDK 11, fordi det er den nuværende LTS-version (Long-Term Support) og modtager opdateringer og support indtil 2026.
I modsætning til OpenJDK er Oracle JDK ikke tilgængelig via pakkehåndtering på grund af vilkår relateret til licensering og distribution. For at installere Oracle JDK 11 på dit system skal vi følge en løsning. Her er en trinvis proces, så du metodisk kan følge installationsproceduren.
Trin 1: Download Oracle JDK-filen
Først skal du gå videre til det officielle Oracle JDK-websted og downloade den nyeste JDK: jdk-11.0.7_linux-x64_bin.tjære.gz som vist på billedet nedenfor:

Trin 2: Uddrag filen til et nyt "JVM" -katalog
Derefter skal du oprette en ny mappe, hvor du udtrækker indholdet af den downloadede fil. For at gøre dette skal du åbne terminalen og skrive følgende kommando:
$ sudo mkdir / usr / lib / jvm
Nogle gange har du muligvis allerede denne fil på dit system, i hvilket tilfælde ovenstående kommando genererer en fejlmeddelelse, der fortæller dig, at "filen findes".
Uanset hvad har dit system biblioteket / usr / lib / jvm. Vi bliver nødt til at indtaste følgende kommando for at skifte til denne mappe:
$ cd / usr / lib / jvm
Derefter udtrækker vi den downloadede fil til denne mappe ved hjælp af denne kommando:
$ sudo tar -xvzf ~ / Downloads / jdk-11.0.7_linux-x64_bin.tjære.gz
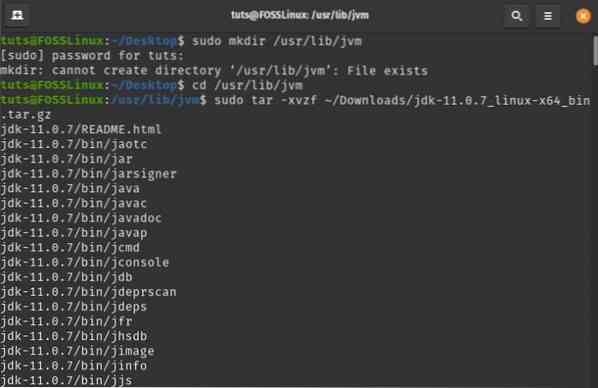
Bemærk: Denne kommando angiver, at jdk-11.0.7_linux-x64_bin.tjære.gz er placeret i / Downloads-mappen. Hvis du har downloadet den et andet sted, skal du ændre stien i overensstemmelse hermed.
Trin 3: Konfigurer Java-installationen
Derefter skal du konfigurere dit system, så Oracle JDK 11 kører problemfrit. For at gøre dette skal du først åbne filerne til miljøvariabler ved at indtaste denne kommando i terminalen:
$ sudo nano / etc / miljø
Vi har brugt nano-teksteditoren til denne vejledning. Du kan dog bruge enhver anden teksteditor, som du kan lide.
Sådan ser miljøfilen ud før enhver ændring:
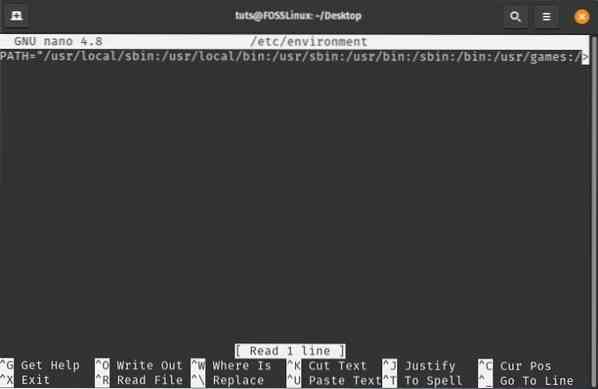
Når du har åbnet filen, skal du ændre den eksisterende PATH-mappe ved at tilføje følgende bin-mappe:
/ usr / lib / jvm / jdk-11.0.7 / skraldespand
Sørg for, at kolon adskiller PATH-variablerne. Når du er færdig, skal du tilføje denne miljøvariabel i slutningen af filen:
JAVA_HOME = "/ usr / lib / jvm / jdk-11.0.7 "
Her er den redigerede miljøfil, der hjælper dig med at se, hvor du har brug for at tilføje disse stier og variabler.
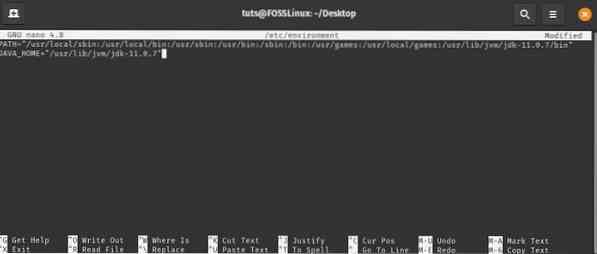
Trin 4: Informer systemet om placeringen af Java-installationen
Derefter skal du informere dit system, hvor Java er installeret på dit system. For at gøre dette skal du indtaste følgende kommando i din terminal:
sudo opdateringsalternativer - installer "/ usr / bin / java" "java" "/ usr / lib / jvm / jdk-11.0.7 / bin / java "0
sudo opdateringsalternativer - installer "/ usr / bin / javac" "javac" "/ usr / lib / jvm / jdk-11.0.7 / bin / javac "0
sudo opdateringsalternativer - sæt java / usr / lib / jvm / jdk-11.0.7 / bin / java
sudo-opdateringsalternativer - sæt javac / usr / lib / jvm / jdk-11.0.7 / bin / javac
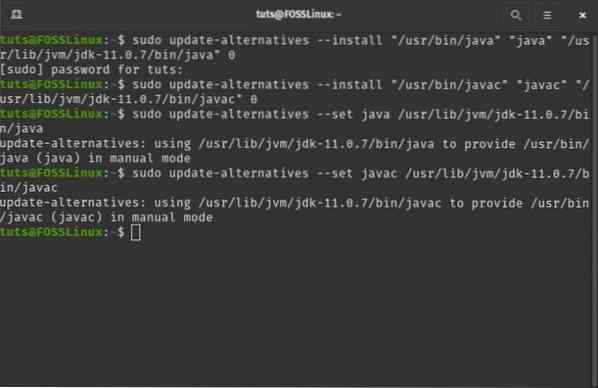
Trin 5: Kontroller, om alt fungerer korrekt
For at afslutte installationen af din Oracle JDK 11 er det tid til at køre nogle kommandoer for at se om alt fungerer korrekt.
Lad os først se, om systemet udskriver placeringen af Java og javac, som vi konfigurerede i de foregående trin. For at gøre dette skal du indtaste følgende kommandoer i terminalen:
$ opdateringsalternativer - liste java
$ opdateringsalternativer - liste javac
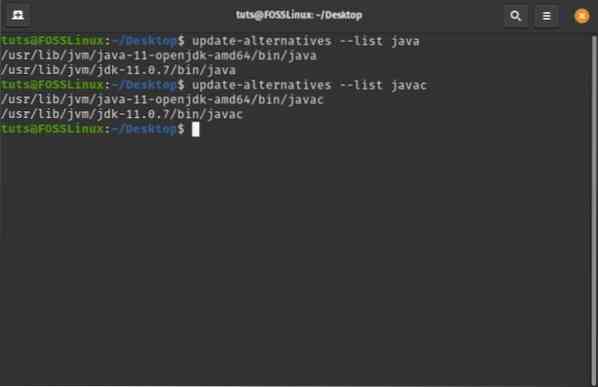
Som du kan se, kan systemet finde både OpenJDK-installationen og OracleJDK-installationen.
Når du får denne output, skal du genstarte dit system. Åbn igen terminalen og skriv følgende kommando:
java -version
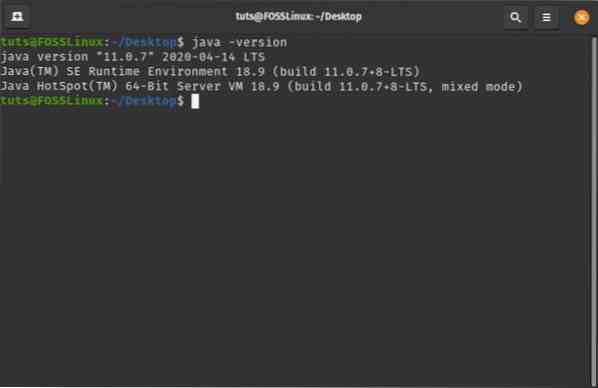
Bemærk, at i output ser du Java-version i stedet for OpenJDK-version - hvilket var output, når Oracle JDK 11 ikke blev installeret. Du kan også se, at systemet kører på build 11.0.7 LTS - den, vi installerede. Hvis du får den samme output, betyder det, at vores installation af Oracle JDK 11 var vellykket.
Afinstallation af Java on Pop!_OS
Vi gik lige over, hvordan du kan installere både OpenJDK og Oracle JDK på din Pop!_OS-system. For at gennemføre vejledningen, lad os også gå over, hvordan du også kan afinstallere disse pakker.
Afinstaller OpenJDK
Da du allerede har Oracle JDK installeret, vil du muligvis afinstallere OpenJDK fra dit system. Dette kan hurtigt gøres ved at indtaste følgende kommando i terminalen:
$ sudo apt-get purge - fjern automatisk openjdk *
Dette fjerner OpenJDK sammen med alle dens afhængigheder og konfigurationsfiler.
Afinstaller OracleJDK
I stedet for at fjerne OpenJDK, vil du måske fjerne Oracle JDK. For at gøre dette skal du indtaste følgende kommandoer.
-
$ sudo opdateringsalternativer - fjern "java" "/ usr / lib / jvm / jdk [version] / bin / java"
-
$ sudo opdateringsalternativer - fjern "javac" "/ usr / lib / jvm / jdk [version] / bin / javac"
Du skal udskifte jdk [version] med den version, der er installeret på dit system. Da vi lige har installeret jdk-11.0.7, vi bruger det i denne vejledning. Her er et kig på outputskærmen:

Når du er færdig, skal du skrive følgende kommando:
$ java -version
Hvis du ser denne linje "kommando 'java' ikke fundet", betyder det, at du med succes har afinstalleret Java fra dit system.
 Phenquestions
Phenquestions



