Sådan installeres Hyper Terminal i Ubuntu 20.04
Sådan installeres Hyper Terminal i Ubuntu 20.04, skal du blot følge nedenstående trin:
1. Besøg Hyper Terminal's officielle hjemmeside ved at søge efter den i en browser. På destinationssiden på Hyper Terminals officielle hjemmeside skal du rulle ned til afsnittet Installation og klikke på installationsknappen ved siden af Debian-installationspakken, som fremhævet i følgende billede:
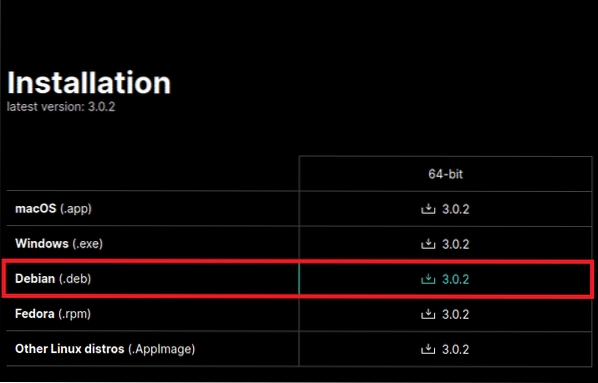
2. Vælg indstillingen 'Gem fil' i dialogboksen, der vises på skærmen, og klik på knappen 'OK' for at fortsætte med overførslen, som fremhævet i billedet vist nedenfor:
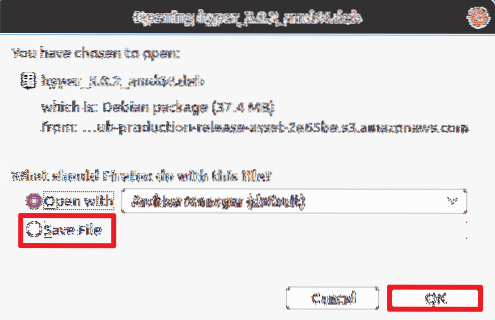
3. Denne download tager noget tid at gennemføre, afhængigt af din internethastighed. I mit tilfælde tog det kun et par sekunder. Så snart downloadet er afsluttet, skal du lukke din browser og klikke på fanen 'Aktiviteter' på dit skrivebord. Indtast derefter 'terminal' i søgefeltet, der vises, og klik på søgeresultatet for at starte terminalvinduet, som vist på følgende billede:

4. Før du installerer en ny pakke, anbefales det at opdatere dit system. For at opdatere dit system skal du skrive følgende kommando i din terminal og derefter trykke på Gå ind nøgle:
sudo apt-get opdateringDenne kommando forbereder dit system til at installere eventuelle nye pakker eller API'er. Dette vises også i billedet nedenfor:

5. Når systemopdateringen er afsluttet, skal du navigere til 'Downloads' -mappen ved at skrive følgende kommando og trykke på Gå ind nøgle:
cd ~ / DownloadsHvis du kører denne kommando, ændres din nuværende arbejdsmappe til 'Downloads' -mappen. Dette vises også i følgende billede:

6. Nu skal du være sikker på, at Hyper Terminal faktisk er blevet downloadet til dit system, dvs.e., at den findes i din 'Downloads' -mappe. For at kontrollere, om dette er sket, skal du skrive følgende kommando i terminalen og trykke på Gå ind nøgle:
ls -lhDenne kommando viser alt indholdet af Downloads-biblioteket, som vist på billedet nedenfor:

7. Hvis Hyper Terminal er downloadet med succes, vil den være til stede i indholdet af 'Downloads' -mappen, som fremhævet i følgende billede:

8. Alternativt kan du også gå til 'Downloads' -mappen manuelt for at kontrollere, om Hyper Terminal er blevet downloadet. Når du har bekræftet, at Hyper Terminal er downloadet, skal du installere den. For at installere Hyper Terminal på dit system skal du skrive følgende kommando i din terminal og derefter trykke på Gå ind nøgle:
sudo apt installation ./ hyper_3.0.2_amd64.debDenne kommando vil tage lidt tid at udføre, da den vil være ansvarlig for at løse alle afhængigheder og også for at installere alle de underpakker, der kræves for at Hyper Terminal kan fungere korrekt. Denne kommando vises i nedenstående billede:

9. Når installationen er afsluttet, skal du kontrollere, om Hyper Terminal er blevet installeret på dit system. For at gøre det skal du lukke din almindelige terminal og klikke på fanen 'Aktiviteter' på skrivebordet. Skriv derefter 'hyper' i søgefeltet, der vises, og klik på søgeresultatet som fremhævet i følgende billede:
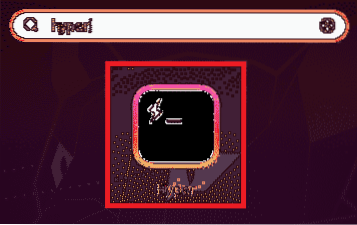
10. Hvis Hyper Terminal er installeret med succes, vises den straks på din skærm som vist på billedet nedenfor:
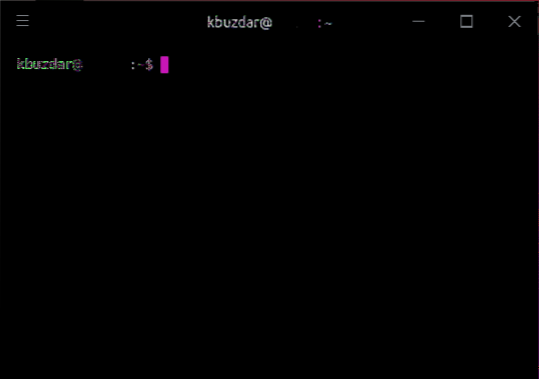
Konklusion
Ved hjælp af metoden vist ovenfor kan du nemt og bekvemt downloade og installere Hyper Terminal i Ubuntu 20.04. Du kan gøre oplevelsen af at bruge kommandolinjegrænsefladen lidt mere interessant ved at bruge alle de tilpasningsmuligheder, der er tilgængelige for denne terminal. Trinene beskrevet i denne artikel er testet til at arbejde med Ubuntu 20.04. Desuden er de ret enkle og lette at følge og kræver ikke engang meget tid at udføre. Ved at følge disse enkle trin kan du installere Hyper Terminal i Ubuntu 20.04 inden for få minutter.
 Phenquestions
Phenquestions

