De fleste serveroperativsystemer, inklusive Ubuntu Server, leveres ikke med en grafisk brugergrænseflade. Hovedårsagen bag disse er, at GUI tager meget af systemressourcerne til at køre vigtige serveropgaver. Det betyder dog ikke, at du kan installere en GUI på din Ubuntu-server.
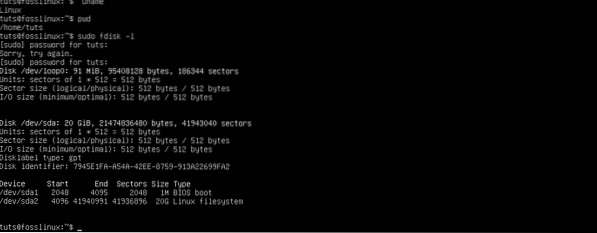
Denne vejledning er til dig, hvis du vil køre en grafisk grænseflade til din Ubuntu Server-opsætning. Vi giver dig en trinvis procedure for, hvordan du kan installere en GUI på din Ubuntu-server.
Installation af GUI på Ubuntu Server
Forudsætninger
- Installeret Ubuntu-server med rodrettigheder
- En aktiv internetforbindelse.
Generelt, selv uden en grænseflade, kan du få adgang til en server via dens kommandolinje eller ssh med et værktøj som Putty.
Bemærk: Hvis du får adgang til din server via Putty, får du ikke adgang til det installerede GUI-interface. Du skal bruge et værktøj til at få adgang til Remote Linux Desktop.
Opdater lagre og systempakker
Udfør nedenstående kommandoer:
sudo apt-get opdater sudo apt-get opgradering
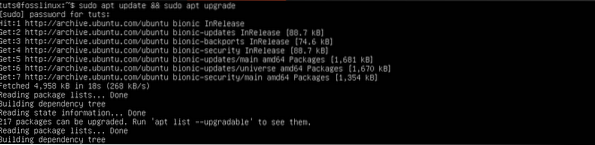
Denne handling sikrer, at du har de nyeste pakker installeret i dit system.
Dernæst bliver vi nødt til at installere taskel manager-værktøjet. Tasksel er et værktøj til Ubuntu / Debian, der bruges til at installere flere relaterede pakker. Udfør kommandoen nedenfor på kommandolinjen.
sudo apt installer taskel
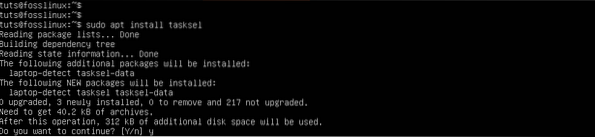
Installer en Display Manager
Display Manager, også kendt som 'Login manager', er et værktøj, der er ansvarlig for at starte displayserveren, indlæse skrivebordet og administrere brugergodkendelse. Nogle af skærmmanageren, der er tilgængelig til installation, inkluderer SDDM, SLiM og LightDM.
Brug apt pakkehåndtering til at installere en skærmmanager efter eget valg.
- Installer SLiM:
sudo apt installere slank
- Installer LightDM:
sudo apt installere lightdm
I vores tilfælde installerer vi SLiM-skærmstyringen til vores server.
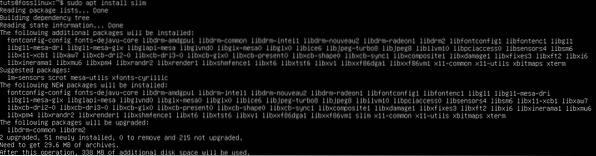
Hvis du ønsker at installere SDDM-skærmadministratoren, kan du vælge den, når du installerer KDE Desktop Environment.
Installer en GUI til din server
Et skrivebordsmiljø (DE) er en samling af software, der kører oven på Linux-kernen for at udgøre den grafiske brugergrænseflade. DE bestemmer udseendet og følelsen af vinduer, app- og mappeikoner, farver og mere.
Nogle af de populære tilgængelige skrivebordsmiljøer inkluderer GNOME, KDE Plasma, Mate Core, XFCE, Lubuntu Core Server Desktop, Xubuntu Core Server Desktop osv.
-
Installer GNOME
Trin 1. Start taskel ved at udføre kommandoen nedenfor på kommandolinjen.
$ Tasksel
En farverig grænseflade med en liste over forskellige software åbnes. Rul ved hjælp af piletasterne, og vælg Ubuntu Desktop. Tip: Brug Mellemrumstast for at vælge et element. Brug Tab for at springe til Okay knap og tryk Gå ind.
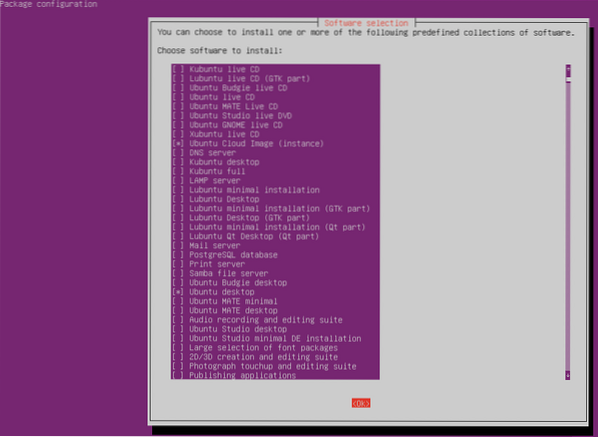
GNOME-skrivebordsmiljøet installeres, og det genstarter, hvilket giver dig en grafisk login-grænseflade genereret af den installerede Display Manager. I vores tilfælde er det SLiM.
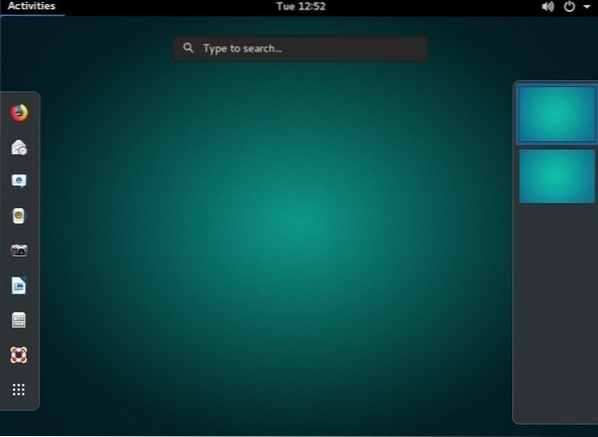
-
Installer KDE Plasma Desktop-miljø
For at installere KDE Plasma skal du udføre nedenstående kommando:
sudo apt installer KDE-plasma-desktop
For at starte KDE Plasma skal du bruge kommandoen nedenfor:
sudo service [din-display-manager] start
Erstatte 'din-skærm-manager' med din installerede skærmstyring, f.eks.g., SLiM, LightDM, SDDM osv. Du skal derefter indtaste dine legitimationsoplysninger for at logge ind.
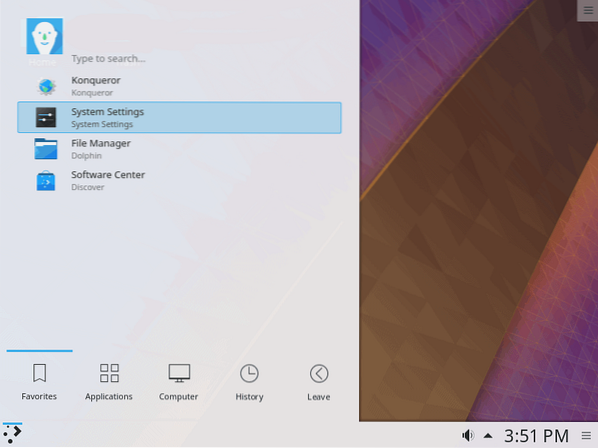
-
Installer Mate Core Server Desktop
Udfør kommandoen nedenfor på kommandolinjen.
sudo taskel installer ubuntu-mate-core
Når handlingen er afsluttet, skal du starte Desktop Interface med kommandoen nedenfor.
sudo service [din-display_manager] start
For at afslutte det grafiske interface skal du udføre kommandoen nedenfor:
sudo service display-manager stop
Bemærk: Udskift 'din-display_manager ' med din installerede skærmstyring, f.eks.g., SLiM, LightDM, SDDM osv.
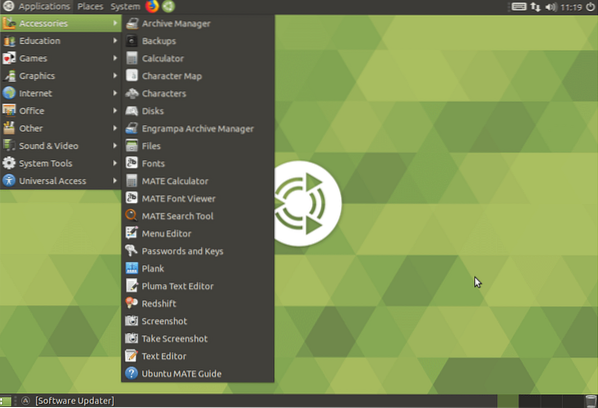
-
Installer Lubuntu Core Server Desktop
Baseret på LXDE-skrivebordsmiljøet er Lubuntu-kernen en let GUI, du kan bruge til din Ubuntu Server. For at installere Lubuntu skal du udføre nedenstående kommando:
sudo taskel installer lubuntu-core
Når du er installeret, skal du starte skærmadministratoren med nedenstående kommando:
sudo service [din-display_manager] start
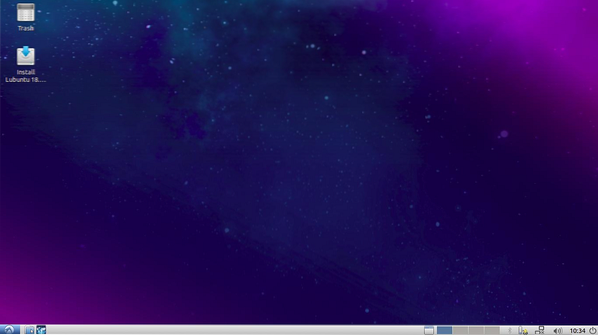
-
Installer Xubuntu Server Core Desktop
Xubuntu-kernen er en let GUI baseret på XFCE-skrivebordsmiljøet. Udfør kommandoen nedenfor for at starte installationen:
sudo taskel installer xubuntu-core
Når installationen er afsluttet, skal du starte Xubuntu-kernen med kommandoen nedenfor:
sudo service [din-display_manager] start
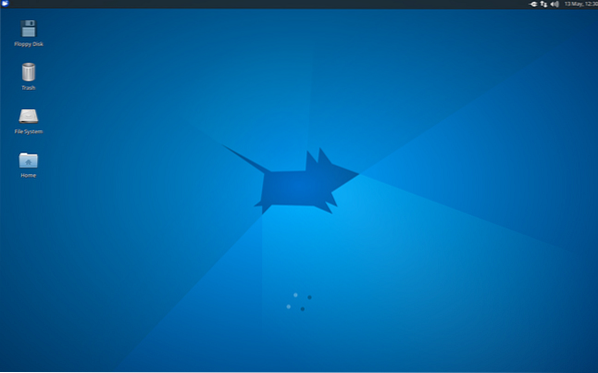
-
Installer Xfce Desktop
Bemærk: XFCE er kun kompatibel med SLiM desktop manager.
Du kan også installere en GUI direkte på din Ubuntu Server. Kommandoen nedenfor installerer XFCE4 GUI sammen med SLiM display manager. Udfør kommandoen nedenfor:
sudo apt-get install xfce4 slim
Start XFCE med nedenstående kommando:
sudo service slank start
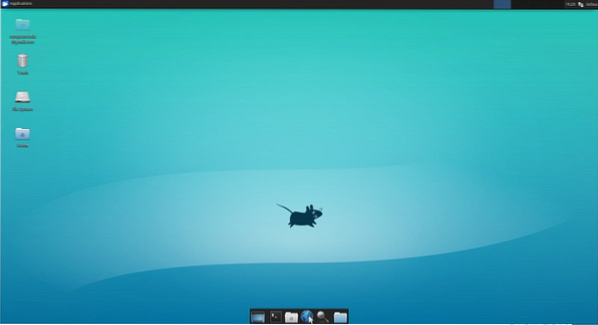
Konklusion
Fra dette indlæg kan du se, at der er så mange grafiske brugergrænseflader til rådighed for din server. Her skal du ikke gå med sætningen ”jo større, jo bedre.”Det ville være bedst, hvis du havde en GUI, der er let og ikke konkurrerer om ressourcer med servertjenester.
Heldigvis understøtter Ubuntu mange GUI'er og kan let installeres med apt pakkehåndtering. Hvis du står over for fejl eller problemer, mens du installerer din Ubuntu Server GUI, er du velkommen til at efterlade en kommentar nedenfor.
 Phenquestions
Phenquestions



