Gradle låner sine grundlæggende ideer fra Apache Ant og Apache Maven og tilføjer deres aspekter ved at prale af det Groovy-baserede domænespecifikke sprog. Dette er naturligvis forskelligt fra Maven, der bruger den XML-formular, der bruges til at præsentere projektets oversigt. Det er også adskilt fra andre hjælpeprogrammer af sin art ved anvendelse af acyklisk graf, som det gennem afhængighedsstyring bruger til at evaluere den optimale rækkefølge af de opgaver, der er knyttet til projektet.
Dette er en kort gennemgang, der hjælper dig med at installere Gradle på Ubuntu 20.04.
Trin 1: Installation af JDK
Vi skal først installere OpenJDK 8 eller 11. Brug kommandoen nedenfor for at fortsætte:
$ sudo apt opdatering

Alternativt kan du bruge følgende kommando til at installere OpenJDK 11
$ sudo apt installere openjdk-11-jdk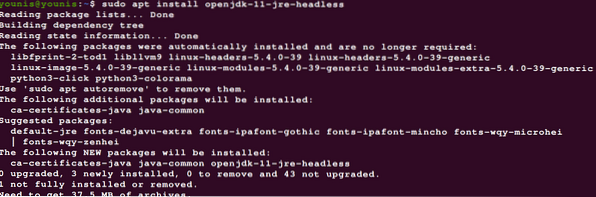
Se nu hvilken java-version du har. Jeg har den seneste version 14 installeret:
$ java - version
Trin 2: Download Gradle
Til denne demonstration downloader vi Gradle version 6.4. Du kan vælge at downloade den nyeste version eller en hvilken som helst version efter eget valg fra Gradles officielle hjemmeside.
Vi downloader Gradles installation i / tmp-biblioteket. Skriv følgende kommando:
$ cd / tmp

Uddrag binær opsætning af gradle i / opt / gradle-biblioteket
$ sudo unzip -d / opt / gradle gradle-6.4.1-skraldespand.lynlås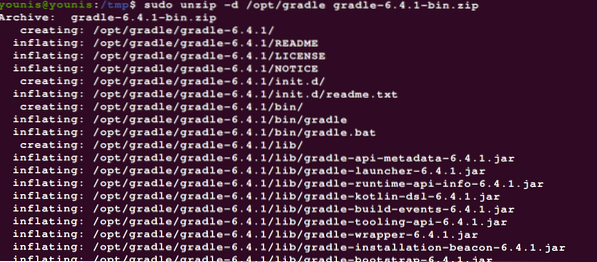
Alternativt kan du installere standardversionen af Gradle, der anbefales til Ubuntu.
Indtast følgende koder for at tilføje et PPA-lager, der er tilpasset Gradle:
$ sudo apt -y installer vim apt-transport-https dirmngr wget software-egenskaber-fælles
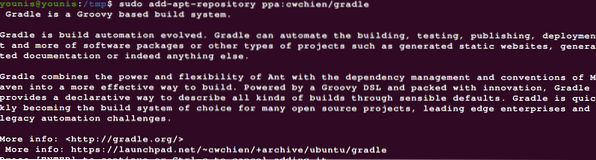


Med ovenstående kommandoer vil Gradle have været installeret på din computer.
Trin 3: Konfiguration af miljøvariablen
For at konfigurere miljøvariablen skal du åbne nedenstående fil:
$ sudo gedit / etc / profil.d / gradle.sh
Tilføj nu følgende linje i filen:
# / etc / profil.d / gradle.sh# eksport PATH = $ PATH: / opt / gradle / gradle-6.4.1 / skraldespand
Skyd derefter variablerne op ved at indtaste følgende kommandoer:
$ kilde / etc / profil.d / gradle.shTrin 4: Bekræftelse af installationen
Du kan kontrollere, hvilken version du har downloadet med følgende kommandoer:
$ gradle -v
Afslutter
I denne gennemgang har vi kigget på Gradle og se, hvordan den er installeret på Ubuntu 20.04. Vi lavede også konfigurationer til miljøvariablen for Gradle. Jeg håber, du har fundet denne gennemgang nyttig, og at du har fundet det let at installere Gradle på dit system.
 Phenquestions
Phenquestions


