GNS3 understøtter CISCO IOS, Juniper-emulering. Dette er en af de billigeste måder at oprette et hjemmelaboratorium og lære også CISCO- og Juniper-certificeringer.
I denne artikel vil jeg vise dig, hvordan du installerer og opsætter GNS3 på Linux. Jeg vil vise dig, hvordan du konfigurerer det på Debian 9 Stretch. Men processen skal være ens for andre Linux-distributioner. Lad os komme igang.
Tilføjelse af GPG-nøgle til GNS3-pakkeopbevaring:
Den første ting, du vil gøre er at tilføje GPG-nøglen til GNS3-pakkeopbevaringsstedet på din Debian 9-maskine. At gøre det, dirmngr pakken skal installeres.
Opdater først APT-pakkeopbevaringscachen på din Debian 9-maskine med følgende kommando:
$ sudo apt opdatering
Installer nu dirmngr pakke på Debian 9 med følgende kommando:
$ sudo apt installere dirmngr
dirmngr skal installeres.
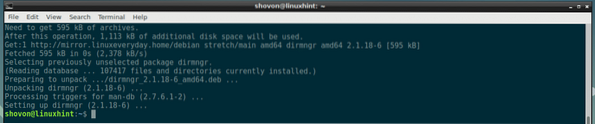
Tilføj nu GPG-nøglen til GNS3-pakkelageret på din Debian 9-maskine med følgende kommando:
$ sudo apt-key adv --keyserver nøgleserver.ubuntu.com - recv-nøglerF88F6D313016330404F710FC9A2FD067A2E3EF7B

GPG-nøglen skal tilføjes.

Tilføjelse af pakkeopbevaring:
Tilføj nu GNS3-pakkelageret på din Debian 9-maskine med følgende kommando:
$ echo "deb http: // ppa.affyringsrampe.net / gns3 / ppa / ubuntu xenial main "|sudo tee / etc / apt / sources.liste.d / gns3.liste

GNS3-pakkelageret skal tilføjes.

Opdater nu APT-pakkeopbevaringscachen med følgende kommando:
$ sudo apt opdatering
APT-pakkeopbevaringscachen skal opdateres.
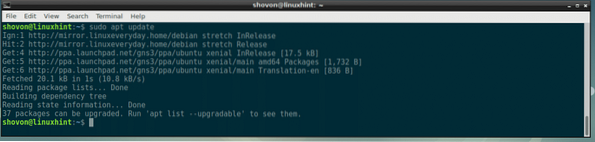
Installation af GNS3 på Debian 9 Stretch:
Nu kan du installere GNS3 på din Debian 9-maskine med følgende kommando:
$ sudo apt installere gns3-gui
Tryk nu y og tryk derefter på
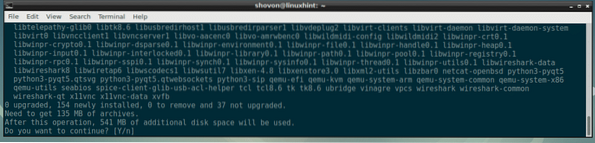
Når du ser følgende dialogmeddelelse, skal du vælge
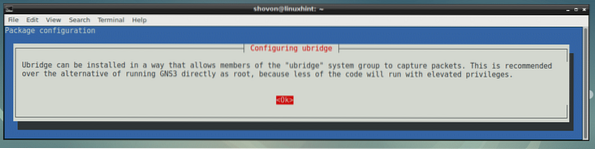
Hvis du vil have almindelige brugere til at køre GNS3, skal du vælge
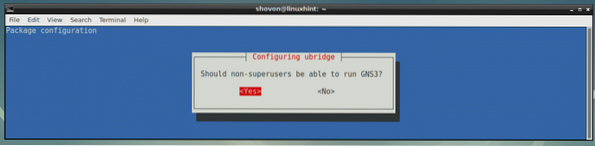
Vælg nu
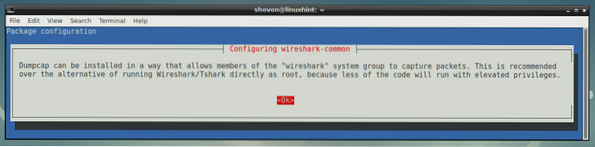
Hvis du vil have almindelige brugere til at bruge Wireshark til at fange netværkspakker, skal du vælge
I et produktionsmiljø skal du bare vælge
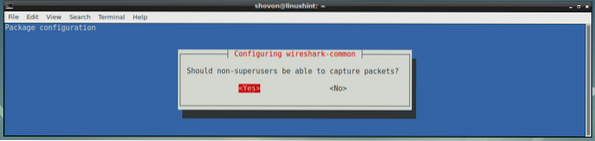
GNS3 skal installeres.
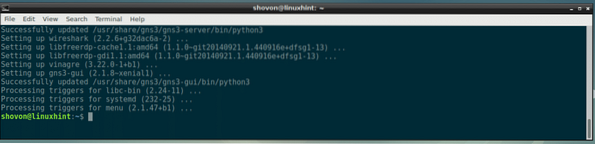
Genstart nu din computer med følgende kommando:
$ sudo genstartStart af GNS3:
Når din computer er startet, skal du være i stand til at finde GNS3 på applikationsmenuen på din Debian 9-maskine, som du kan se i skærmbilledet nedenfor. Klik på GNS3-ikonet.
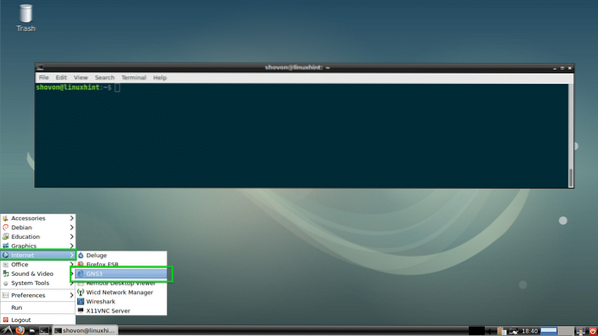
GNS3 skal starte. Da du kører GNS3 for første gang, skal en installationsguide starte. Herfra kan du konfigurere GNS3. Vælg Kør topologierne på min computer, og klik på Næste> som markeret i nedenstående skærmbillede.
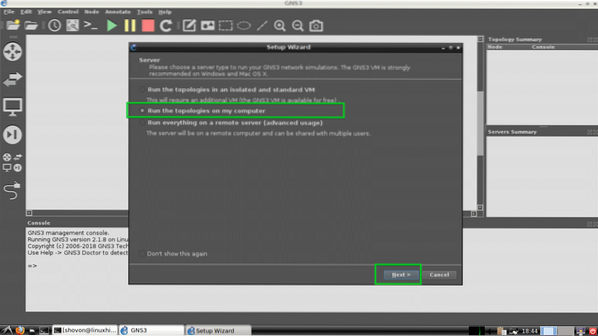
Hvis du ikke har nogen idé om, hvad disse er, skal du lade standardindstillingerne og klikke på Næste> som markeret i skærmbilledet nedenfor.
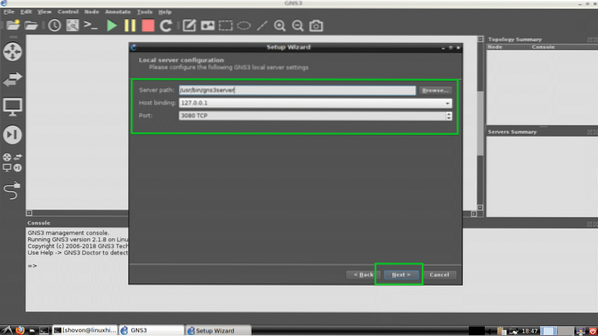
Klik nu på Næste>.
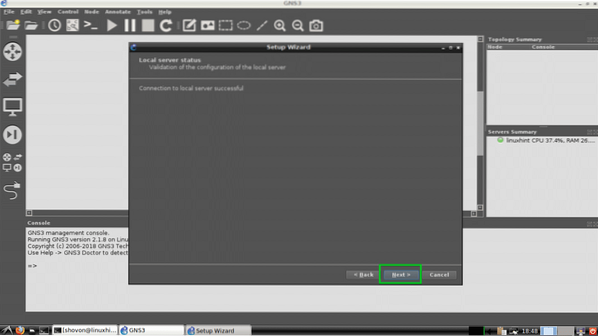
Klik nu på Afslut.
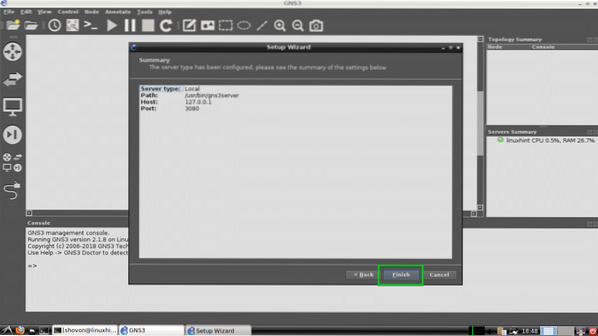
Du kan tilføje mange apparater / enheder til GNS3. Vi vil ikke tilføje nogen lige nu. Så klik bare på Okay.
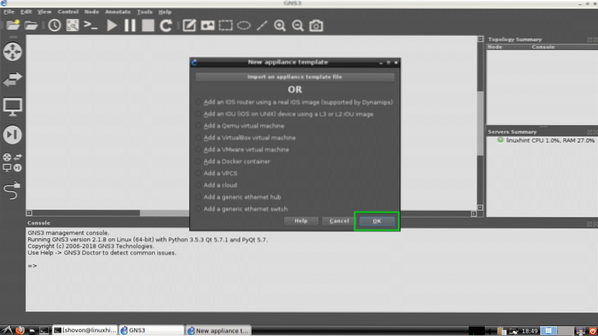
Du skal blive bedt om at oprette et nyt projekt nu. Klik bare på Afbestille for nu.
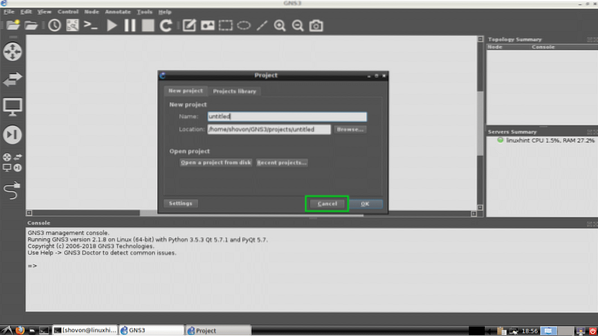
GNS3 skal hovedvinduet se sådan ud.
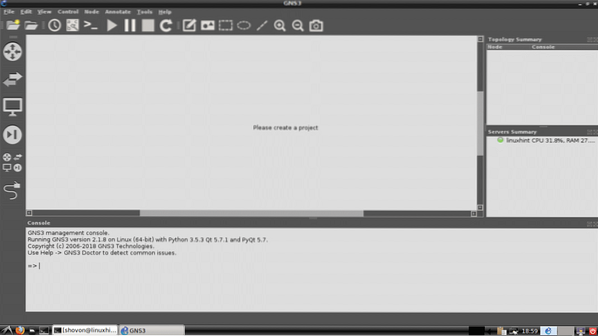
Ændring af standard projektmappe:
Standard projektmappen til GNS3 er som standard i ~ / GNS3 / bibliotek på din brugers HJEM vejviser. I mit tilfælde er det / hjem / Shovon / GNS3
Hvis du har brug for det, kan du ændre det.
Opret først et nyt GNS3-bibliotek. Lad os sige, at det er inde / medier / GNS3.
Opret nu 4 flere mapper inde / medier / GNS3 og navngiv dem projekter / symboler / configs / og hårde hvidevarer/
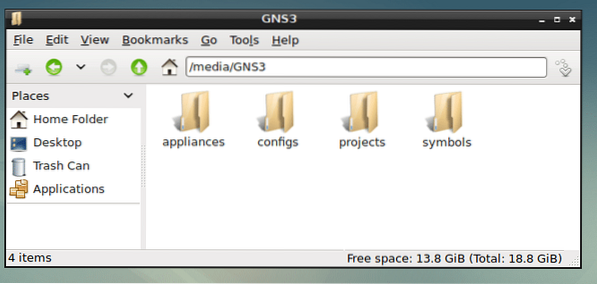
Gå nu til Rediger> Indstillinger fra GNS3 som markeret i nedenstående skærmbillede.
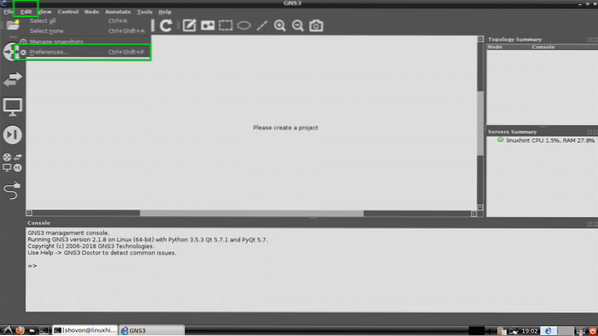
Nu fra Generel sektion Generel fanen, skift alle 4 af disse markerede mapper til din projekter / symboler / configs / og hårde hvidevarer/ underkataloger til dit nye GNS3-bibliotek.
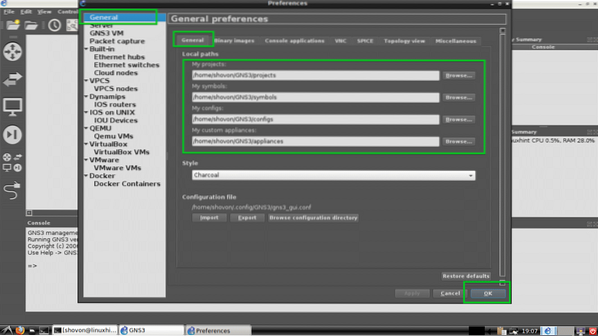
Dit projektmappe skal ændres.
Oprettelse af et nyt projekt:
Gå nu til for at oprette et nyt GNS3-projekt Fil > Nyt tomt projekt som markeret i skærmbilledet nedenfor.
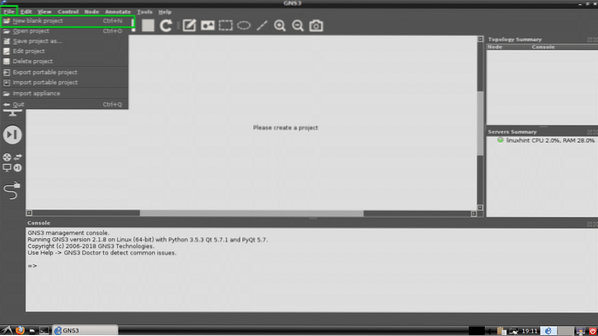
Indtast nu dit projekt Navn og klik på Okay.
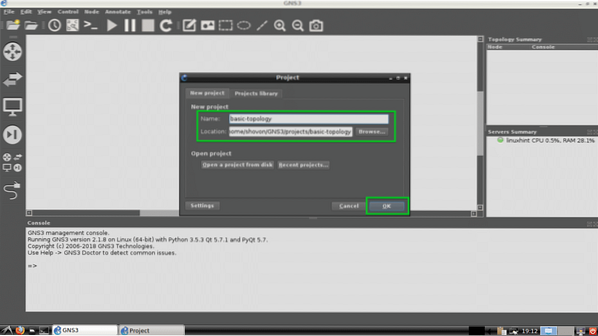
Et nyt projekt skal oprettes.
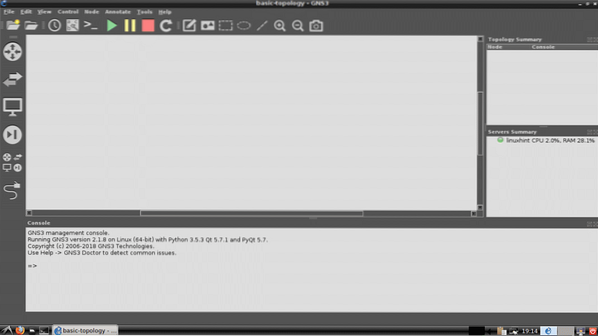
Oprettelse af en grundlæggende netværkstopologi med GNS3:
Nu skal jeg oprette en grundlæggende netværkstopologi med GNS3. Jeg vil oprette en grundlæggende switch og 2 virtuel pc og forbinde dem sammen og se om jeg kan kommunikere.
Først skal jeg vælge en Ethernet-switch. Trykke
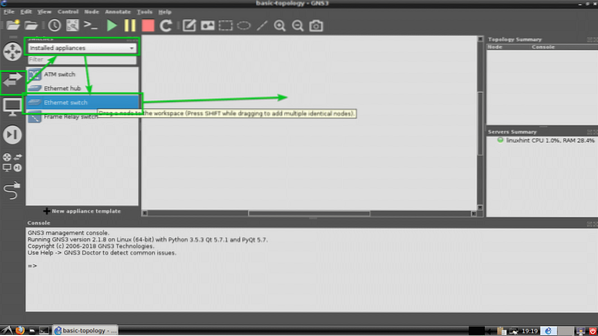
Ethernet-switchen skal tilføjes som du kan se.
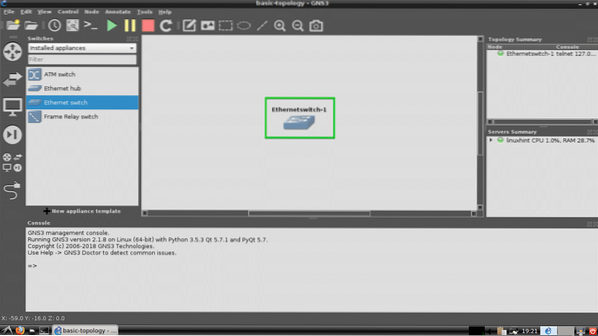
Nu skal jeg tilføje 2 virtuelle pc'er (VPCS). Bare klik, vælg, træk og slip dem på projektets arbejdsområde. Procedurerne for hvor man finder VPCS i er markeret i skærmbilledet nedenfor.
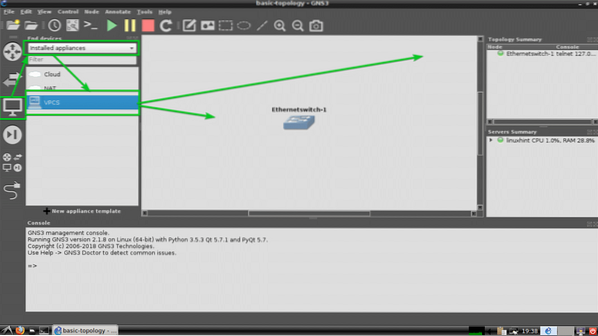
Som du kan se, tilføjes to VPCS PC-1 og PC-2.
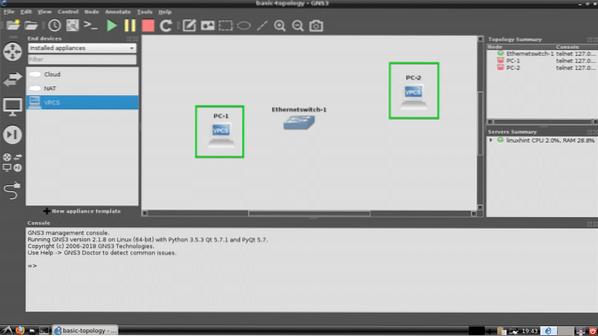
For at vælge Trådværktøj og klik derefter på PC-1. Vælg nu Ethernet0 og klik derefter på kontakten. Procedurerne er markeret i skærmbilledet nedenfor.
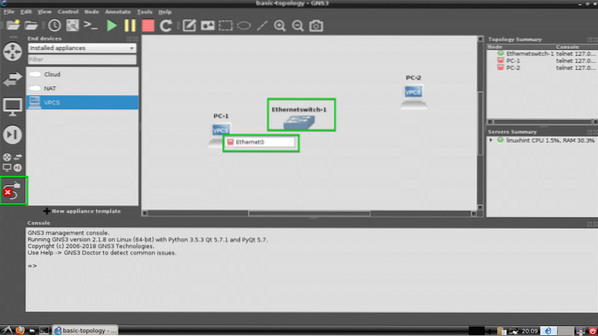
Vælg nu en Ethernet-port som f.eks Ethernet0 på kontakten.
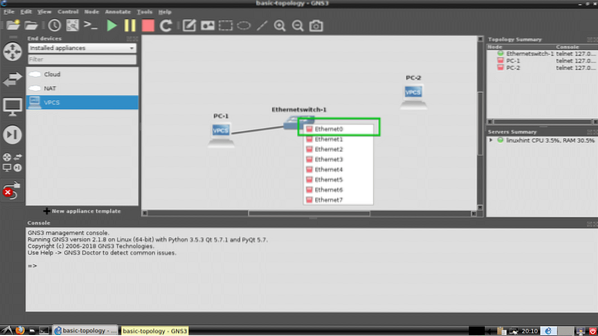
PC-1 skal tilsluttes Kontakt.
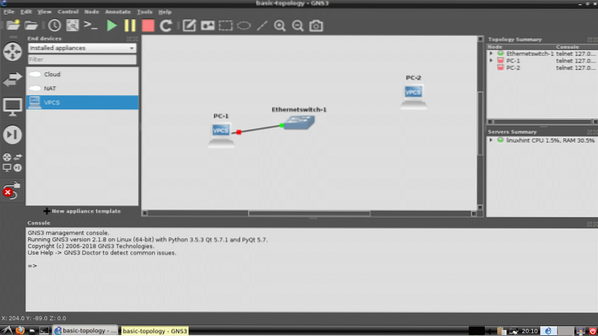
Tilslut nu PC-2 med Kontakt den samme måde.
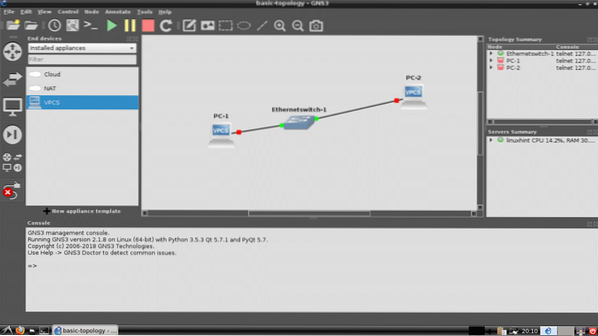
Klik nu på knappen Afspil for at starte simuleringen.
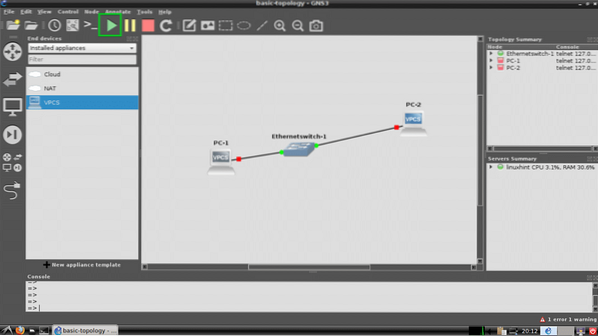
Alle prikker skal være grønne.
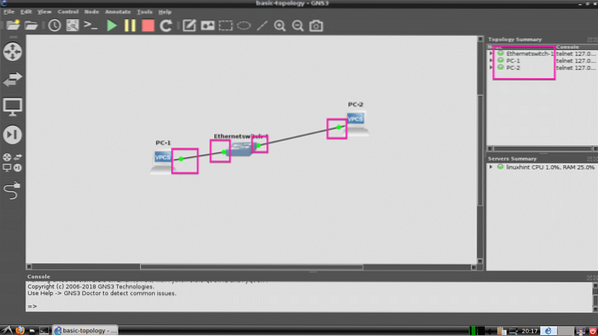
Højreklik nu på PC-1 og vælg Konsol.
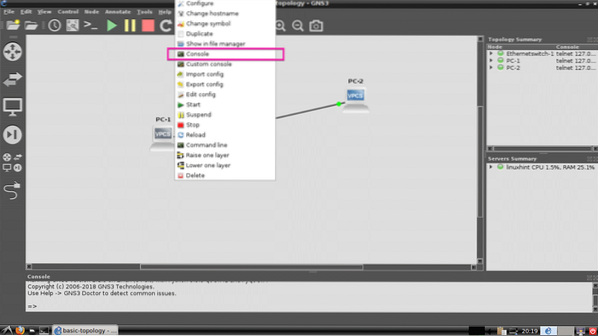
PC-1-konsollen skal åbnes, og her kan du skrive enkle kommandoer for at indstille IP-adresse og pinge andre enheder.
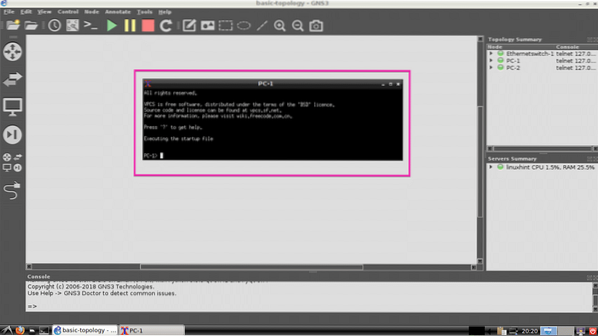
Jeg vil konfigurere IP til PC-1 og PC-2 nu med følgende kommandoer:
PC-1:
PC-1> ip 192.168.12.10/24PC-2:
PC-2> ip 192.168.12.11/24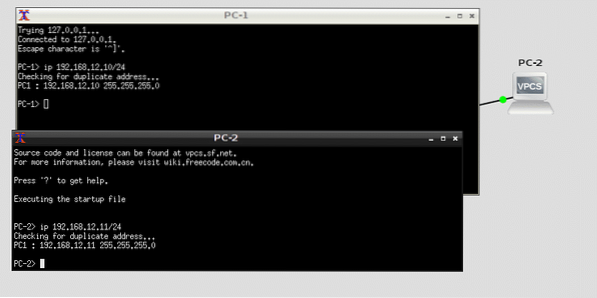
Lad os nu prøve at pinge PC-1 fra PC-2 og PC-2 fra PC-1 og se hvad der sker.
PC-1> ping 192.168.12.11PC-2> ping 192.168.12.10
Som du kan se, er pingen vellykket. Så vores enkle topologi fungerer korrekt.
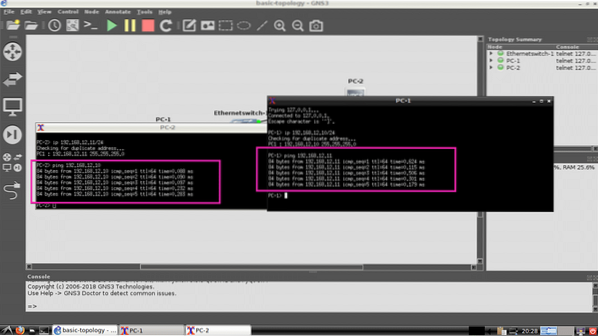
Sådan installerer, opsætter og bruger du GNS3 på Debian 9 GNU / Linux. Tak, fordi du læste denne artikel.
 Phenquestions
Phenquestions


