I denne artikel vil vi forklare, hvordan du installerer Gnome-shelludvidelser på Ubuntu-systemet. Gnome-udvidelser kan installeres i Ubuntu på følgende måder:
- Brug af Ubuntu-arkivet
- Brug af webbrowseren
- Installation offline
Bemærk: Bemærk: Vi har forklaret proceduren og kommandoerne på Ubuntu 20.04 LTS (Focal Fossa).
For at administrere udvidelsen og dens relaterede indstillinger skal du bruge Gnome Tweak-værktøjet. Brug tastaturgenvejen Ctrl + Alt + T til at åbne terminalen. Kør derefter følgende kommandoer i Terminal for at installere Gnome-tweak-værktøjet:
$ sudo apt opdatering$ sudo apt installere gnome-tweaks
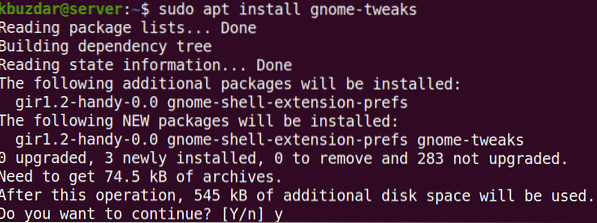
Efter at have kørt ovenstående kommando, beder systemet muligvis om bekræftelse på, at hvis du vil fortsætte installationen eller ej. Tryk på y for at fortsætte; derefter startes installationen på dit system.
For at starte Gnome Tweaks skal du trykke på supertasten på dit tastatur og skrive tweaks. Klik derefter på Tweaks-værktøjet fra det søgeresultat, der vises.
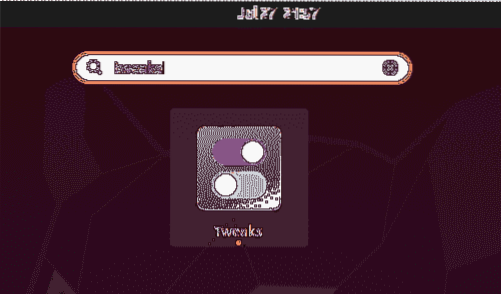
Tweaks-værktøjet åbnes i følgende visning:
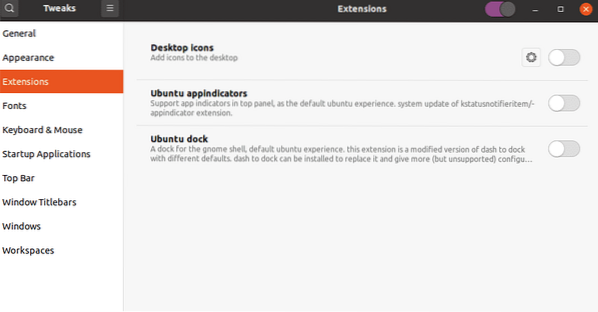
Installation af Gnome-udvidelser
Lad os beskrive måderne til at installere Gnome-udvidelser i vores system:
Installer udvidelser ved hjælp af Gnome-shelludvidelsespakken
Gnome-shell-extensions-pakken i Ubuntu inkluderer et sæt udvidelser for at tilføje yderligere funktioner til Gnome-shell. Gnome shell-udvidelsespakken er inkluderet i standard Ubuntu-arkiverne, så vi nemt kan installere den ved hjælp af apt-kommandoen.
Udsted følgende kommando i Terminal for at installere Gnome shell-udvidelsespakke:
$ sudo apt installere gnome-shell-extensions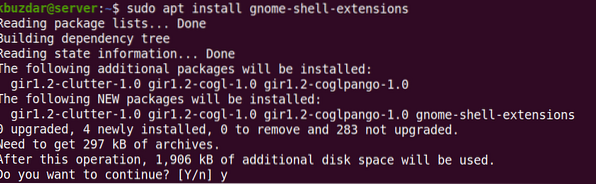
Efter at have kørt ovenstående kommando, beder systemet muligvis om bekræftelse på, at hvis du vil fortsætte installationen eller ej. Tryk på y for at fortsætte; derefter installeres pakken Gnome-shell-extensions på dit system.
Nu skal du genstarte Gnome-skallen. Hit Alt + F2 tastaturgenvej, og skriv derefter r og ramte Gå ind for at gøre det. Nu vil du se de nye udvidelser tilføjet til udvidelseslisten. For at aktivere en udvidelse skal du skifte knappen foran den til tændt position.
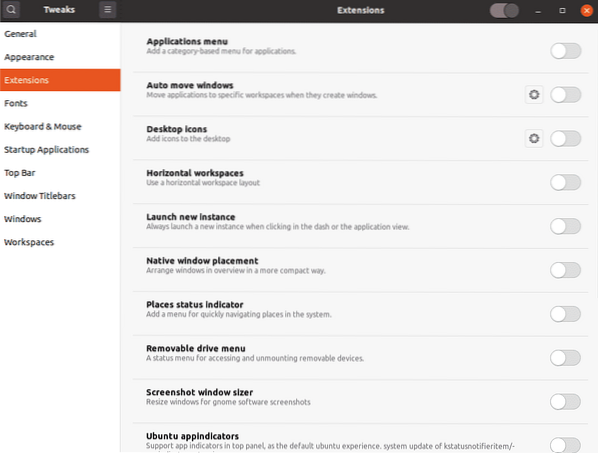
Installer udvidelser fra Gnome.org ved hjælp af webbrowseren
Gnome shell-udvidelser kan også downloades fra dets officielle hjemmeside ved hjælp af en webbrowser. Åbn en hvilken som helst webbrowser i dit system, og naviger til følgende adresse:
https: // udvidelser.gnome.org
For at installere Gnome-shelludvidelser fra din browser skal du bruge en browserudvidelse (tilføjelse). Hit “Klik her for at installere browserudvidelse”.
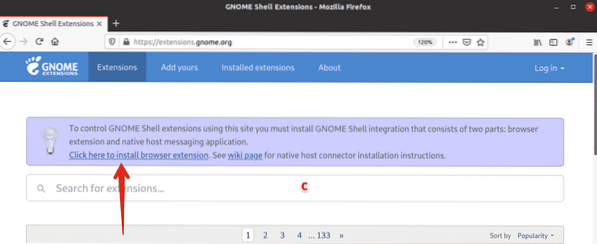
Når følgende meddelelse vises, skal du klikke på Fortsæt til installation.
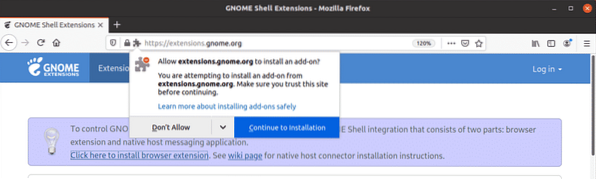
Klik derefter på Tilføje.
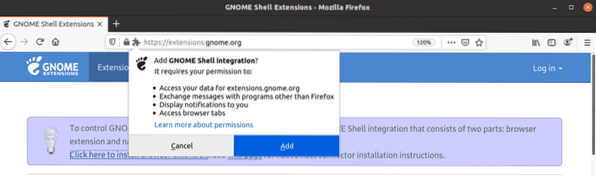
Når det er installeret, vil du blive informeret om det. Klik på Okay for at lukke dialogboksen. Genindlæs nu hjemmesiden. Du modtager muligvis en fejl på dette trin, der informerer dig om oprindelige værtsstik er mangler. Hvis dette er tilfældet, skal du installere det oprindelige værtsstik ved hjælp af følgende kommando i Terminal:
$ sudo apt installere chrome-gnome-shellNu er du klar til at installere Gnome-shelludvidelser på dit system. Åbn enhver udvidelse, du vil installere, ved at klikke på den.
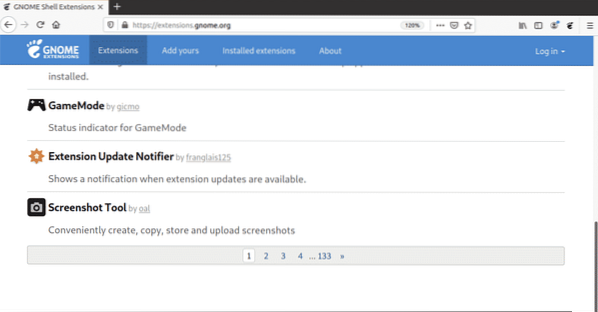
Nu på udvidelsessiden skal du skifte knappen til PÅ position.
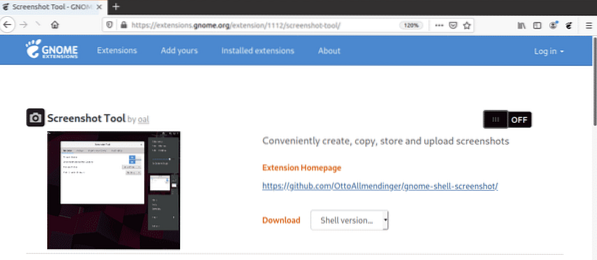
Du får vist følgende dialog. Klik på Installere knappen for at downloade og installere denne udvidelse.
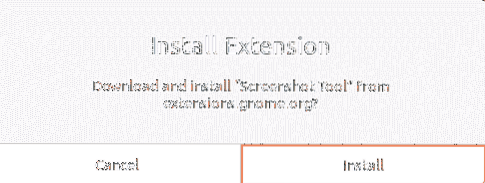
Når installationen er afsluttet, kan du bruge udvidelsen. Hvis du åbner værktøjet Gnome Tweaks, kan du se nyligt installerede udvidelser. Brug ON / OFF-kontakten til at aktivere / deaktivere udvidelsen.
Installer Gnome-udvidelser offline
Du kan også installere Gnome-udvidelser offline uden en internetforbindelse. Men til dette skal du downloade udvidelserne på forhånd. Åbn en vilkårlig browser, og naviger til den følgende side:
https: // udvidelser.gnome.org
Åbn enhver udvidelse, du vil installere, ved at klikke på den. Vælg derefter shell-versionen ved hjælp af rullemenuen. Når du har valgt shellversionen, en anden rullemenu med navnet udvidelsesversion vises ved siden af dette. Vælg også udvidelsesversionen ved hjælp af denne menu.
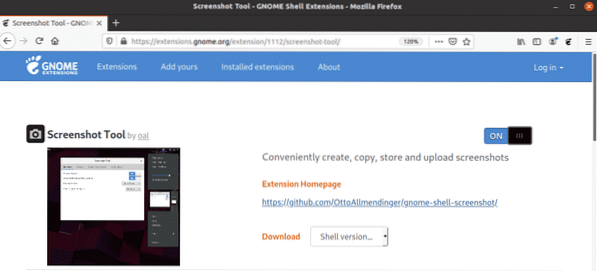
Ved at gøre dette vises følgende dialogboks, der spørger, om du vil åbne eller gemme filen. Klik på Gem filen radioknappen, og klik Okay.
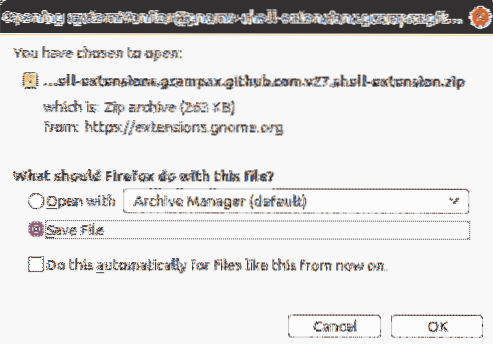
Den downloadede udvidelsesfil gemmes som standard i din ~ / Downloads-mappe. Uddrag nu mappen og kopier den udpakkede mappe til ~ /.lokal / del / gnome-shell / udvidelsesmappe.
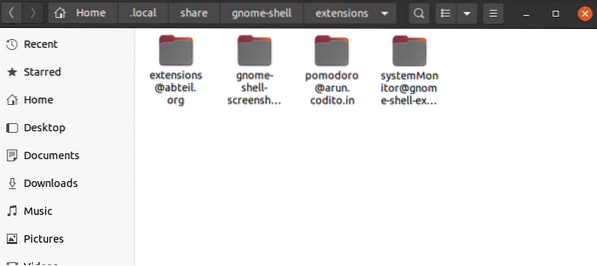
Flyt nu ind i den udvidelsesmappe, som du har kopieret og åbnet metadata.json fil. Find uuid (entydig identifikator) i posten metadata.json fil og noter dens værdi. Omdøb nu udvidelsesmappen til dette uuid værdi. Værdien af uuid i det følgende eksempel er [e-mail-beskyttet].
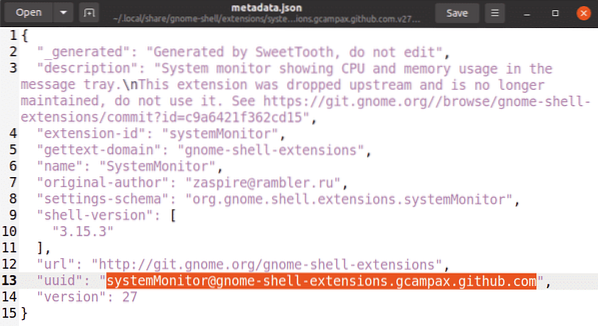
Nu skal du genstarte Gnome-skallen. Hit Alt + F2 tastaturgenvej, og skriv derefter r og ramte Gå ind for at gøre det. Hvis du åbner værktøjet Gnome Tweaks, kan du se nyligt installerede udvidelser. Brug ON / OFF-kontakten til at aktivere / deaktivere udvidelsen.
Du kan også aktivere / deaktivere udvidelsen ved hjælp af følgende kommando, der giver uuid af udvidelsen.
$ gnome-shell-udvidelsesværktøj aktiveretI ovenstående eksempel ville kommandoen være:
$ gnome-extensions aktiverer systemMonitor @ gnome-shell-extensions.gcampax.github.comSådan kan du installere Gnome-udvidelser på Ubuntu 20.04 LTS (Focal Fossa) -system på forskellige måder. Jeg håber, at du nu nemt kan tilføje en udvidelse til din Gnome-skal.
 Phenquestions
Phenquestions


