Gitea er en hurtig og nem at bruge selv hostet git-server skrevet i Go. Det inkluderer en arkivfilredigerer, sporing af projektproblemer, brugeradministration, meddelelser, indbygget wiki og meget mere.
Gitea er en let applikation og kan installeres på lavt strømforsynede systemer. Hvis du søger efter et alternativ til Gitlab med et meget mindre hukommelsesfodaftryk, og du ikke har brug for alle de klokker og fløjter, som Gitlab tilbyder, så skal du prøve Gitea.
Denne artikel forklarer, hvordan du installerer og konfigurerer Gitea på Ubuntu 20.04.
Forudsætninger #
Gitea understøtter SQLite, PostgreSQL og MySQL / MariaDB som database backends.
SQLite anbefales kun til små installationer. Større installationer skal bruge MySQL eller PostgreSQL.
Vi bruger SQLite som database for Gitea. Hvis SQLite ikke er installeret på dit Ubuntu-system, skal du installere det ved at indtaste følgende kommandoer som sudo-bruger:
sudo apt opdateringsudo apt installere sqlite3
Installation af Gitea #
Gitea leverer Docker-billeder og kan installeres fra kilde, binær og som en pakke. Vi installerer Gitea fra binær.
Installer Git #
Det første trin er at installere Git på din server:
sudo apt opdateringsudo apt installere git
Bekræft installationen ved at vise Git-versionen:
git --versiongit version 2.25.1 Opret en Git-bruger #
Opret en ny systembruger, der kører Gitea-applikationen ved at skrive:
sudo adduser \--system \--shell / bin / bash \--gecos 'Git Version Control' \--gruppe \--deaktiveret adgangskode \--hjem / hjem / git \git
Kommandoen ovenfor opretter en ny bruger og gruppe med navnet git, og indstil hjemmekataloget til / hjem / git. Outputtet ser ud som nedenfor:
Tilføjelse af systembruger 'git' (UID 112) ... Tilføjelse af ny gruppe 'git' (GID 118) ... Tilføjelse af ny bruger 'git' (UID 112) med gruppe 'git' ... Oprettelse af hjemmekatalog '/ home / git' .. Download Gitea binær #
Gå over til Gitea Download-siden og download den nyeste binære software til din arkitektur. I skrivende stund er den seneste version 1.10.2. Hvis der er en ny version tilgængelig, skal du ændre VERSION variabel i kommandoen nedenfor.
Brug wget for at downloade Gitea-binærprogrammet i / tmp vejviser:
VERSION = 1.14.1sudo wget -O / tmp / gitea https: // dl.gitea.io / gitea / $ VERSION / gitea - $ VERSION -linux-amd64
Du kan køre gitea binær fra ethvert sted. Vi følger konventionen og flytter binærprogrammet til / usr / local / bin vejviser:
sudo mv / tmp / gitea / usr / local / binGør den binære eksekverbare:
sudo chmod + x / usr / local / bin / giteaKør nedenstående kommandoer for at oprette mapper og indstille de nødvendige tilladelser og ejerskab:
sudo mkdir -p / var / lib / gitea / brugerdefineret, data, logsudo chown -R git: git / var / lib / gitea /sudo chmod -R 750 / var / lib / gitea /sudo mkdir / etc / giteasudo chown rod: git / etc / giteasudo chmod 770 / etc / gitea
Ovenstående katalogstruktur anbefales af den officielle Gitea-dokumentation.
Tilladelserne til / etc / gitea mappe er indstillet til 770 så installationsguiden kan oprette konfigurationsfilen. Når installationen er færdig, indstiller vi mere restriktive tilladelser.
Opret en Systemd-enhedsfil #
Vi kører Gitea som en systemd-service.
Download eksempel systemd-enhedsfilen til / etc / systemd / system bibliotek ved at skrive:
sudo wget https: // rå.githubusercontent.com / go-gitea / gitea / main / bidrag / systemd / gitea.service -P / etc / systemd / system /Du behøver ikke redigere filen, den er konfigureret til at matche vores opsætning.
Aktivér og start Gitea-tjenesten:
sudo systemctl daemon-reloadsudo systemctl aktiver - nu gitea
Kontroller, at Gitea kører:
sudo systemctl status gitea● gitea.service - Gitea (Git med en kop te) Belastet: fyldt (/ etc / systemd / system / gitea.service; aktiveret; forudindstilling af leverandør: aktiveret) Aktiv: aktiv (kører) siden Tor 2021-05-06 05:32:04 UTC; 7s siden Hoved-PID: 77781 (gitea) Opgaver: 6 (grænse: 470) Hukommelse: 130.6M CGroup: / system.skive / gitea.service └─77781 / usr / local / bin / gitea web --config / etc / gitea / app.ini .. Konfigurer Gitea #
Nu hvor Gitea er downloadet og kører, kan vi afslutte installationen via webgrænsefladen.
Som standard lytter Gitea til forbindelser på port 3000 på alle netværksgrænseflader.
Hvis du har en UFW-firewall, der kører på din server, skal du åbne Gitea-porten. For at tillade trafik i havnen 3000, indtast følgende kommando:
sudo ufw tillader 3000 / tcpÅbn din browser, skriv http: // DIN_DOMÆNE_IR_IP: 3000, og en skærm svarende til følgende vises:
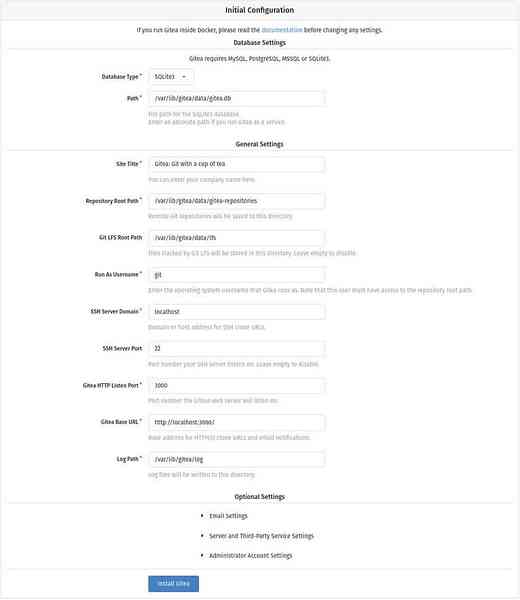
Databaseindstillinger:
- Databasetype: SQLite3
- Sti: Brug en absolut sti,
/ var / lib / gitea / data / gitea.db
Applikations generelle indstillinger:
- Sitetitel: Indtast dit organisations navn.
- Repository Root Path: Forlad standard
var / lib / gitea / data / gitea-repositories. - Git LFS-rodsti: Forlad standardindstillingen
/ var / lib / gitea / data / lfs. - Kør som brugernavn: git
- SSH Server Domain: Indtast dit domæne eller serverens IP-adresse.
- SSH Port: 22, skift det, hvis SSH lytter på en anden Port
- Gitea HTTP-lytteport: 3000
- Gitea Base URL: Brug http og dit domæne eller server IP-adresse.
- Logsti: Forlad standardindstillingen
/ var / lib / gitea / log
For at starte installationen skal du trykke på “Install Gitea” -knappen.
Installationen er øjeblikkelig. Når du er færdig, bliver du omdirigeret til login-siden.
Klik på “Brug for en konto? Registrer nu." link. Den første registrerede bruger føjes automatisk til administratorgruppen.
Skift tilladelserne til Gitea-konfigurationsfilen til skrivebeskyttet ved hjælp af:
sudo chmod 750 / etc / giteasudo chmod 640 / etc / gitea / app.ini
Det er det. Gitea er blevet installeret på din Ubuntu-maskine.
Konfiguration af Nginx som SSL-opsigelsesproxy #
Dette trin er valgfrit, men det anbefales stærkt. SSL-afslutning betyder, at Nginx fungerer som et mellemled mellem Gitea-applikationen og webklienter, så du kan få adgang til Gitea via HTTPS.
For at bruge Nginx som en omvendt proxy skal du have et domæne eller underdomæne, der peger på din servers offentlige IP. I dette eksempel vil vi bruge git.eksempel.com.
Først skal du installere Nginx og generere et gratis Lad os kryptere SSL-certifikat ved hjælp af nedenstående vejledninger:
- Sådan installeres Nginx på Ubuntu 20.04
- Sikker Nginx med Let's Encrypt på Ubuntu 20.04
Når du er færdig, skal du åbne din teksteditor og redigere domæneserverens blokfil:
sudo nano / etc / nginx / sites-enabled / git.eksempel.comserver lyt 80; servernavn git.eksempel.com; inkluderer uddrag / letsencrypt.conf; returner 301 https: // git.eksempel.com $ request_uri; server lyt 443 ssl http2; servernavn git.eksempel.com; proxy_read_timeout 720'ere; proxy_connect_timeout 720s; proxy_send_timeout 720s; client_max_body_size 50m; # Proxyoverskrifter proxy_set_header X-Forwarded-Host $ host; proxy_set_header X-Videresendt-For $ proxy_add_x_forwarded_for; proxy_set_header X-Forwarded-Proto $-ordning; proxy_set_header X-Real-IP $ remote_addr; # SSL-parametre ssl_certificate / etc / letsencrypt / live / git.eksempel.com / fullchain.pem; ssl_certificate_key / etc / letsencrypt / live / git.eksempel.com / privkey.pem; ssl_trusted_certificate / etc / letsencrypt / live / git.eksempel.com / kæde.pem; inkluderer uddrag / letsencrypt.conf; inkluderer uddrag / ssl.conf; # logfiler access_log / var / log / nginx / git.eksempel.com.adgang.log; error_log / var / log / nginx / git.eksempel.com.fejl.log; # Håndter / anmoder om placering / proxy_ omdirigering slået fra; proxy_pass http: // 127.0.0.1: 3000; Glem ikke at udskifte git.eksempel.com med dit Gitea-domæne, og indstil den korrekte sti til SSL-certifikatfilerne. HTTP-trafikken omdirigeres til HTTPS
Genstart Nginx-tjenesten for at ændringer skal træde i kraft:
sudo systemctl genstart nginxDernæst skal du ændre Gitea-domænet og rod url. For at gøre det skal du åbne konfigurationsfilen og redigere følgende linjer:
sudo nano / etc / gitea / app.ini[server] DOMAIN = git.eksempel.com ROOT_URL = https: // git.eksempel.com / Genstart Gitea-tjenesten ved at skrive:
sudo systemctl genstart giteaPå dette tidspunkt er Gitea-proxy konfigureret, og du kan få adgang til den på: https: // git.eksempel.com
Konfiguration af e-mail-underretninger #
Hvis du vil have din Gitea-forekomst til at sende underretnings-e-mails, kan du enten installere Postfix eller bruge en eller anden transaktionel mailservice som SendGrid, MailChimp, MailGun eller SES.
For at aktivere e-mail-underretninger skal du åbne konfigurationsfilen og redigere følgende linjer:
sudo nano / etc / gitea / app.ini[mailer] ENABLED = true HOST = SMTP_SERVER: SMTP_PORT FROM = SENDER_EMAIL USER = SMTP_USER PASSWD = DIN_SMTP_PASSWORD Sørg for at placere de korrekte SMTP-serveroplysninger.
Genstart Gitea-tjenesten for at ændringer kan træde i kraft:
sudo systemctl genstart giteaFor at kontrollere indstillingerne og sende en test-e-mail skal du logge på Gitea og gå til: Site Administration> Configuration> SMTP Mailer Configuration.
Gitea giver dig også mulighed for at oprette forbindelse til Slack ved at oprette en web-webhook og sende underretninger til dine Slack-kanaler .
Opgradering af Gitea #
For at opgradere til den nyeste Gitea-version skal du blot downloade og udskifte binærprogrammet.
Stop Gitea-tjenesten:
sudo systemctl stop giteaDownload den nyeste Gitea-version, og flyt den til
/ usr / local / binvejviser:VERSION =wget -O / tmp / gitea https: // dl.gitea.io / gitea / $ VERSION / gitea - $ VERSION -linux-amd64sudo mv / tmp / gitea / usr / local / binGør den binære eksekverbare:
sudo chmod + x / usr / local / bin / giteaGenstart Gitea-tjenesten:
sudo systemctl genstart gitea
Det er det.
Konklusion #
Denne tutorial vejledte dig gennem installationen af Gitea på Ubuntu 20.04. For mere information om, hvordan du konfigurerer din Gitea-forekomst og opretter dit første projekt, skal du besøge Gitea-dokumentationssiden .
Hvis du har spørgsmål, er du velkommen til at efterlade en kommentar nedenfor.
 Phenquestions
Phenquestions



