Download af Foxit Reader:
Foxit Reader er ikke tilgængelig i det officielle pakkeopbevaringssted for Ubuntu. Men du kan nemt downloade Foxit Reader fra foxitsoftware.com (det officielle websted) og installer det på Ubuntu.
Besøg først det officielle websted for Foxit Reader på https: // www.foxitsoftware.com / fra din yndlingswebbrowser. Når siden er indlæst, skal du gå til Produkter > Foxit Reader som markeret i skærmbilledet nedenfor.
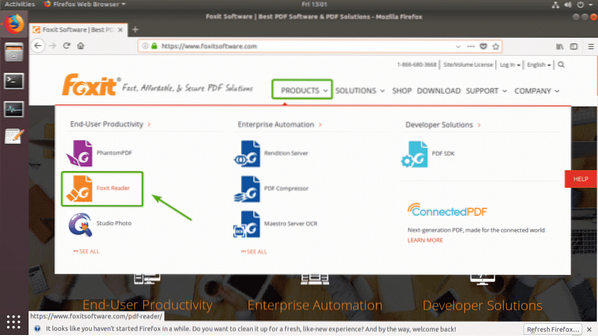
Sørg nu for, at Linux (64-bit) er valgt. Klik derefter på Gratis download af Foxit Reader som markeret i skærmbilledet nedenfor.
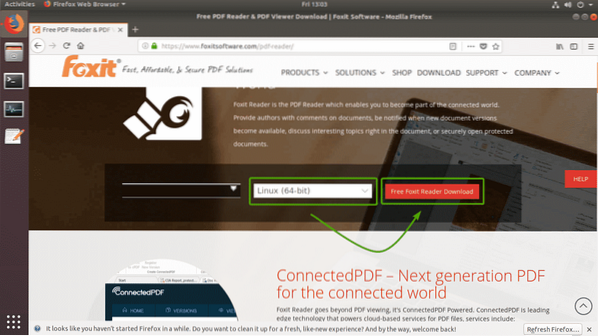
Din browser skal bede dig om at downloade Foxit Reader-arkivet. Vælg Gem filen og klik på Okay som markeret i skærmbilledet nedenfor.
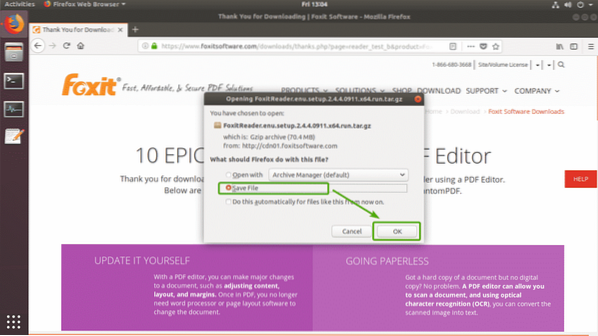
Din browser skal begynde at downloade arkivfilen til Foxit Reader. Det kan tage et stykke tid at gennemføre.
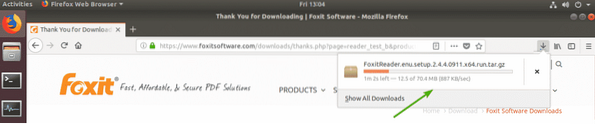
Installation af Foxit Reader:
Når download er afsluttet, skal du kunne finde det Foxit Reader-arkiv, du lige har downloadet i ~ / Downloads bibliotek i dine login-brugere HJEM-bibliotek.
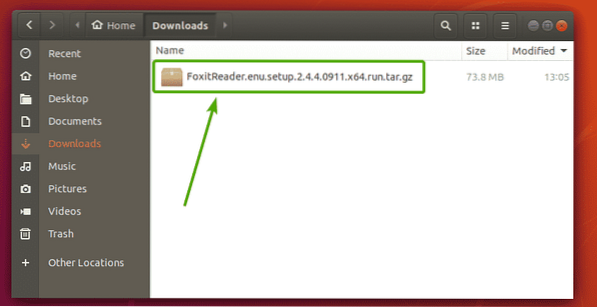
Nu skal du udtrække Foxit Reader-arkivet. For at gøre det skal du højreklikke (RMB) på filen og klikke på Uddrag her som markeret i skærmbilledet nedenfor.
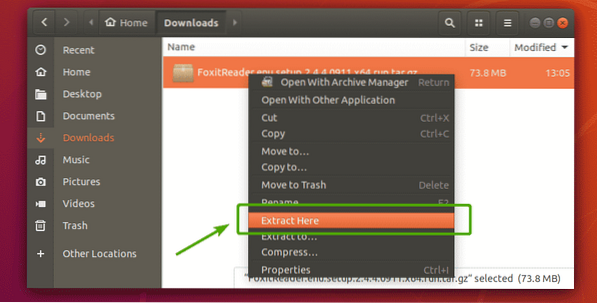
Foxit Reader-arkivet skal udvindes i en ny mappe, som du kan se på skærmbilledet nedenfor. Dobbeltklik på det nyoprettede bibliotek.
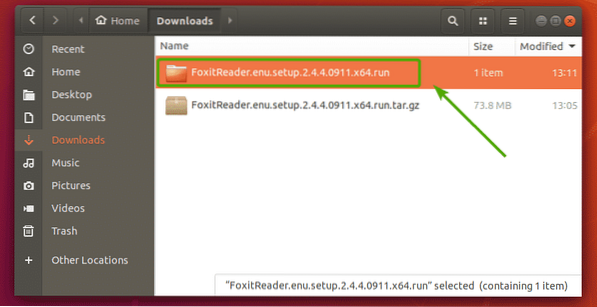
Du skal se en eksekverbar installationsfil i biblioteket, som du kan se på skærmbilledet nedenfor. Dobbeltklik på installationsfilen.
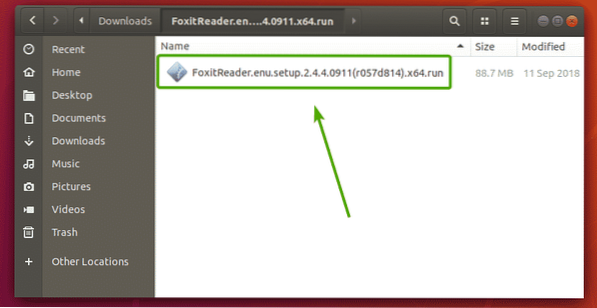
Foxit Reader-installationsprogrammet skal starte som du kan se på skærmbilledet nedenfor. Standardinstallationsplaceringen for Foxit Reader er /hjem/
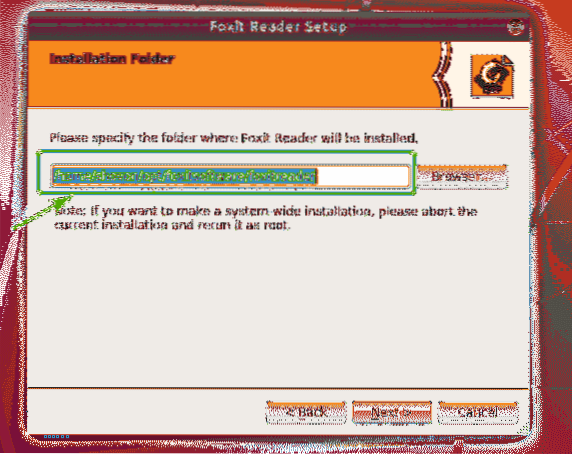
Jeg vil ikke have en opt / katalog i min HOME-mappe, da jeg vil have, at min HOME-mappe skal være ren. Så jeg lægger bare en . (prik) før opt /. På den måde, den opt / biblioteket bliver skjult, og det vises som standard ikke i kataloglisten. Den endelige sti til installationsplacering i mit tilfælde er / hjem / skovl /.opt / foxitsoftware / foxitreader som du kan se på skærmbilledet nedenfor.
Når du har besluttet, hvor du vil installere Foxit Reader, skal du klikke på Næste.
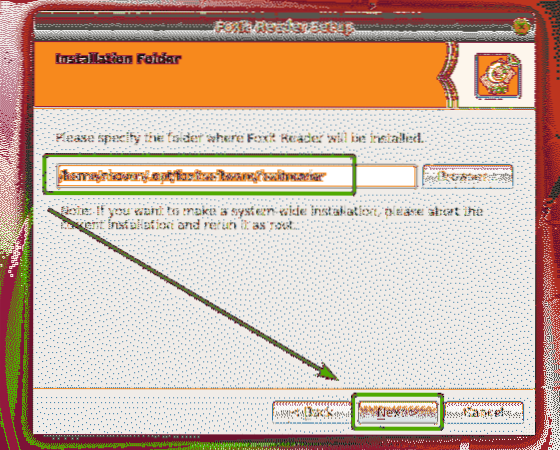
Nu skal du acceptere Foxit-softwarelicensaftalen. For at gøre det skal du vælge Jeg accepterer licensen. og klik på Næste som markeret i skærmbilledet nedenfor.
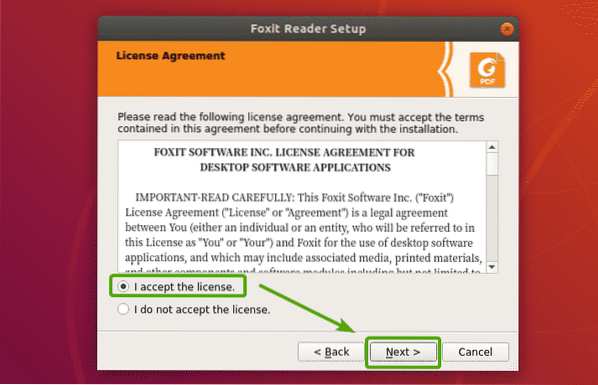
Foxit Reader-installationsprogrammet skal begynde at installere Foxit Reader på din computer.
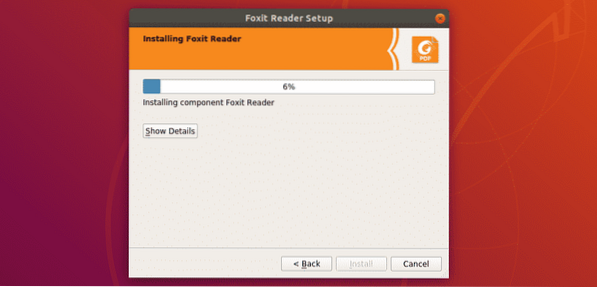
Når installationen er afsluttet, skal du klikke på Afslut.
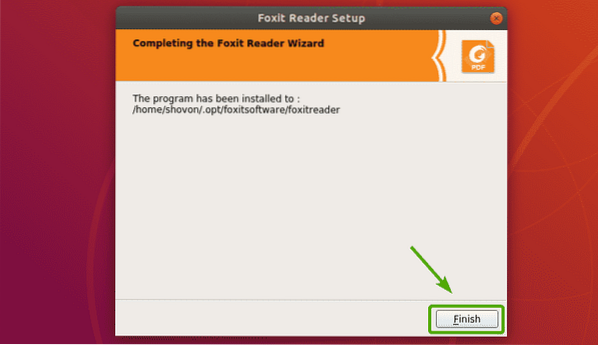
Start af Foxit Reader:
Nu hvor Foxit Reader er installeret, skal du kunne finde Foxit Reader i Applikationsmenu af Ubuntu. Bare søg efter Foxit Reader, og klik på Foxit Reader-ikonet som markeret i skærmbilledet nedenfor.
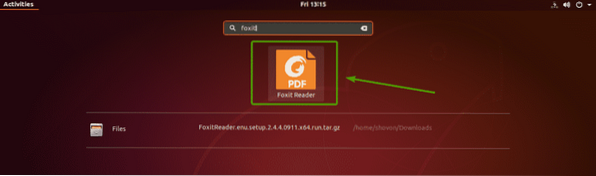
Foxit Reader skal starte.
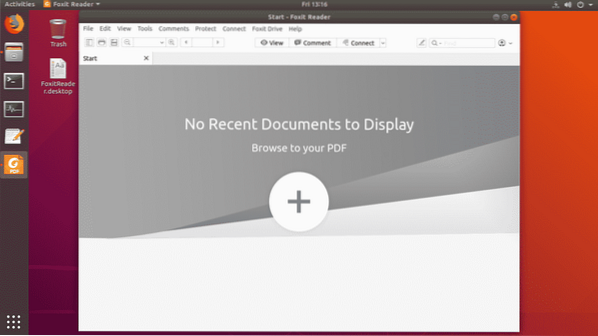
Jeg åbnede et PDF-dokument med Foxit Reader. Som du kan se, fungerer det.
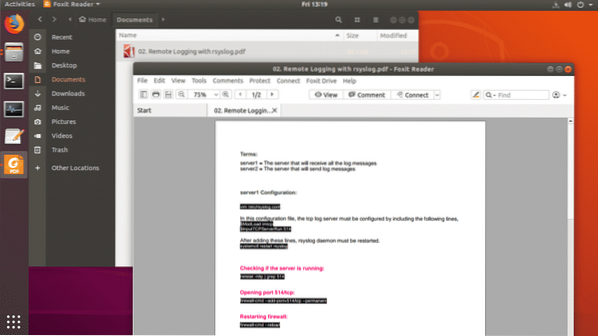
Indstilling af Foxit Reader som standard PDF-fremviser:
Hvis du vil indstille Foxit Reader som din standard PDF-fremviser, er dette afsnit noget for dig.
For at indstille Foxit Reader som din standard PDF-fremviser skal du højreklikke (RMB) på en hvilken som helst PDF-fil og klikke på Ejendomme som markeret i skærmbilledet nedenfor.
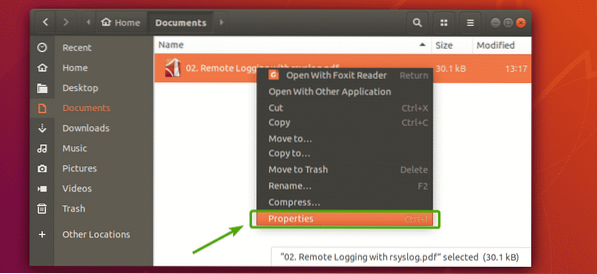
Du skal se følgende vindue. Klik på Åben med fanen.
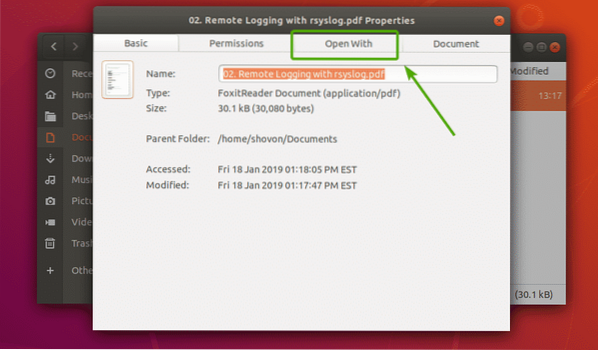
Nu skal du se alle de applikationer, der er installeret på din computer. Som du kan se lige nu, Evince Document Viewer er angivet som min standard PDF-fremviser.
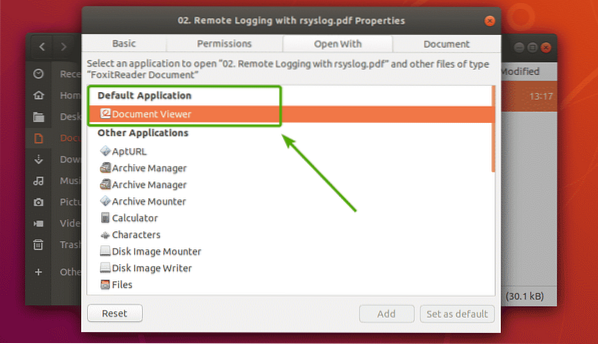
Rul nu lidt ned og find Foxit Reader. Når du finder Foxit Reader på listen, skal du vælge den og klikke på Indstillet som standard som markeret i skærmbilledet nedenfor.
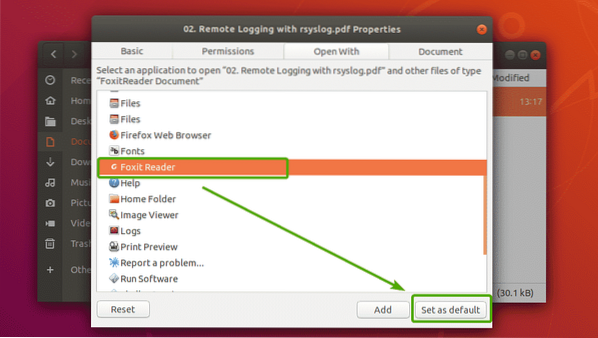
Som du kan se, er Foxit Reader indstillet som standardapplikation for alle mine PDF-dokumenter.
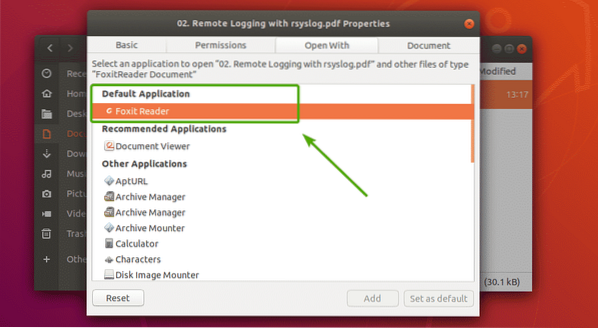
Luk nu vinduet.
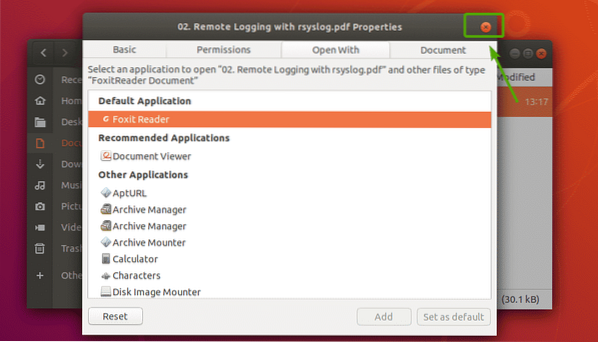
Så det er sådan, du installerer Foxit Reader på Ubuntu 18.04 LTS. Tak, fordi du læste denne artikel.
 Phenquestions
Phenquestions


