Microsoft Edge, den nye webbrowser i Windows 10, er en af de bedste webbrowsere derude til Windows 10. Edge-browseren er hurtig, tilbyder et brugervenligt layout, fungerer vidunderligt på både traditionelt skrivebord såvel som berøringsenheder og endnu vigtigere, det er miles foran Internet Explorer.
Støtten til udvidelser var en af funktionerne, som pc-brugere bad om lige siden frigivelsen af Windows 10. Microsoft har endelig opdateret Edge-browseren til at understøtte udvidelser. Den seneste version af Windows 10, som er 14291 lige nu, giver dig mulighed for at installere udvidelser til Edge-browseren. Kort sagt kan du nu tilføje nye funktioner og tilpasse Edge-browseren, som du ønsker.
Mens der er et begrænset antal udvidelser til rådighed for nu, vil antallet få et løft, når Microsoft frigiver en Windows 10-build med Edge-udvidelsesstøtte til offentligheden.
Installer Edge-browserudvidelser
Hvis du ikke kan vente med at installere og bruge udvidelser, kan du her downloade og installere udvidelser i Microsoft Edge-browseren i Windows 10.
Trin 1: Åbn Edge-browseren. Klik på Mere, (tre prikker) placeret øverst til højre i browservinduet (se billedet nedenfor), og klik derefter på Udvidelser.
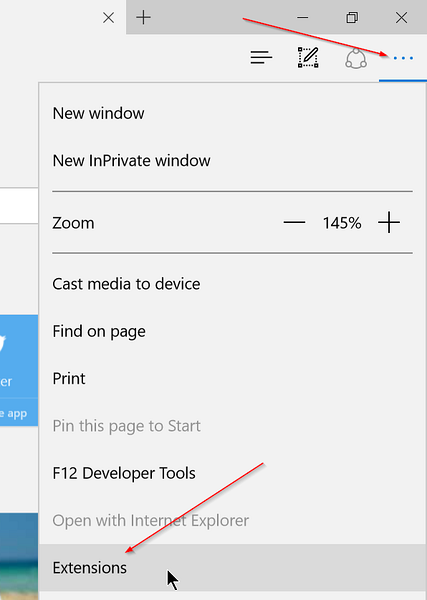
Trin 2: Klik på Få udvidelser link for at besøge den officielle udvidelsesside.
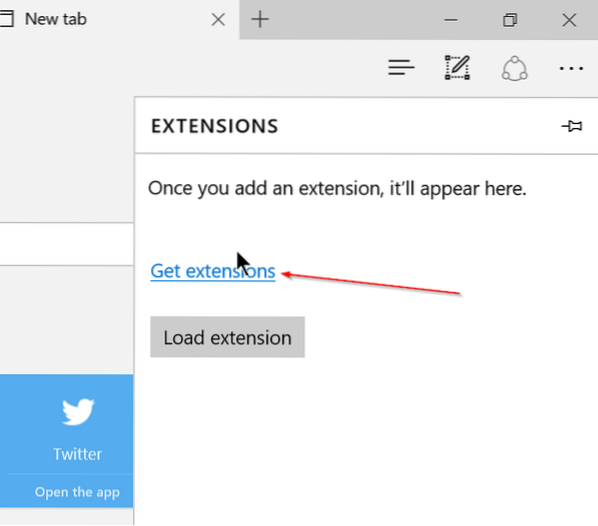
Trin 3: Rul ned på siden for at se tilgængelige udvidelser.
Trin 4: Klik på Hent knap for at downloade for at downloade en udvidelse.

Trin 5: Når du er downloadet, skal du enten klikke på Løb knap, der vises, når downloadet er afsluttet, eller naviger til den mappe, hvor udvidelsen er gemt, og dobbeltklik derefter på udvidelsen for at installere den samme.

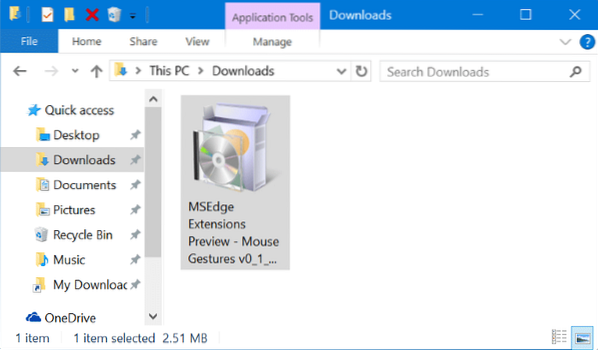
Trin 6: Når du er installeret, skal du åbne Edge, klikke på Mere (tre prikker), og klik derefter på Udvidelser.
Trin 7: Til sidst skal du klikke på Belastningsudvidelse knappen, og naviger derefter til den mappe, hvor den downloadede udvidelse er gemt.
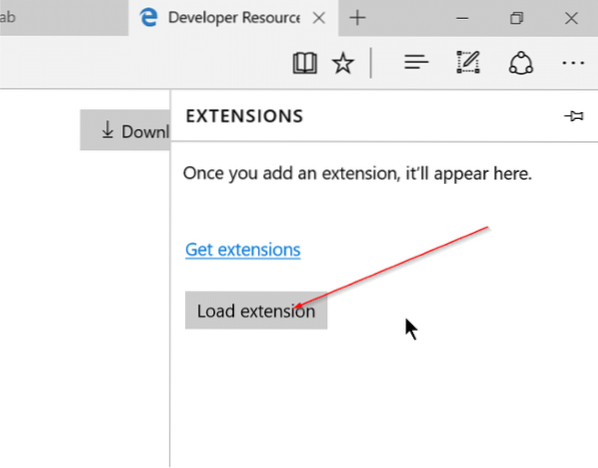
Trin 8: Vælg udvidelsens mappe, og klik derefter på Vælg Mappe for at indlæse den valgte udvidelse. Det er det! Din nyinstallerede Edge-udvidelse er nu klar til brug.
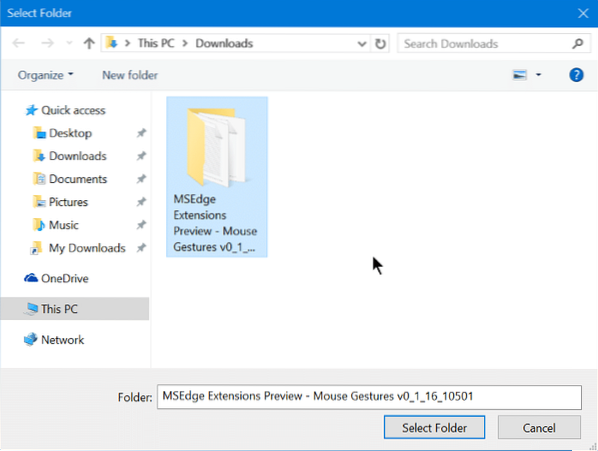

Håber dette hjælper!
 Phenquestions
Phenquestions


