Exodus er berømt for sin store samling af film og shows af overlegen kvalitet. Kodi-udviklere har intet at gøre med Exodus-tilføjelser, da disse funktioner er tredjeparts-tilføjelser. Udviklerne af den originale Exodus-tilføjelse har forladt den. Heldigvis har vi et alternativ til Exodus i Exodus Redux-tilføjelsen. Redux er et nyt tilføjelsesprogram, der klarer sig ret godt blandt Kodi-fans, og det tilbyder masser af indhold at streame. Denne tilføjelse opdateres ofte og holdes godt. Utvivlsomt er Exodus Redux en god erstatning for den originale Exodus-tilføjelse. Denne artikel viser dig, hvordan du installerer Exodus Redux-tilføjelsen i Kodi 18.8 Lei i Ubuntu 20.10.
Installation af Kodi i Ubuntu 20.10
For at få Exodus Redux-tilføjelsen skal du have Kodi installeret på dit system. Hvis Kodi ikke allerede er installeret på dit system, skal du installere det ved hjælp af følgende proces. For at installere Kodi skal du starte terminalen og udføre kommandoen nedenfor:
$ sudo apt installere kodiDet er alt der er ved det. Når du har gennemført dette trin, kan du finde Kodi-applikationen på din applikationsliste.
Installation af Exodus Redux på Kodi 18.8 Leia
Denne guide viser dig, hvordan du installerer den populære Kodi-tilføjelse Exodus Redux på dit system. For at installere denne tilføjelse skal du først åbne Kodi-applikationen. Som tidligere diskuteret er Exodus en tilføjelse fra tredjepart. Så for at bruge Exodus skal du aktivere tredjepartskilder i Indstillinger menu. For at gøre det skal du klikke på tandhjulsikonet som vist nedenfor:
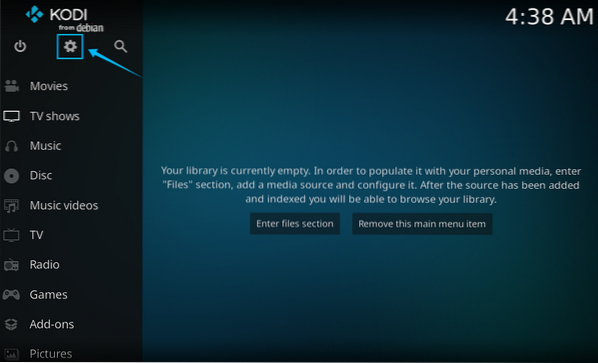
Vælg derefter Systemindstillinger.
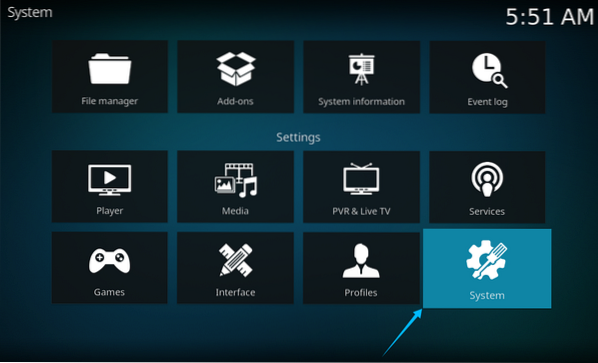
Klik på Tilføjelser, aktiver derefter Ukendte kilder udvælgelse.
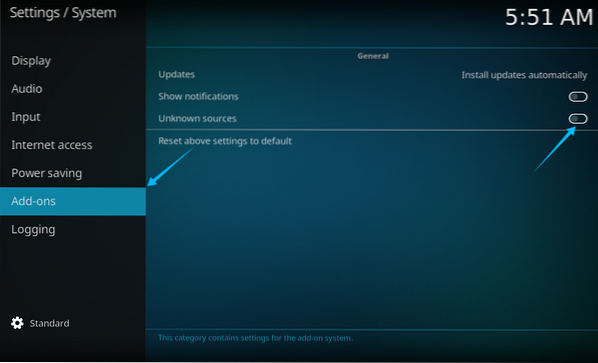
Du får vist en advarsel om, at aktivering af tilføjelser fra tredjepart giver adgang til personlige data, der er gemt på dit system. Klik på Ja at fortsætte.
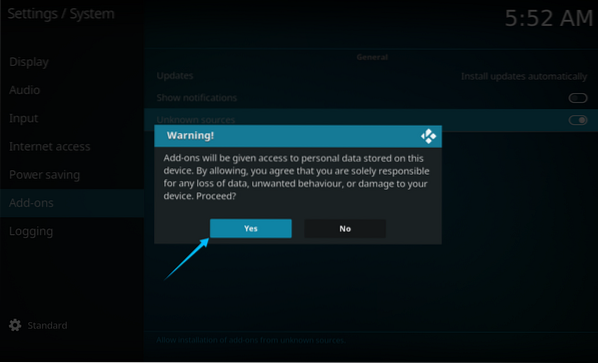
Dernæst får du Exodus Redux lager. Naviger igen til Indstillinger menuen, og klik derefter på Fil Manager.
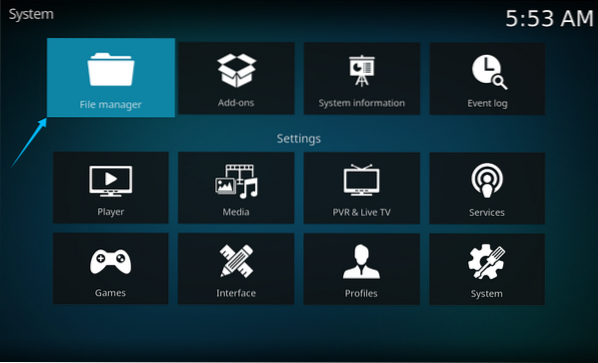
Klik på Tilføje kilde.
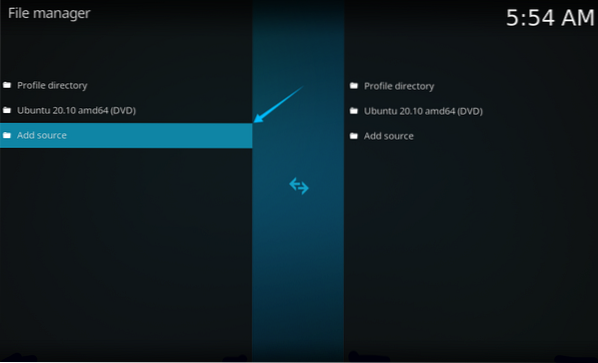
Efter at have klikket Tilføj kilde, et nyt vindue åbnes. I øjeblikket er der ingen sti til kildefilen, så klik
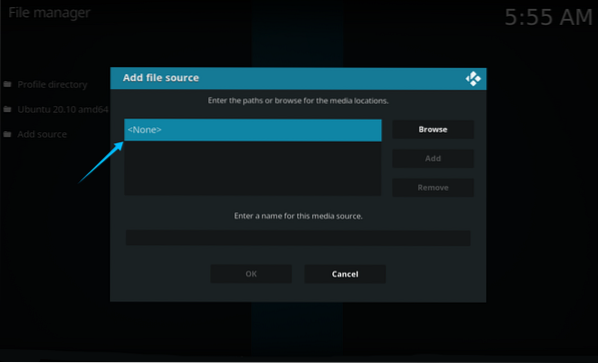
For at tilføje en sti skal du skrive URL'en https: // i-a-c.github.io. Klik derefter på Okay.
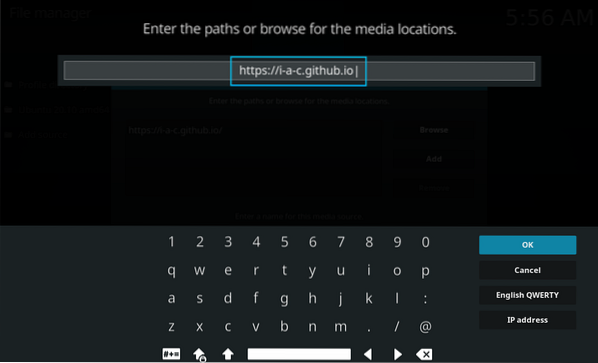
Skriv et hvilket som helst navn, du vil navngive stien, og klik på Okay. Jeg navngiver stien “Exodus Redux.”
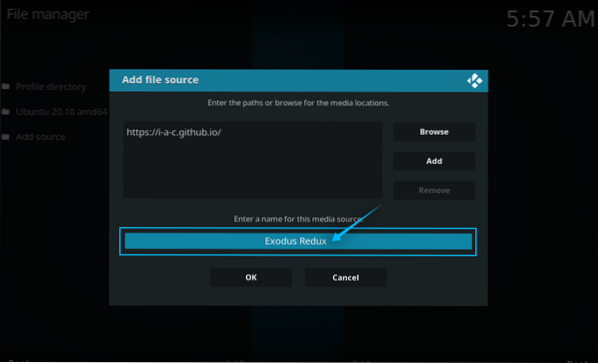
Vælg nu Tilføjelser fra Indstillinger som vist på billedet nedenfor:
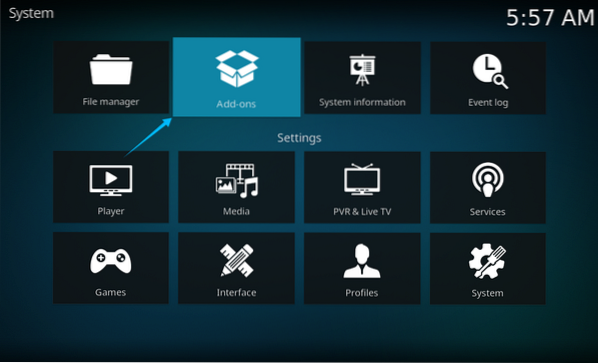
Vælg Installere fra lynlås fil option, da denne mulighed giver dig mulighed for at installere opbevaringssteder fra zip-filer.
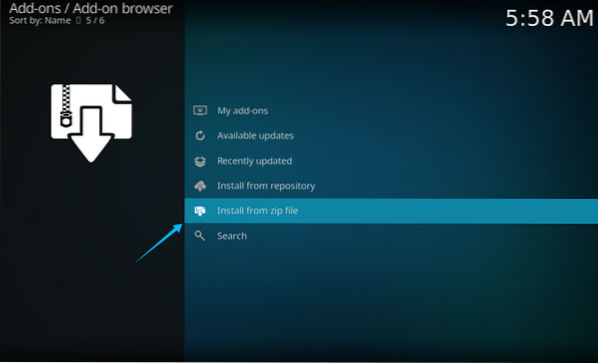
Når ovenstående trin er gennemført, vises et nyt vindue. Vælg Exodus Redux (navnet på stien, der blev givet i det forrige trin), og klik på Okay knappen for at fortsætte.
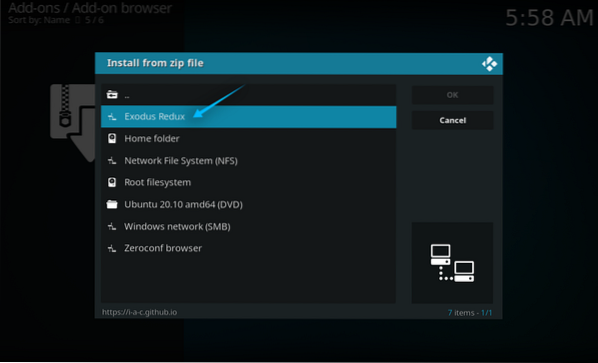
Vælg lageret (lageret.exodusredux.zip), som vist i det følgende billede, og klik på Okay at fortsætte.
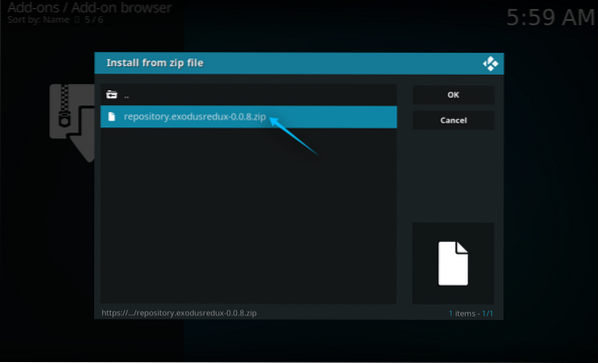
Datalageret vil nu blive inkluderet. Gå tilbage til det forrige vindue, og vælg Installere fra lager.
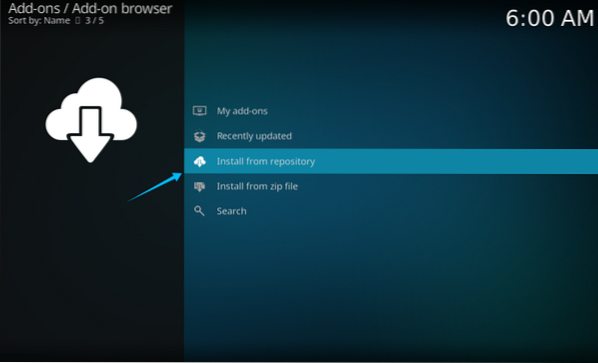
Vælg Exodus Redux Repo fra den nye menu, der vises.
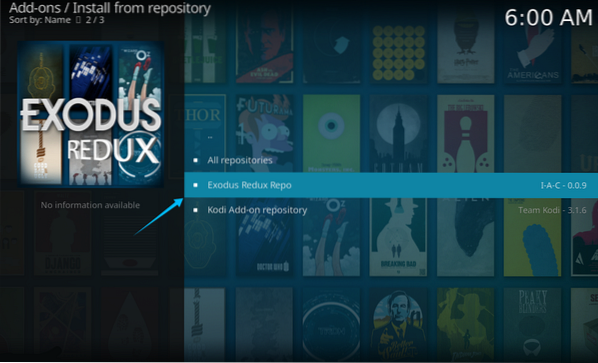
Efter valg af lageret vises et par flere muligheder. Fra disse indstillinger skal du vælge Video tilføjelser, som vist nedenfor:
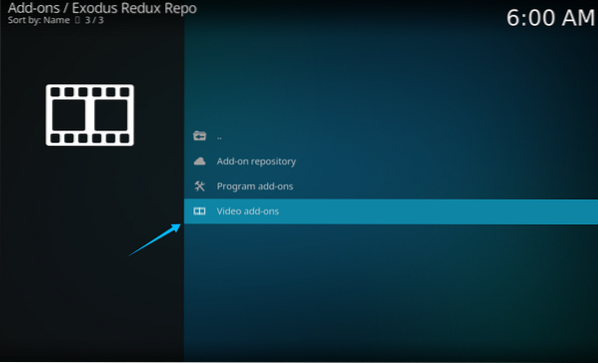
Vælg derefter Exodus Redux tilføjelse og tryk på Gå ind.
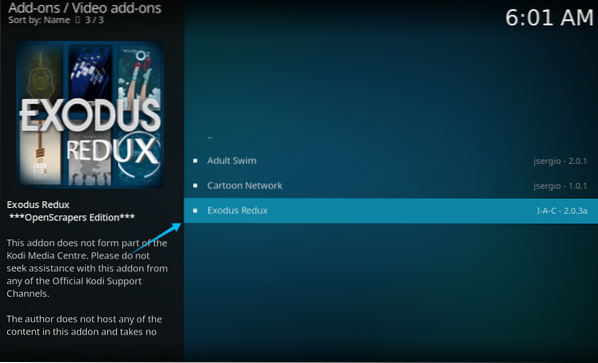
Installationsmenuen vises nu som vist nedenfor. Klik på Installere for at installere tilføjelsesprogrammet.
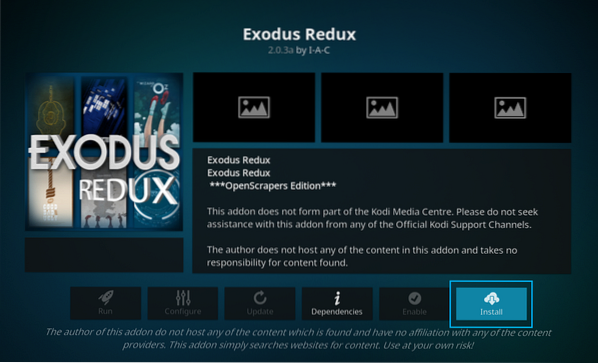
Der vises et vindue, der viser de ekstra filer, der installeres med denne tilføjelse. Klik på Okay for at fortsætte installationen.
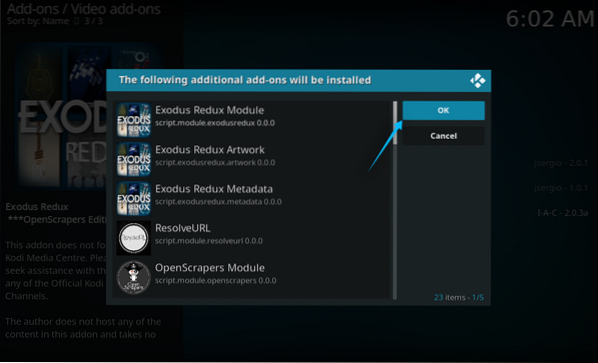
Efter et par minutter vises en meddelelse, der bekræfter, at tilføjelsen er installeret.
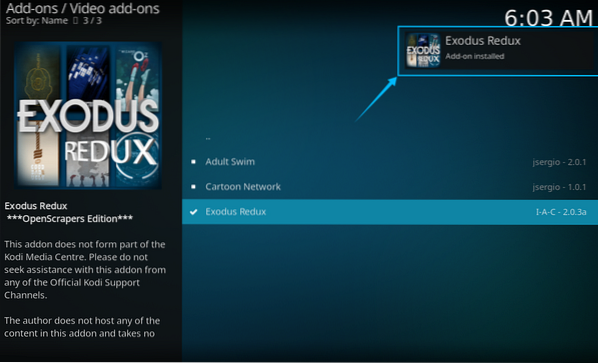
Naviger til video-tilføjelsesprogrammerne, og åbn Exodus Redux tilføjelse. Nu kan du finde din yndlingsfilm eller dit tv-show og se det i high definition ved hjælp af dette tilføjelsesprogram.
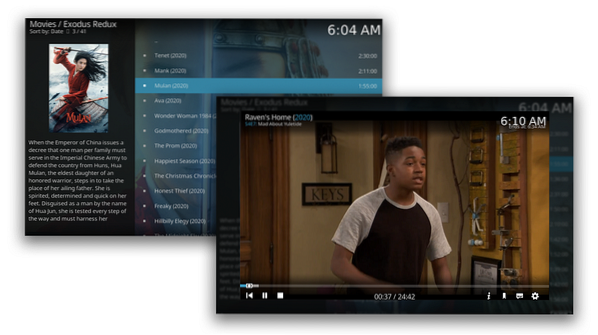
 Phenquestions
Phenquestions


