Det har en ret elegant desktop-interface og en anden central designfilosofi.
Oplysningsskrivebordet kan styre windows og filer. Det kan komponere. Det kan også starte applikationer såvel som håndtere brugergrænseflade og manipulere systemindstillinger. Faktisk var oplysning den første Window Manager, der bragte temaer ind i X11-vinduesystemet.
Oplysning eksisterer før GNOME og er næppe yngre end KDE. Dens første udgivelse var version 0.1 i første del af 1997. Oprindeligt blev det lanceret som en simpel vinduesmanager. På trods af den begrænsede kapacitet hos computere til at håndtere en brugergrænseflades komplekse funktionalitet, viste det sig at være meget fleksibel med hensyn til adfærd og visuelle funktioner.
Oplysning har for mange funktioner sammen med for meget fleksibilitet. Man kan konfigurere det til at være et simpelt GUI-skrivebord eller gøre det mere blændende med forskellige aktivitetsindstillinger.
Hvad vil vi dække
I denne vejledning vil vi se, hvordan du installerer Enlightenment Desktop-miljøet på Fedora 30 OS. Vi vil se installationsmetoden via det officielle lager og via kildekoden. Lad os komme i gang med installationsprocessen af Enlightenment Desktop.
Forudsætninger
- Fedora 30 OS med Gnome desktop installeret på dit system.
- Grundlæggende idé om at køre kommandoer på Linux kommandolinjegrænseflade.
- Root-brugerkonto eller en normal brugerkonto med sudo-privilegier.
- God internetforbindelse til at downloade forskellige filer.
Metode 1. Installation af Enlightenment Desktop ved hjælp af officielle Fedora Repositories
Trin 1. Installation ved hjælp af denne metode er ret let. Du behøver kun at installere oplysningsgruppepakken for at få tingene til at fungere.
$ sudo dnf installer @ oplysning
Det er alt. Ovenstående kommando installerer alle de nødvendige pakker og afhængigheder. Dit nye skrivebordsmiljø er installeret og klar til brug. Vi behøver kun at logge ud og logge ind igen for at anvende ændringerne.
Vi ser konfigurationstrinnene efter metode 2. Hvis du ikke er interesseret i at installere Enlightenment Desktop fra kildekoden, kan du springe til konfigurationsafsnittet.
Metode 2. Installation af Enlightenment Desktop fra kildekoden
Installation af et oplyst skrivebord fra kildekode er lidt kompliceret. Vi skal installere flere nødvendige pakker, før vi kører installationsskripterne. Uden disse pakker kan vi få en fejl som den nedenfor:
Pakkekrav (eeze> = 1.20.5 ecore> = 1.20.5 eina> = 1.20.5) ikke fundetLad os først installere disse afhængigheder:
1. Installer efl-devel-pakken:
$ sudo dnf installer efl-devel-1.21.1-4.fc30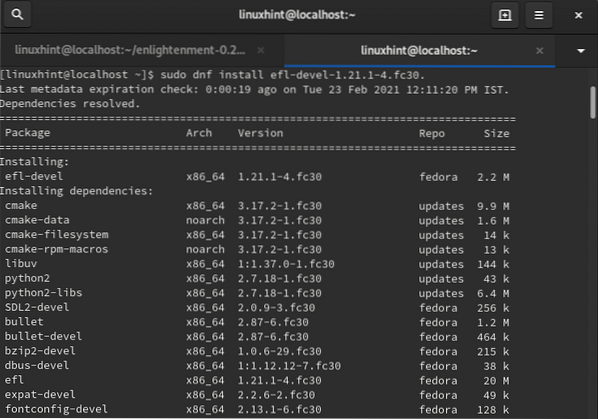
2. Installer pakken xcb-util-keysyms-devel:
$ sudo dnf installerer xcb-util-keysyms-devel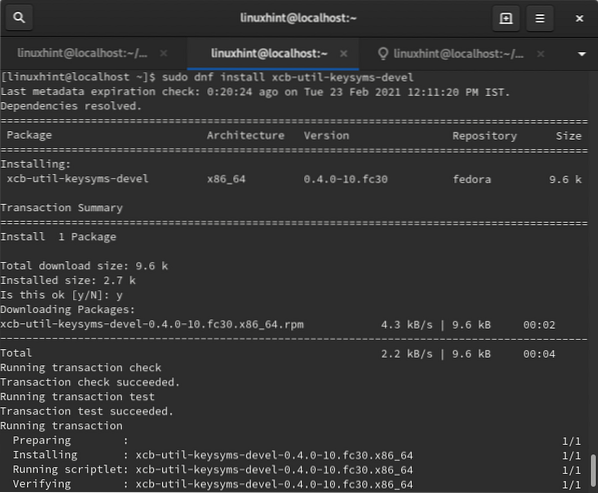
Nu kan vi fortsætte med den yderligere installationsproces:
Trin 1. Download arkivet binært for oplysning fra nedenstående kommando:
$ wget https: // download.oplysning.org / rel / apps / oplysning / oplysning-0.22.4.tjære.xz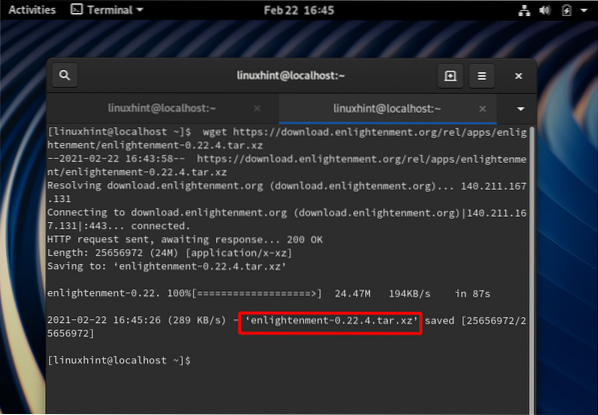
Trin 2. Uddrag den downloadede fil med kommandoen:
$ tjære -xf oplysning-0.22.4.tjære.xz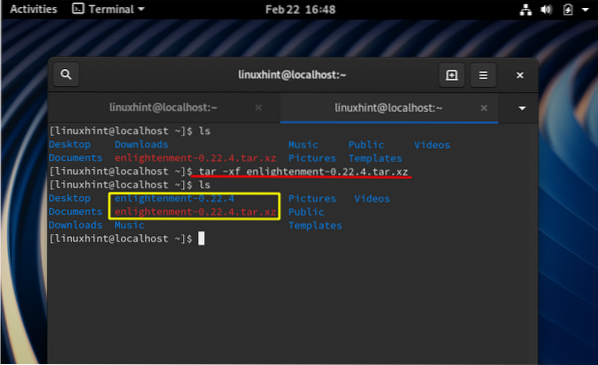
Trin 3. Flyt nu til den udpakkede mappe med kommandoen Change Directory:
$ cd oplysning-0.22.4 /Trin 4. For at konfigurere pakken til dit system skal du køre konfigurationsskriptet som nedenfor:
$ sudo ./ konfigurerDu kan få nogle fejl efter at have kørt ovenstående script som:
config.status: error: Noget gik galt bootstrapping makefile fragmentertil automatisk afhængighedssporing. Prøv at køre konfigurere igen med
'--disable-dependency-tracking' mulighed for i det mindste at kunne bygge
pakken (omend uden understøttelse af automatisk afhængighedssporing).
For at rette en sådan fejl skal du tilføje indstillingen -deaktivere afhængighedssporing til konfigurationsscriptet som vist nedenfor:
$ sudo ./ configure --disable-dependency-tracking
Trin 5. For at kompilere koden skal vi installere lave værktøj med kommandoen:
$ sudo dnf installere mærkeHvis konfigurationsscriptet afsluttes uden nogen fejl, kan vi kompilere kildekoden:
$ mærkeTrin 6. Installer nu oplysningspakken med kommandoen:
$ sudo gør alle installationerNår ovenstående kommando er afsluttet med succes, er vores oplysningsskrivebord installeret, og vi kan fortsætte med at konfigurere det.
Konfiguration
Følg nedenstående trin for at konfigurere oplysnings-skrivebordsmiljøet:
Trin 1. Log af fra din nuværende session som vist nedenfor:
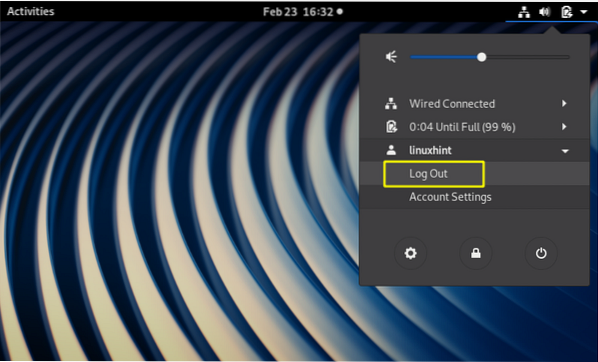
Trin 2. Nu på startskærmen skal du vælge sessionen 'Oplysning' fra indstillingsikonet som vist nedenfor:
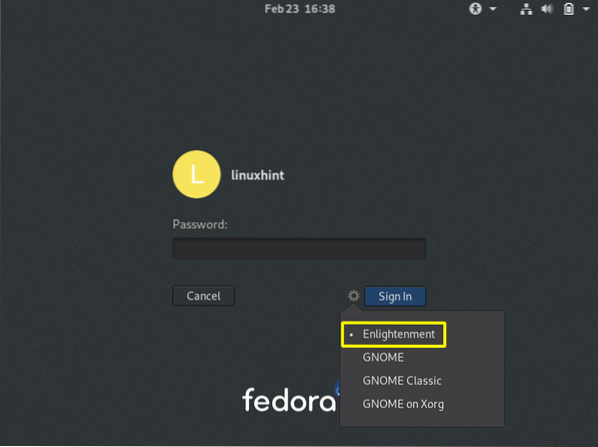
Trin 3. Log nu ind med dine legitimationsoplysninger. En startskærm vises muligvis og forsvinder hurtigt. På det næste skærmbillede beder den dig om at vælge det sprog, der skal installeres. Du kan bruge en usb-mus eller et tastatur til at vælge det ønskede sprog. Tryk nu på knappen Næste for at fortsætte.
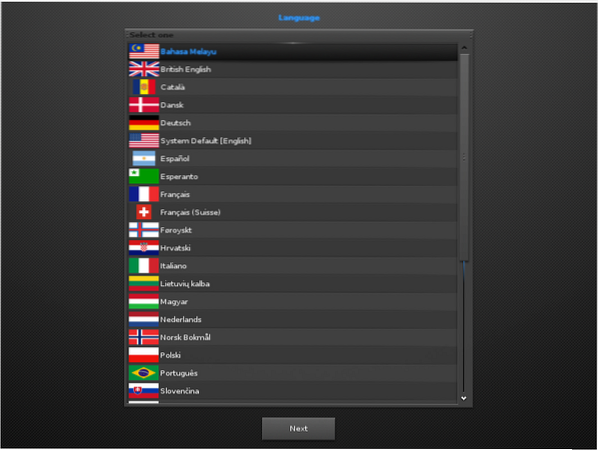
Hvis du ikke er sikker, kan du holde dig til systemets standardsprog.
Trin 4. Vælg det valgte tastaturlayout, og tryk på knappen Næste for at komme videre:
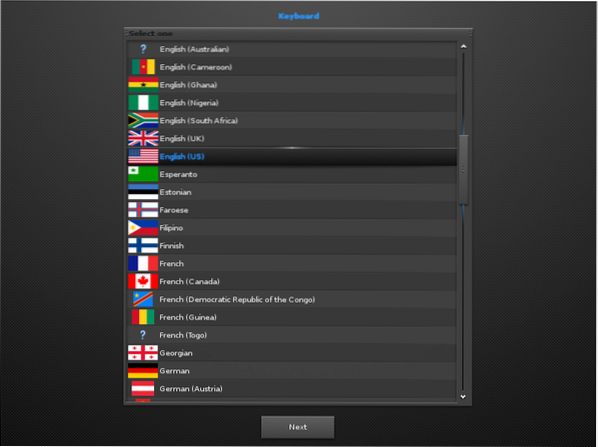
Hvis du ikke er sikker, kan du holde dig til et almindeligt anvendt engelsk (US) tastatur.
Trin 5. Det næste trin beder om at vælge en profil fra tre muligheder: 1. Mobil 2. Computer 3. Flisebelægning. Vi vælger profilen Computer (Standard Oplysning):
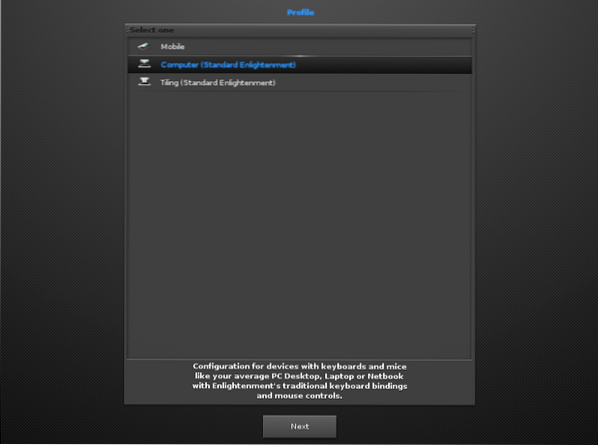
Trin 6. Nu vil den vise forskellige størrelser af titler at vælge imellem. Vi har valgt den fremhævede standard 1.0 Titelstørrelse. Du kan vælge efter vores valg:
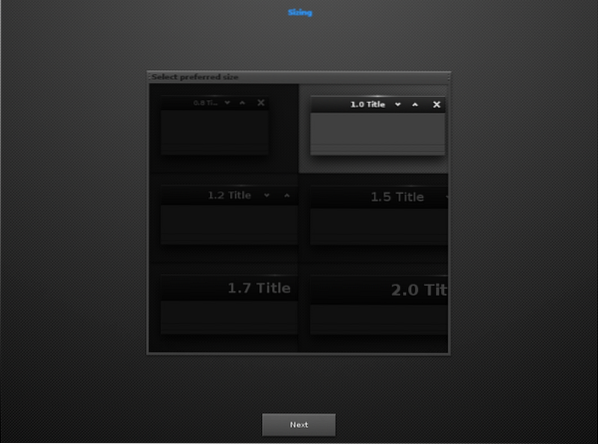
Trin 7. Efter ovenstående vindue beder konfigurationsprocessen om at vælge en adfærd for vinduesfokus. Hvis du vælger den første mulighed, fokuseres vinduet kun, når der klikkes på en mus. I den anden mulighed vælges vinduet, når musen kommer ind i det eller svæver på det. Vi holder fast ved den allerede kontrollerede anden mulighed.
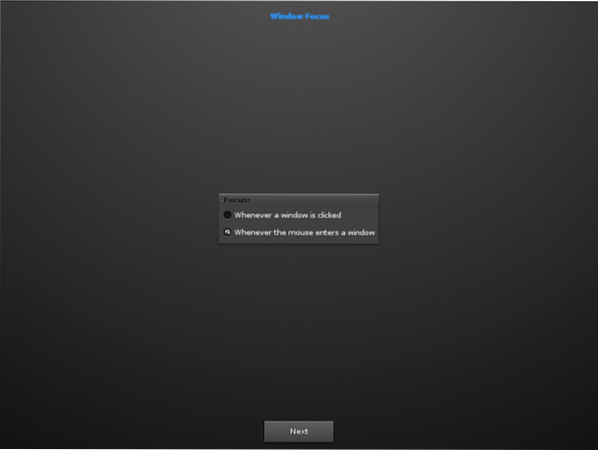
Trin 8. I denne del kan du vælge den måde, du vil binde musens handlinger (flytte, ændre størrelse, åbne) med tastaturknapperne (shift, ctrl, alt, win, altgr). Standardindstillingen er alt-tasten. Vi går bare ind i knappen Næste uden at kontrollere nogen mulighed for at bruge standardindstillingen (alt-tasten).
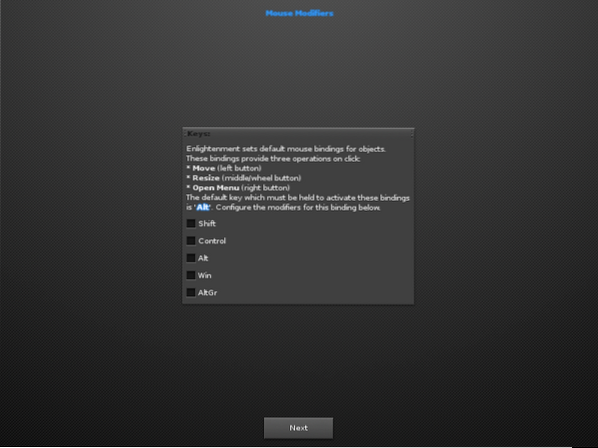
Trin 9. Hvis den næste skærm siger 'Connman netværkstjeneste ikke fundet', skal du bare springe beskeden over og trykke på knappen Næste:
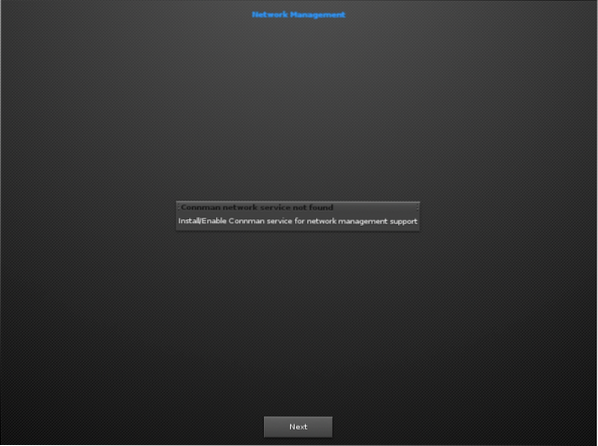
Trin 10. I det næste skærmbillede har vi ikke deaktiveret Compositing-funktionen.
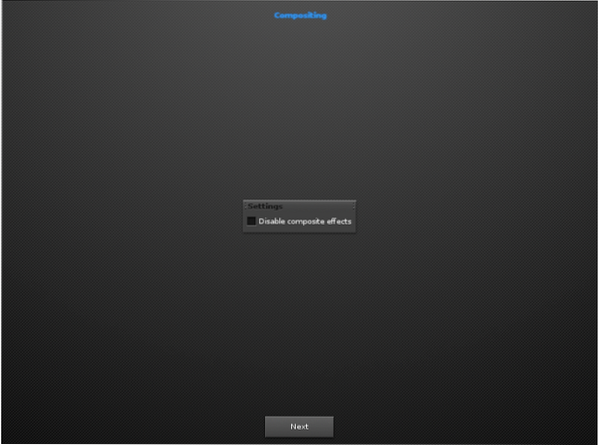
Trin 11. Her vil det bede om automatisk kontrol af nye versioner, opdateringer osv. Marker blot afkrydsningsfeltet (allerede markeret som standard) og fortsæt.
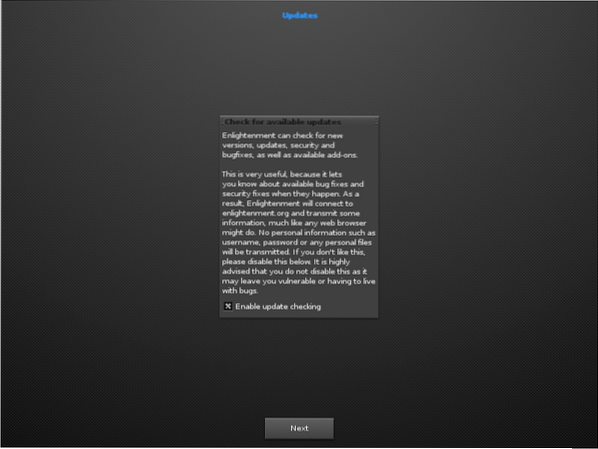
Trin 12. Aktivér proceslinjen, og tryk på knappen Næste:
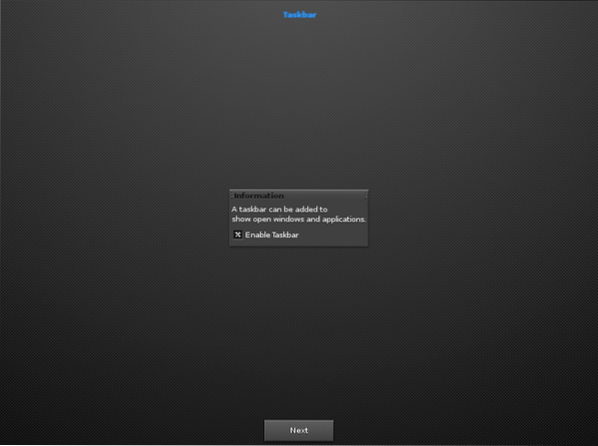
Endelig skal du indtaste knappen Næste for at starte og udforske det nye skrivebordsmiljø.
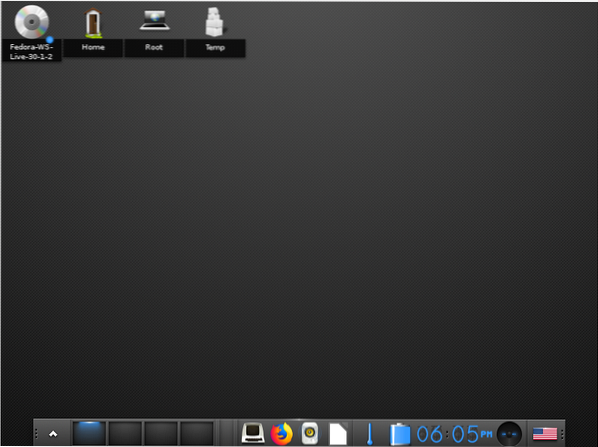
Konklusion
Tillykke, du har installeret Enlightenment-skrivebordet med succes på Fedora 30-arbejdsstationen. Nyd de mange funktioner, og tilpas dem efter eget valg. Mens du følger denne vejledning, har du muligvis bemærket, at installation af kildekode er lidt mere typisk end installation af den. Hvis du er Linux-begynder, vil vi anbefale dig at bruge den første metode.
 Phenquestions
Phenquestions


