Docker er et containeriseringssystem til Linux, der bruges til at køre lette Linux-containere oven på et Linux-operativsystem (Docker-vært). For at installere Docker på din Raspberry Pi 4 skal du bruge følgende:
- En Raspberry Pi 4 single-board computer
- En Raspberry Pi 4 Type-C strømforsyning.
- Et microSD-kort (mindst 32 GB) med Raspberry Pi OS-billedet.
- Internetforbindelse på Raspberry Pi 4.
- En bærbar computer eller desktop til VNC fjernadgang til desktop eller SSH-adgang til Raspberry Pi 4.
Bemærk: Hvis du ikke ønsker at få adgang til din Raspberry Pi 4 eksternt via SSH eller VNC, skal du forbinde en skærm, et tastatur og en mus til din Raspberry Pi. Vi forbinder ikke nogen perifert udstyr til vores Raspberry Pi her, da vi tilslutter vores Raspberry Pi 4 eksternt via VNC-fjernskrivebordsprotokollen med den hovedløse Raspberry Pi 4-opsætning.
Yderligere ressourcer: For at lære, hvordan du installerer Raspberry Pi OS på din Raspberry Pi 4, skal du gå her: Sådan installeres Raspberry Pi OS på Raspberry Pi 4. For at lære at blinke Raspberry Pi OS-billedet på microSD-kortet. gå her: Sådan installeres og bruges Raspberry Pi Imager. For at lære mere om den headless opsætning af Raspberry Pi 4, gå her: Sådan installeres og konfigureres Raspberry Pi OS på Raspberry Pi 4 uden ekstern skærm.
Opdatering af Raspberry Pi OS
Inden du installerer Docker, skal du opdatere alle pakker på dit Raspberry Pi OS. For at gøre det skal du først opdatere APT-pakkeopbevaringscachen med følgende kommando:
$ sudo apt opdatering
Denne kommando skal opdatere APT-pakkeopbevaringscachen.
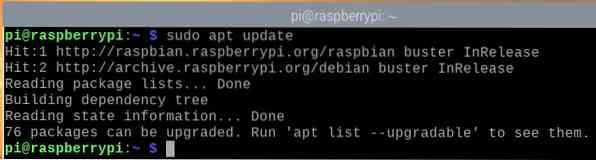
For at opdatere alle pakkerne på dit Raspberry Pi OS skal du køre følgende kommando:

Tryk på for at bekræfte opgraderingen Y og så
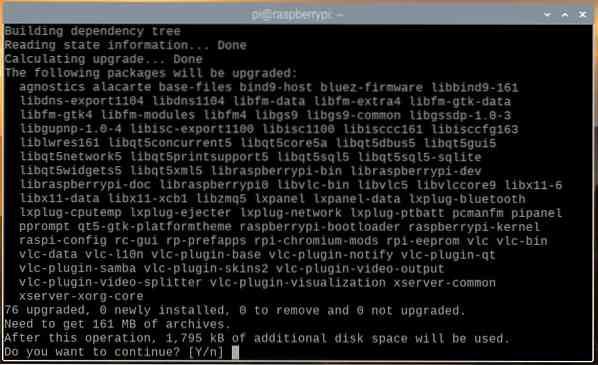
APT-pakkeadministratoren skal downloade alle de nødvendige pakker fra internettet. Dette trin kan tage et stykke tid at gennemføre.
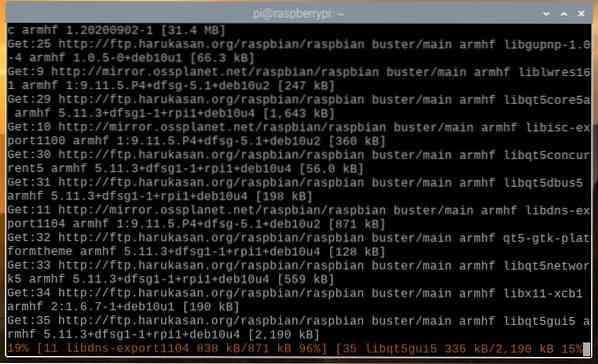
Når alle de påkrævede pakker er downloadet, skal APT-pakkehåndtereren installere dem en efter en. Dette trin kan også tage et stykke tid at gennemføre.
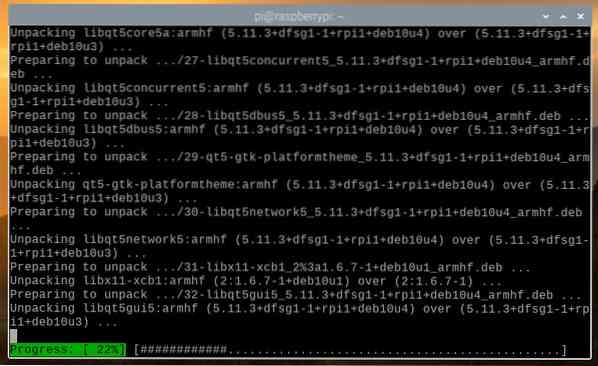
På dette tidspunkt skal alle eksisterende pakker opdateres.
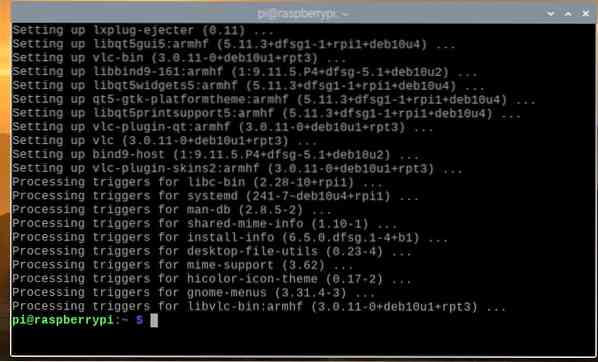
For at ændringerne skal træde i kraft, skal du genstarte din Raspberry Pi 4 med følgende kommando:

Installation af Docker på Raspberry Pi OS
Installation af Docker på en Raspberry Pi 4, der kører Raspberry Pi OS, er meget ligetil, da Docker nu officielt understøtter Raspberry Pi OS.
For at installere Docker på dit Raspberry Pi OS skal du downloade Docker-installationsscriptet på din Raspberry Pi 4. Du kan downloade Docker-installationsscriptet på din Raspberry Pi 4 med følgende kommando:
$ curl -fsSL https: // get.docker.com -o get-docker.sh
Docker-installationsscriptet get-docker.sh skal downloades til din nuværende arbejdsmappe.
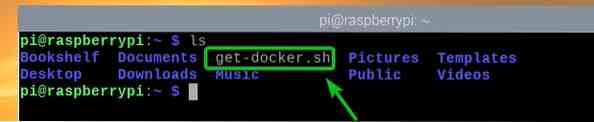
Kør Docker-installationsscriptet get-docker.sh som rod med følgende kommando:

Docker-installationsscriptet downloader og installerer alle de nødvendige pakker fra internettet. Dette trin kan tage et stykke tid at gennemføre.
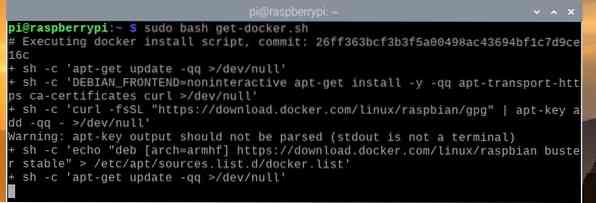
På dette tidspunkt skal Docker installeres.
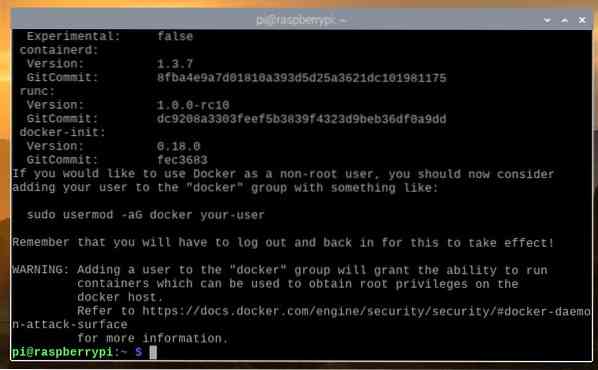
Når Docker er installeret, skal du tilføje din loginbruger til docker gruppe med følgende kommando:

For at ændringerne skal træde i kraft, skal du genstarte din Raspberry Pi 4 med følgende kommando:

Når din Raspberry Pi 4 er startet, skal du køre følgende kommando for at kontrollere, om docker er installeret:

Som du kan se, kører jeg Docker version 19.03.13, som er den nyeste version af Docker, der er tilgængelig til Raspberry Pi OS i skrivende stund. Når du læser denne artikel, kan versionsnummeret ændre sig.
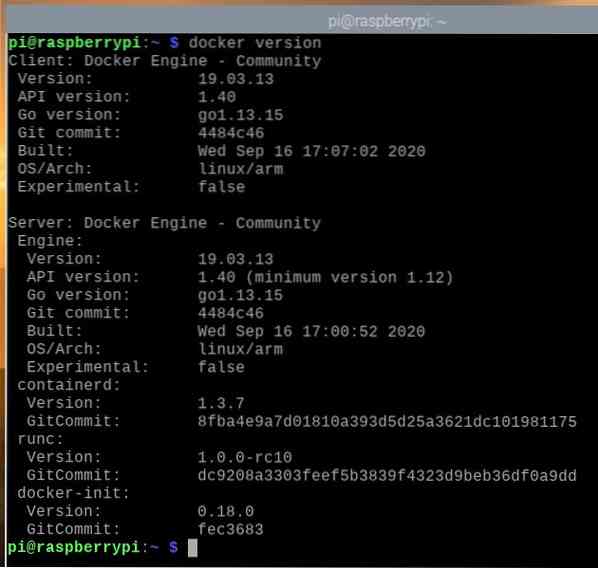
Installation af Docker Compose på Raspberry Pi OS
Docker komponere er et værktøj til automatisering af Docker-projekter ved hjælp af en YAML-fil.
Lad os sige, at du vil lave PHP webudvikling ved hjælp af Docker. Til det har du brug for flere containere, såsom en webserver (i.e. php) container og en databaseserver (i.e. mysql eller mongo) container. Hvis du bruger RAW Docker, skal du starte, stoppe og konfigurere disse containere separat, hvilket vil være besværligt og tidskrævende. I modsætning hertil, hvis du bruger Docker Compose, kan du administrere og konfigurere alle containere ved hjælp af en simpel YAML-fil og Docker Compose-kommandoer.
Du kan installere Docker Compose ved hjælp af Pythons pip-pakkeinstallationsprogram. Python pip skal være forudinstalleret på din Raspberry Pi, men hvis pip ikke er installeret, kan du installere den fra den officielle pakkeopbevaring af Raspberry Pi OS med følgende kommando:
$ sudo apt installere python3-pip -y
I vores tilfælde var Python pip allerede installeret.
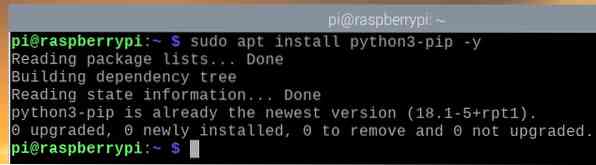
Når Python pip er installeret, kan du installere Docker Compose med følgende kommando:

På billedet nedenfor installeres Docker Compose.
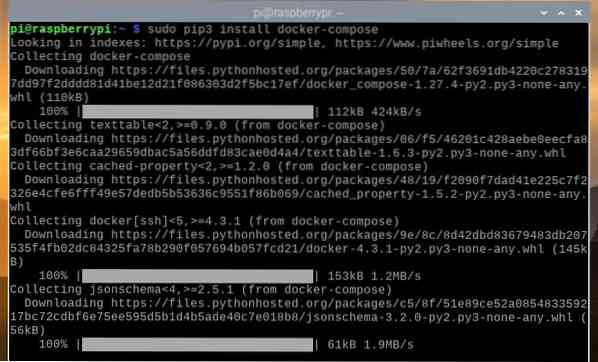
I det følgende billede skal Docker Compose installeres.
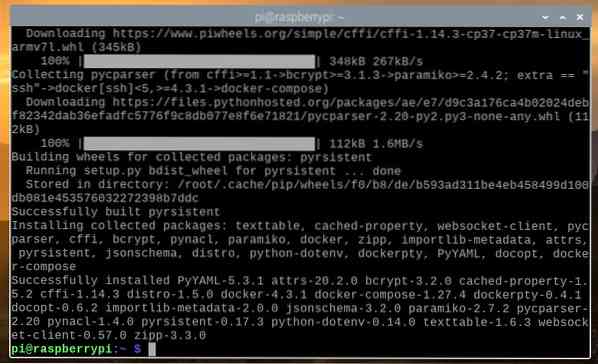
Når Docker Compose er installeret, skal du kontrollere, om du kan få adgang til det med følgende kommando:

Som du kan se, bruger vi Docker Compose version 1.27.4. Når du læser denne artikel, har du muligvis en senere version af Docker Compose installeret på dit Raspberry Pi OS.
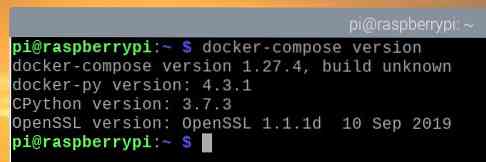
Brug af Docker på Raspberry Pi 4
I dette afsnit viser vi dig, hvordan du bruger Docker på din Raspberry Pi 4. Hvis du aldrig har brugt Docker, skal dette afsnit hjælpe dig med at komme i gang.
For at køre en Docker-container har du brug for et Docker-billede, som Docker-containeren vil være baseret på. Der er tusindvis af Docker-containere tilgængelige i Docker-containerregistret (Docker Hub). Du kan søge efter Docker-containere (f.eks.g., Apache-webservercontainer) som følger:
$ docker søgning apache
Docker-containerne, der matcher søgeforespørgslen, returneres.
Den officielle Apache-webservercontainer kaldes httpd, som vist på skærmbilledet nedenfor. Lad os oprette en Docker-container baseret på det billede.
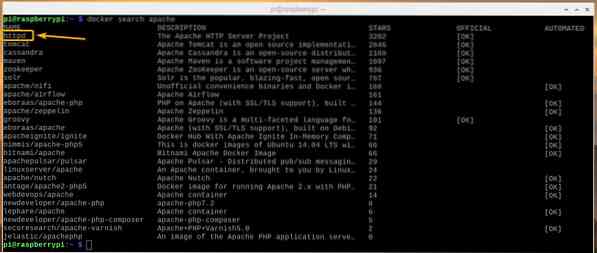
For at oprette og starte Apache webserver Docker container ved hjælp af httpd Docker-billede, kør følgende kommando:
Bemærk: Her, -s 8080: 80 bruges til at videresende port 80 af httpd Docker-container til port 8080 på Docker-værten (Raspberry Pi 4).

Det httpd Docker-billede skal downloades fra internettet (Docker Hub). Dette trin kan tage et stykke tid at gennemføre.
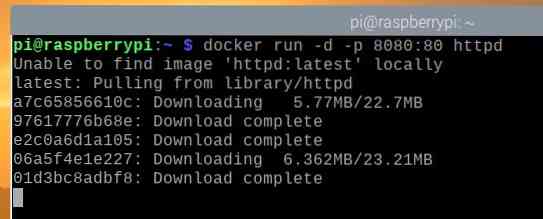
På dette tidspunkt, Docker httpd containerbillede skulle have været downloadet, og en ny Docker-container skulle være oprettet.
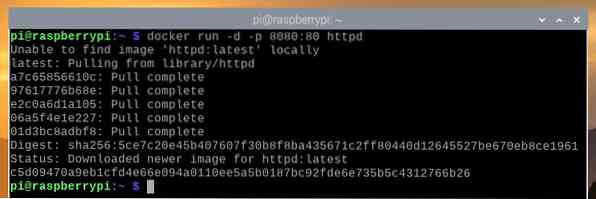
Hvis du åbner en webbrowser i din Raspberry Pi 4 og besøger http: // localhost: 8080, skal du se følgende webside, der fortæller dig, at Apache-webserverbeholderen kører korrekt.
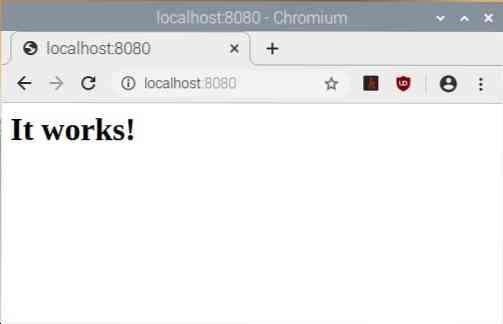
Du kan liste alle kørende Docker-containere med følgende kommando:
På nuværende tidspunkt har vi kun en kørende Docker-container, dvs.e., Apache-webserverbeholderen. Containeren har navnet fantastisk_grothendieck (tilfældigt genereret) og ID c5d09470a9eb.

De Docker-containere, du opretter, får et tilfældigt genereret navn, men du kan navngive en Docker-container med -navn kommandolinjeargument. For eksempel at oprette en anden httpd Docker-container med navnet webserver2, du kan køre følgende kommando:

Ved at indtaste ovenstående kommando, en Docker-container med navnet webserver2 skal oprettes.

Som du kan se, hedder den nyoprettede Docker-container webserver2.

Webserveren kører på den anden container webserver2 skal også være tilgængelig på URL'en http: // localhost: 8081.
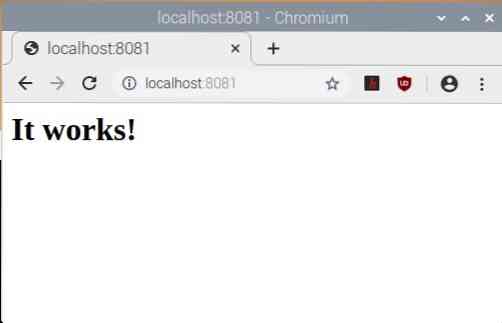
Du kan stoppe en kørende Docker-container ved hjælp af navnet eller ID'et på den kørende container. For eksempel for at stoppe den kørende Docker-container webserver2, kør følgende kommando:

Docker-containeren webserver2 skal stoppes.

Som du kan se, kørte webserveren på webserver2 beholderen er også stoppet.
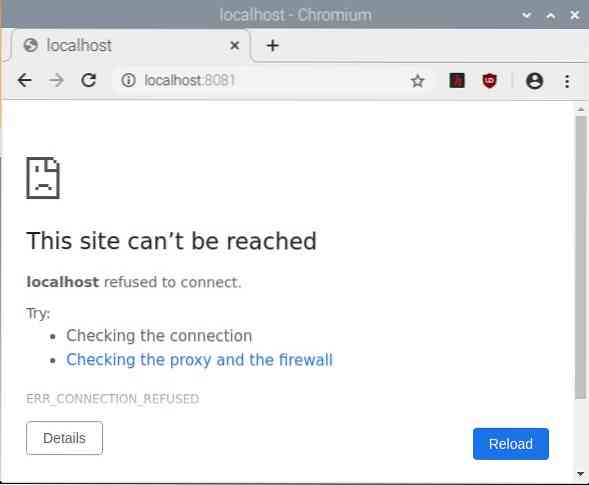
Du kan stoppe containeren c5d09470a9eb med følgende kommando:

Som vist på billedet nedenfor, Docker-containeren c5d09470a9eb kører ikke længere.

Billedet nedenfor viser, at webserveren, der kørte på c5d09470a9eb beholderen er også stoppet.
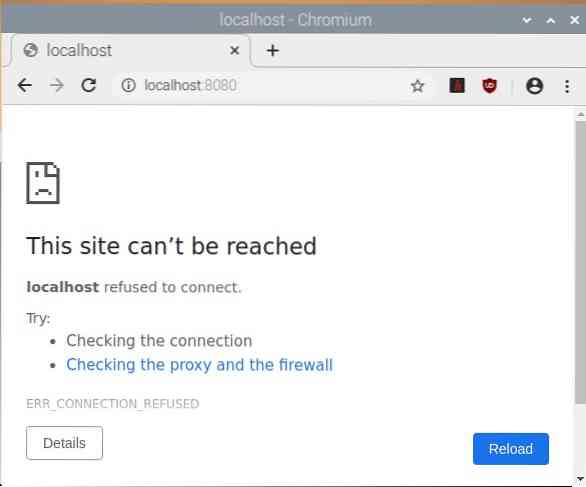
Brug af Docker Compose på Raspberry Pi 4
I dette afsnit viser vi dig, hvordan du bruger Docker Compose til at styre Docker-projekter.
Opret først et nyt projektmappe ~ / webserver som følger:
$ mkdir -v ~ / webserver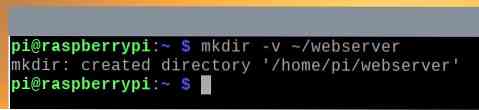
Naviger til ~ / webserver katalog som følger:
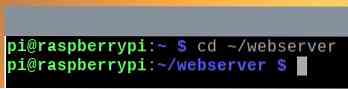
Opret en ny fil docker-komponere.yaml som følger:

Indtast følgende tekst i docker-compose.yaml-fil.
tjenester:
web:
billede: httpd: seneste
genstart: altid
volumener:
- ./ www: / usr / local / apache2 / htdocs
porte:
- "8083: 80"
Bemærk: Sørg for at bruge den korrekte indrykning. Indrykning er meget vigtigt for YAML-filer. Forkert indrykning vil resultere i syntaksfejl.
Når du er færdig, skal du trykke på
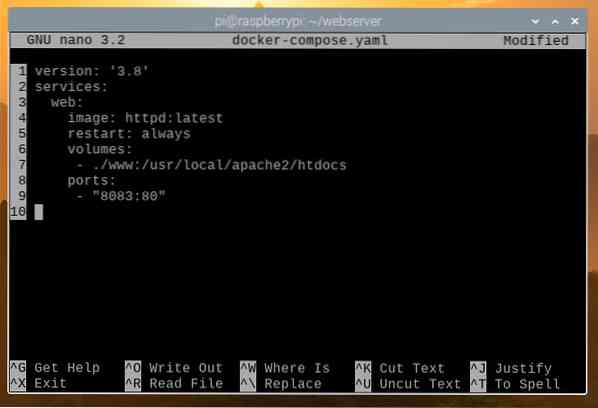
Her i tjenester sektion, har vi definition for web Docker-container.
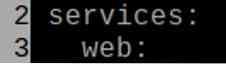
I linje 4, Docker billede at den web beholderen skal bruges, skal defineres. Her, den billede at bruge er httpd: seneste

I linje 5, genstart: altid bruges til at genstarte webcontaineren, hvis den stopper uventet.

Linjer 6-7 bruges til at montere www / mappe i dit projektmappe til / usr / local / apache2 / htdocs, jeg.e., beholderens webroot.

Linjer 8-9 bruges til at videresende port 80 af containeren til havn 8083 fra Docker-værten (Raspberry Pi 4).

Opret en ny mappe www / i projektmappen som følger:
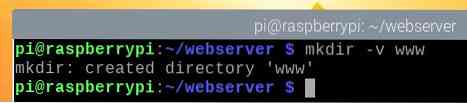
Opret en ny fil indeks.html i www / katalog som følger:

Indtast følgende kommando, og tryk på
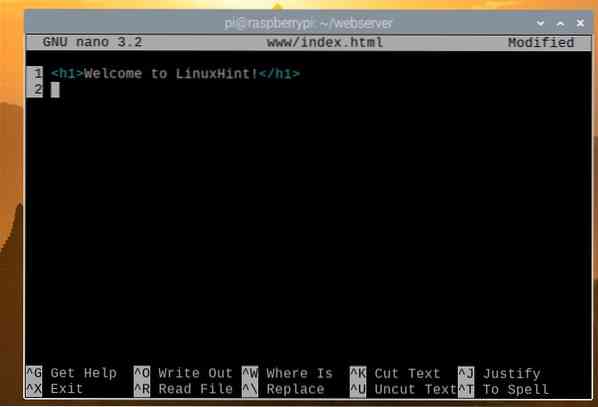
Du kan starte Docker Compose-projektet med følgende kommando:

Docker Compose-projektet skal være i gang.

Som du kan se, kører en webservercontainer.

Hvis du besøger URL'en http: // localhost: 8083 fra en webbrowser, skal du se følgende side, hvilket betyder, at Docker Compose-projektet fungerer.
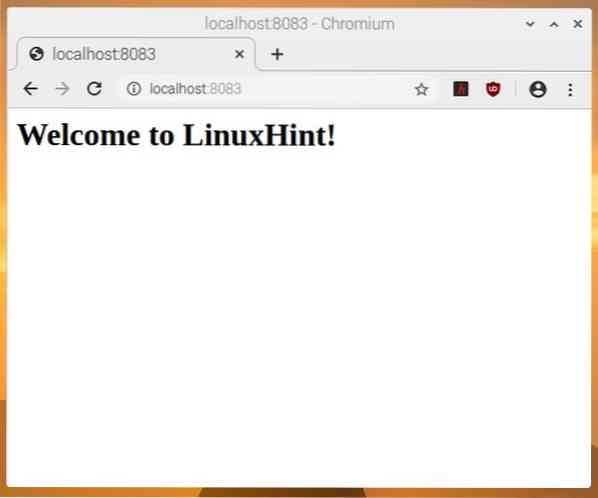
For at stoppe Docker Compose-projektet (i.e., stop alle containere i projektet), kør følgende kommando:

Docker Compose-projektet skulle have stoppet.
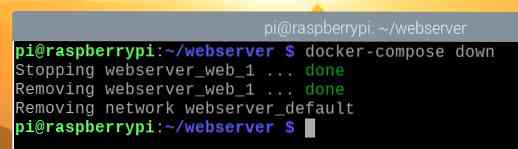
Som du kan se, kører ingen containere.
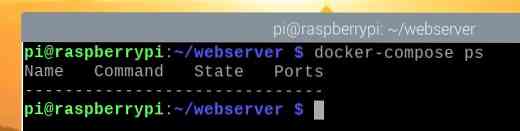
Derudover er der ikke adgang til webserveren.
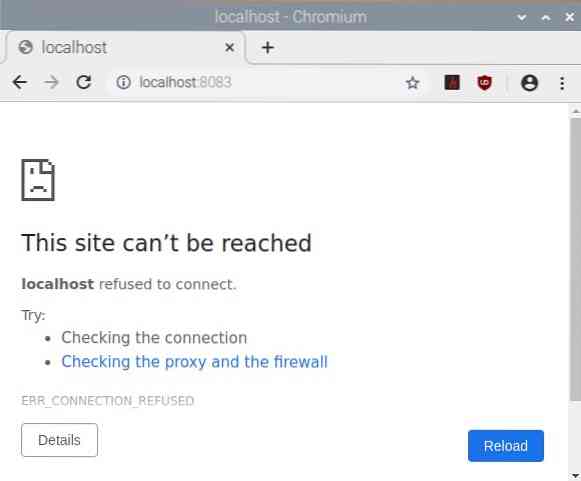
Konklusion
I denne artikel installerede vi Docker og Docker Compose på Raspberry Pi 4. Desuden bruger vi Docker og Docker Compose til at oprette Docker-containere. Denne artikel skal hjælpe dig i gang med Docker og Docker Compose på Raspberry Pi 4.
 Phenquestions
Phenquestions


