DHCP er en forkortelse for Dynamic Host Configuration Protocol. Vi kan definere det som en netværksprotokol, hvis anvendelighed er tydelig, når en værtscomputer har brug for en servercomputer for at give den nogle netværkskonfigurationsrettigheder som automatisk tildeling af en IP-adresse. I et servermiljø har vi mange serverforekomster. Du har muligvis at gøre med en webserver, en mailserver, en domænenavnserver (DNS) og i denne artikel en DHCP-server.
IP-adresser er vigtige for at identificere klientcomputere, der er konfigureret i et netværk. Det er lige så unikt som en persons socialsikringsnummer eller nationale identitetskortnummer. En DHCP-server sikrer, at hver computer i et konfigureret netværk bevarer sin unikhed ved ikke at dele en IP-adresse.
Løsningen til DHCP
Når en DHCP-server tildeler en DHCP-klient med en IP-adresse, tildeles denne klient denne IP-adresseidentitet på en leasingbasis. Denne lejekontrakt har en udløbsdato, og lejekontraktens varighed afhænger af, hvor længe klientcomputeren søger at bevare sin forbindelsesstatus under DHCP-konfigurationen. Kort sagt, når en klientcomputer fjerner sig fra et DHCP-konfigureret netværk, mister den alle sine tidligere ejede IP-adresserettigheder, som er tildelt en anden DHCP-klient, der finder IP-adressekonfigurationen ledig.
Hvis en klientcomputer afbryder forbindelsen til en netværksforbindelse, der administreres af en DHCP-server, er det usandsynligt, at denne klient bevarer den tidligere leasede IP-adresse, hvis andre klientcomputere er foran den i denne kø. DHCP-serveren tildeler sandsynligvis en anden IP-adresse, som også bliver ledig, hvis en klientcomputer afbryder forbindelsen fra opsætningsnetværksmiljøet.
En DHCP-server gemmer en netværksadministrator fra manuelt at tildele hver tilsluttet klientcomputer en IP-adresse. Da DHCP-serveren udfører eller indstiller disse netværkskonfigurationer, har DHCP-klienterne ikke noget at sige eller kontrollere. Klientcomputeren kan kun have synlig adgang til de modtagne DHCP-servernetværkskonfigurationer, men har adgang eller autoritet til at redigere disse tildelte netværksindstillinger.
Da vi nu forstår den dynamiske rolle, som en DHCP-server spiller, når vi udfører netværkskonfigurationer, er der tre standardindstillinger, som DHCP-klienter modtager fra deres tildelte netværkskonfigurationer. Vi kan liste dem som:
- De konfigurerede DNS-serveres IP-adresser
- Den konfigurerede standard gateway's IP-adresse.
- IP-adresse og netmaske
Under det samme DHCP-servermiljø afslører en vellykket opsætning af DHCP-klientindstillinger også ekstra konfigurationsegenskaber, der er synlige for brugeren af klientcomputeren. De omfatter:
- Print server
- Tidsserver
- Domænenavn
- Værtsnavn
Der er flere fordele ved at bruge en DHCP-server. Den første er indlysende og involverer tilfældige netværksændringer. En netværksændring som DNS-serverens adresseændring gælder kun via DHCP-serveren. Det påvirker ikke netværkets værter, der er afhængige af det negativt. Disse netværtsværter og deres sammenkædede DHCP-klienter behøver kun at overholde en DHCP-serveres rekonfigurationsanmodning, når sådanne ændringer forekommer for at normale netværksoperationer kan genoptages.
En anden og uvurderlig fordel i tråd med brugen af DHCP under din netværksopsætning er nemme at integrere nye klientcomputere i dette netværk. Som tidligere nævnt behøver du ikke tildele dine netværksklientcomputere deres obligatoriske IP-adresser manuelt. DHCP er smart nok til at håndtere denne opgave og sparer dig fra IP-adressetildelinger / tildelinger, der kan føre til netværkskonflikter.
DHCP-netværkskonfigurationsmetoder
Der er tre hovedmetoder, som en DHCP-server bruger til at levere konfigurationsindstillinger til DHCP-klienter på en netværksopsætning.
Manuel tildeling
Denne tilgang gør brug af klientcomputers MAC-adresse. Når en klientcomputer opretter forbindelse til et netværk, hvis konfiguration styres af DHCP, gør den først bekendt med den tilsluttede computers netværkskort. Dette netværkskort indeholder en unik hardware-adresse til identifikation af klientcomputere på netværket. Denne forbindelse fører til fortsat levering af netværkskonfigurationer til klientcomputeren om DHCP-klientens MAC-adresse.
Disse netværkskonfigurationsopsætninger fortsætter med at forekomme, hver gang der er en forekomst af en forbindelse til opsætningsnetværket via tilgængelige netværksenheder. DHCP bruger forbindelsesbroen på en klientcomputers netværkskort til at henvise til klientcomputerens MAC-adresse, mens den automatisk tildeles en unik netværksadresse.
Dynamisk fordeling
Denne tilgang implementeres gennem en adressepulje. Her fungerer DHCP-serveren med et interval eller omfang af IP-adresser defineret i en adressepool eller klynge. Tildelingen af disse IP-adresser til DHCP-klienterne sker på leasing. Denne DHCP-konfiguration er permanent og går kun i stykker, når klientens computer afbryder forbindelsen fra netværket. Denne afbrydelse informerer DHCP-serveren om, at klientcomputeren ikke længere har brug for den tildelte IP-adresse. Den ledige IP-adresse returneres til adressepuljen til udlejning til andre DHCP-klienter, der har brug for den til deres netværksidentitet.
Tildelingen af disse IP-adresser er dynamisk gennem DHCP-serverens konfigurationsegenskaber implementeret på hver DHCP-klient på først til mølle-basis-basis. En fuldstændig afbrydelse fra netværket er ikke den eneste måde, en klientcomputer mister den tildelte IP-adresse på. En inaktiv klientcomputer, der ikke bruger netværksressourcerne eller miljøet i en længere eller spekuleret periode, mister også sin IP-adresseleasing. Adressepuljen får kontrol over denne ledige IP-adresse og gør den tilgængelig for andre DHCP-klienter. Under dynamisk tildeling kan en IP-adresse lejeperiode fastsættes. Når leasingperioden udløber, er det op til klientcomputeren at forhandle sig vej til en leasingforlængelse for at opretholde brugen af den oprindeligt erhvervede IP-adresse.
Automatisk fordeling
Denne tilgang til at tildele konfigurationsindstillinger til en DHCP-klient er den nemmeste og mere direkte. IP-adressetildelingen til en klientcomputer er automatisk og permanent, hvis en statisk IP er konfigureret. IP-adressen under tildelingen skal være ledig. For nøjagtighed sørger DHCP-serveren for, at adressen er tom ved at vælge hver IP-adresse, den bruger, fra en IP-adressepulje, der indeholder gratis eller ikke tildelte IP-adresser. Under denne tilgang til IP-adressetildeling er DHCP-serveren meget fleksibel, da netværksklienten kan vælge at gå med en midlertidig IP-adresse-lease eller udvide brugen ved at anmode om en uendelig IP-adresse-lease.
Vi kan kategorisere de sidste to IP-adressetildelingsmetoder som automatiske, fordi de involverer DHCP-serveren, der tager ansvaret for IP-adressetildelingsrollen uden behov for intervention fra tredjepart. Den differentierende faktor for de to metoder er IP-adressens fleksibilitet i lejeperioden.
DHCP-serveren, der er tilgængelig for Ubuntu distro, er den dynamiske hostkonfigurationsprotokol-dæmon eller kort forkortet som DHCP.
DHCP på arbejdspladsen
Vi kan hurtigt sætte os under en DHCP-situation og finde ud af dens praktiske løsning og udførelse inden for en aktiv netværksopsætning. Overvej følgende fire beskrivende trin.
- En klient med DHCP-konfigurationsrettigheder forsøger at oprette forbindelse til et aktivt og kørende netværk. Denne klientcomputer sender DHCP-serveren en DHCPDISCOVER-pakkeanmodning.
- Når DHCPDISCOVER-pakkeforespørgslen når DHCP-serveren, behandles den behørigt, og DHCP-serveren sender et DHCPOFFER-packsvar tilbage til klientcomputeren.
- Klientcomputeren modtager succesfuldt DHCPOFFER-packsvaret, behandler det og svarer på DHCP-serveren med en anden pakkeanmodning kaldet DHCPREQUEST. Denne pakkeanmodning bekræfter, at klientcomputeren accepterer vilkårene under den tidligere DHCP-serverens DHCPOFFER-packsvar. DHCP-klienten bekræfter, at den er klar til DHCP-serveren til at sende det nødvendige netværkskonfigurationsoplysninger gældende for det.
- DHCPREQUEST-pakkeanmodningen modtages af DHCP-serveren, som derefter svarer på den med et DHCPPACK-packsvar. Dette packsvar bekræfter, at klientmaskinen er tildelt en relevant IP-adressekonfiguration og er fri til at bruge den.
På dette punkt i artiklen er vi teoretisk tilpasset alle koncepter vedrørende DHCP-klienter og servere. Det er nu tid til at tage en mere praktisk tilgang og finde ud af, hvordan man installerer og konfigurerer DHCP-serveren på en Ubuntu-distro og installation og konfiguration af enhver anden tredjeparts netværkskomponent, der kan hjælpe med at øge dens netværksydelse.
DHCP-serverinstallation på Ubuntu
Denne installation er mulig via Ubuntus kommandolinjeprogram eller terminalprompt. Start det og installer dhcpd gennem følgende kommando.
$ sudo apt installerer isc-dhcp-server
Installationsvarigheden skal være mindre end et minut. Når du er installeret, skal du tage Syslog eller System Logging Protocol-filen til efterretning på dit Ubuntu-system. Det gemmer rige og nyttige diagnostiske meddelelser vedrørende din installerede DHCP's problemer med funktionel ydeevne. Du kan få adgang til det med følgende kommandostreng:
$ sudo nano / var / log / syslog
Brug af kommandopræfikset Sudo er ikke obligatorisk. Det er stadig nødvendigt for godkendelse, hvis det Ubuntu-system, du bruger, kun tillader Sudoer-brugere at udføre specifikke handlinger eller få adgang til individuelle systemfiler.
DHCP-serverkonfiguration på Ubuntu Linux Distro
Den vellykkede installation af DHCP på din Ubuntu-distro opretter en standard DHCP-systemkonfiguration under systemfilstien /etc/dhcp /dhcpd.konf. Før vi ser på denne fil, er der en anden systemfilsti, vi skal overveje under /etc / standard /isc-dhcp-server. Det indeholder nøglekonfigurationer til opsætning af DHCP-grænseflader, der er nødvendige for at betjene brugerdefinerede DHCP-anmodninger.
$ sudo nano / etc / default / isc-dhcp-server
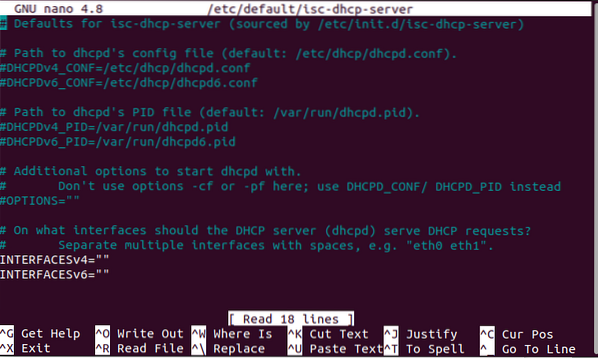
Som du kan se fra skærmbilledet, har vi to INTERFACES muligheder for at arbejde med: den ene til IPv4 og den anden til IPv6. Hvis vi vil bruge IPv4 INTERFACES og få DHCP-dæmonen til at lytte til pakkeanmodninger gennem eth0, tilpasser vi filen som følger:
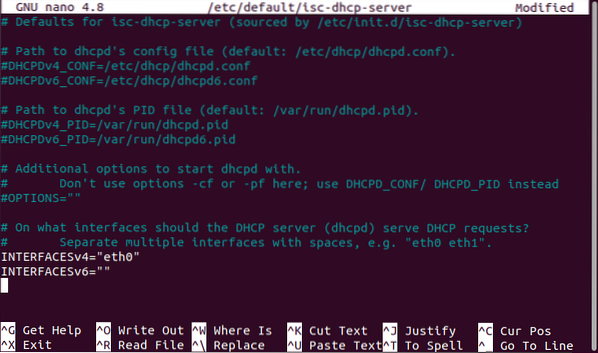
Vi kan også bruge flere INTERFACES-indstillinger samtidigt, men vi bliver nødt til at adskille hver filinput med et komma. For eksempel:
INTERFACESv4 = ”eth0, eth1”
Vi kan nu se vores tidligere diskussion om /etc/dhcp /dhcpd.konf systemfil. Du bliver nødt til at redigere denne fils konfiguration, hvis du vil bruge en brugerdefineret konfiguration.
$ sudo nano / etc / dhcp / dhcpd.konf
Da det er hovedkonfigurationsfilen, der henvender sig til alle DHCP-indstillinger, skal alle de konfigurerede klientbaserede netværksoplysninger opbevares under denne fil. Denne DHCP-konfigurationsfil indeholder to ægte udsagn.
Den første er DHCP-konfigurationsparametrene. Det giver detaljerne om, hvordan man udfører en netværksopgave, om man skal udføre en netværksopgave. Det videregiver også DHCP-serverens netværkskonfigurationsindstillinger, der kan tilfredsstille en DHCP-klients pakkeanmodninger. Den anden er DHCP-konfigurationserklæringerne. Det anerkender netværkstopologien i brug, viser de aktive netværksklienter, tildeler netværksadresser til disse klienter og kan indstille grupperede parametre til grupperede erklæringer.
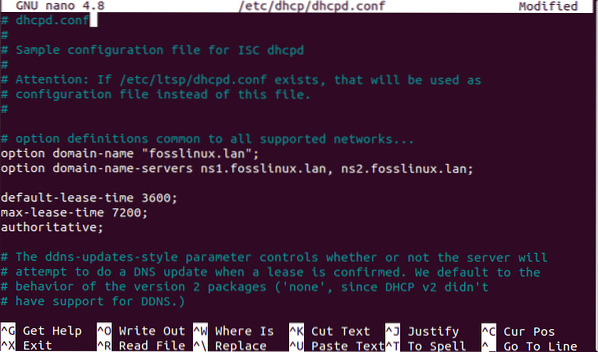
Til sidst har jeg oprettet de globale parametre, der er synlige på skærmbilledet ovenfor. Med disse globale parametre på plads kan vi definere det undernet, vi vil bruge.
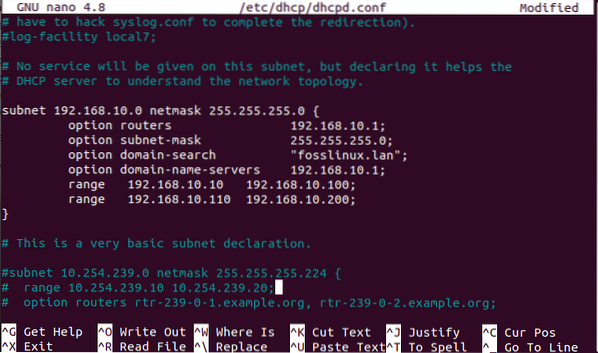
Ovenstående skærmbillede er en simpel definition af et DHCP-undernetværk. Konfigurationsopsætningen for dette subnetværk gælder for et LAN-netværk. Du kan tilpasse og oprette din opsætning ud fra dette scenarie med hensyn til det netværksmål, du søger at nå.
Konfiguration af en DHCP-klientmaskine til at have en statisk IP
En statisk IP under et netværksbaseret DHCP-miljø indebærer, at den netværksadresse, der er tildelt en bestemt klientcomputer, forbliver fast eller uændret gennem en netværkssession.
Da Ubuntu er vores DHCP-server, vil vi i dette tilfælde stadig have en DHCP-klientinstans for at forstå dette koncept bedre. Lad os antage, at vi har en Arch Linux-maskine som DHCP-klient.
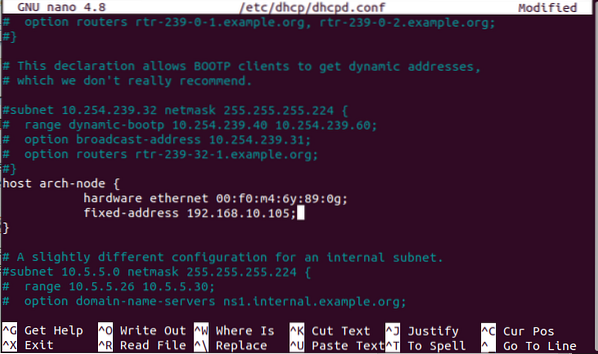
Ovenstående skærmbillede viser en prøvekodeblok til konfiguration og tildeling af en statisk IP på en aktiv Arch Linux DHCP-klientmaskine. De specificerede parametre er klientmaskinens MAC-adresse og dens ønskede og tilpasselige faste IP-adresse. Du kan tilføje flere kodeblokke til andre klientmaskiner, som du ønsker at få tildelt statiske IP-adresser ved at følge den samme syntaksregelkonvention.
Når vores DHCP-konfigurationer er udført, er det næste trin at starte DHCP-systemtjenesten og derefter give den muligheden for at udføre eller køre automatisk fra hver systemstart.
$ sudo systemctl start isc-dhcp-server.service
Når den er startet, skal du kontrollere, om den kører
$ sudo systemctl status isc-dhcp-server.service
hvis du støder på et problem, henvises til Syslog fil for en løsning på problemet.
$ sudo nano / var / log / syslog
Vi kan nu give DHCP-systemtjenesten beføjelsen til at udføre automatisk ved systemstart.
$ sudo systemctl aktiverer isc-dhcp-server.service
$ sudo systemctl genstart isc-dhcp-server.service
Husk at konfigurere din serverfirewall, så DHCP-tjenesten giver den nødvendige eksekveringsrettighed eller firewalladgang. For eksempel, hvis DHCP-dæmonens port 67 / UDP er blokeret af ufw firewall, kan vi give den den nødvendige adgangsrettighed som vist af følgende kommandostrenge.
$ sudo ufw tillader 67 / udp
$ sudo ufw genindlæs
$ sudo ufw show
Du skal se, at porten ikke længere nægtes adgang.
Konfiguration af DHCP-klientmaskiner
Dette er det sidste trin i vores artikel. Først skal du logge på denne klientmaskine og få adgang til Ethernet-interface-konfigurationsfilen.
$ sudo nano / etc / netværk / grænseflader
Når du har adgang, skal du redigere denne fil i overensstemmelse hermed. Et eksempel på konfiguration er som nedenstående:
auto eth0 iface eth0 inet dhcp
Gem filændringerne, og luk dem. Det sidste trin er at genstarte dit system eller genstarte dets netværkstjenester.
$ sudo systemctl genstart netværk
Hvis du var opmærksom på detaljer med konfigurationstrinnene fra begyndelsen af denne artikel, skal DHCP-serveren automatisk tildele din specificerede klientmaskine en IP-adresse.
Endelig note
Gennemgangen på dette artikelfil føltes som et grundigt netværkskursus, men det var det værd. Du er nu et Linux-skridt foran eller klogere og godt informeret om installation af DHCP-server og klientkonfiguration. Denne viden kan gøre dig til den smarteste person i et interviewrum, eller det kan også være den manglende nøgle til at gennemføre dit netværksprojekt. Indtil vi mødes i den næste fremragende artikel, skal du fortsætte med at holde FossLinux-ånden i live.
 Phenquestions
Phenquestions



