CMake er et gratis platform og open source-softwareværktøj designet til at opbygge, teste og pakke softwaren. CMake bruger en simpel platform og kompilatoruafhængige konfigurationsfiler til at kontrollere softwarekompileringsprocessen. Det fører til produktion af oprindelige makefiler og arbejdsområder, som igen bruges i et kompilatormiljø efter eget valg.
I dette indlæg skal vi vise dig, hvordan du installerer CMake på dit Ubuntu-system. Vores valg af Ubuntu-valg i denne vejledning er Ubuntu 18.04 LTS.
Installation af CMake på Ubuntu
Forudsætninger
Før du installerer CMake, skal du sikre dig, at du har rodrettigheder, og at dit system er opdateret ved at køre nedenstående kommandoer.
sudo apt opdatering sudo apt opgradering
Metode 1: Installer CMake ved hjælp af Ubuntu-software
Hvis du ikke ønsker at udføre en masse kommandoer på Linux Terminal, så er denne metode noget for dig. I skrivende stund er den tilgængelige stabile version af CMake 3.17.3.
Trin 1. Start "Ubuntu Software Install" fra Ubuntu-applikationsmenuen, som vist på billedet nedenfor.

Trin 2. Indtast ordet CMake på Ubuntu-softwarens "søgefelt" øverst og tryk på "Enter.”Du vil se en liste over applikationer, men kun klik på CMake-ikonet. Det vil sandsynligvis være det første element på listen, som vist på billedet nedenfor.
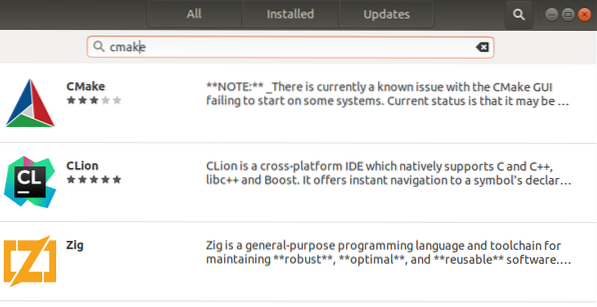
Trin 3. Klik på “Installere”-Knappen for at downloade og installere CMake på dit Ubuntu-system. Du bliver muligvis bedt om at indtaste din root-adgangskode for at fortsætte med installationen.
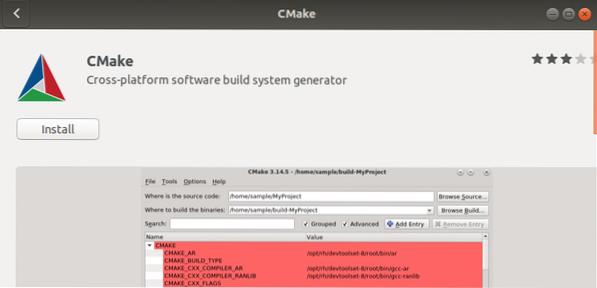
Trin 4. Du kan spore installationsforløbet ved hjælp af nedenstående procent som vist på billedet.
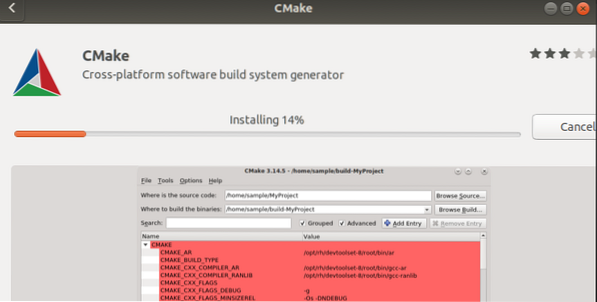
CMake installeres nu i dit system. Hvis processen er afsluttet med succes, skal du se et vindue svarende til vinduet på billedet nedenfor.

Trin 5. For at starte CMake skal du klikke på “Start”-Knappen. CMake-vinduet skal åbnes som vist på billedet nedenfor.
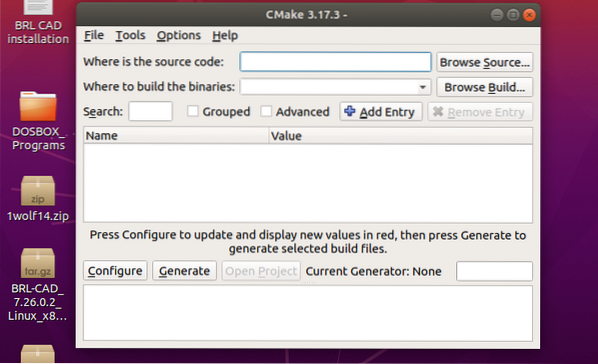
Afinstaller CMake ved hjælp af Ubuntu-softwaren
Hvis du ønsker at fjerne CMake fra dit system ved hjælp af grafisk brugergrænseflade GUI), er det ret ligetil.
Trin 1. Start Ubuntu-softwareapplikationen, og søg efter “CMake”I søgefeltet ovenfor.
Trin 2. Klik på CMake-applikationen, der vises på listen. Du skal se et vindue svarende til det nedenunder.

Trin 3. Klik på “Fjerne”-Knap for at afinstallere CMake fra dit Ubuntu-system.
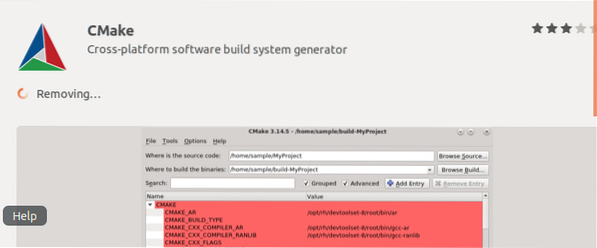
Fra billedet nedenfor kan vi se, at "CMake" afinstalleres fra dit system.
Metode 2: Installation af CMake ved hjælp af kommandolinjen
Dette er metoden, der skal følges for at installere CMake i dit Ubuntu-system frem for dem, der foretrækker kommandolinjemetoden frem for det grafiske brugergrænseflade. Der er to måder, du kan bruge til at installere CMake på dit system via terminalen:
a) Brug af snap
b) Brug af kildekoden fra det officielle CMake-websted
Snap app
Trin 1. Start Ubuntu Terminal, og udfør kommandoen nedenfor.
sudo snap installere cmake -classic
Når installationen er gennemført, skal du køre “-version”-Kommandoen nedenfor for at se CMake-versionen installeret i dit system.
cmake --version
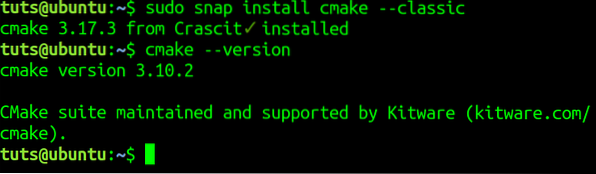
For at fjerne / afinstallere CMake ved hjælp af snap i kommandolinjen skal du køre kommandoen nedenfor.
sudo snap fjern cmake
Bemærk, denne metode fungerer kun for CMake installeret via Snap eller grafisk måde ved hjælp af Ubuntu-softwaren.
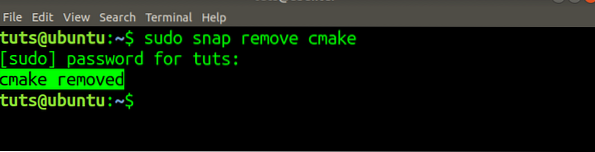
Installation af CMake ved hjælp af kildekode VI
Før jeg skrev dette indlæg, prøvede jeg at installere CMake fra Ubuntu-arkivet og PPA, men ingen af dem installerede den nyeste CMake-version. Følg nedenstående trin for at installere den nyeste CMake-version.
Trin 1. Download CMake-kildekoden fra dens officielle hjemmeside. Det kan gøres ved hjælp af "wget”-Kommandoen på terminalen, som vist nedenfor. Sørg for at udskifte linket i nedenstående kommando med det link, du kopierer fra det officielle websted.
$ wget https: // github.com / Kitware / CMake / udgivelser / download / v3.17.3 / cmake-3.17.3.tjære.gz
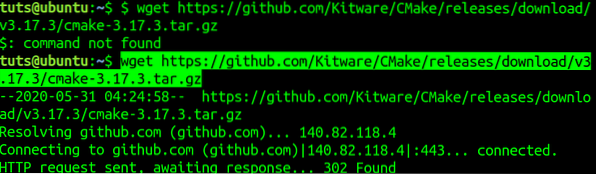
Trin 2. Naviger til det bibliotek, hvor du downloadede koden. Det skal være den mappe, hvor du kører "wget”Kommando. Kør “tjære”Kommando for at udtrække indholdet.
tjære -zxvf cmake-3.17.3.tjære.gz
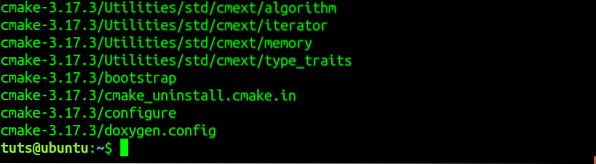
Trin 3. Naviger til det nyoprettede CMake-bibliotek ved hjælp af “cd”Kommando.
cd cmake-3.17.3

Trin 4. Kør kommandoen nedenfor for at kompilere og installere CMake i dit Ubuntu-system.
sudo ./ bootsrap
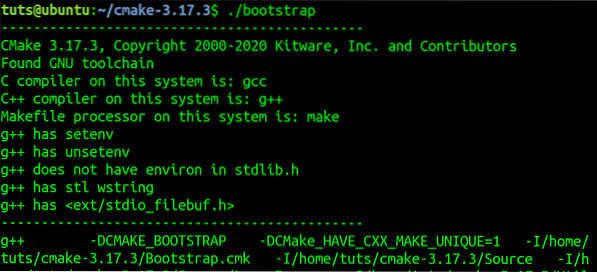
Når processen er afsluttet, skal du se en besked som på billedet nedenfor.
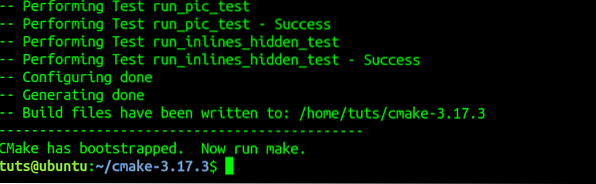
Trin 5. Kør “lave”Kommando.
lave
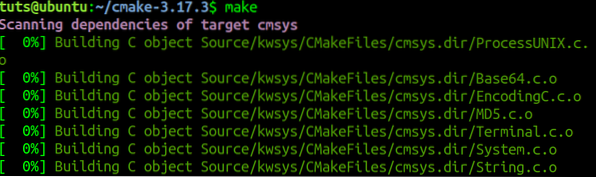
Trin 6. Kør “foretage installation”Kommando til at installere CMake i dit system.
foretage installation
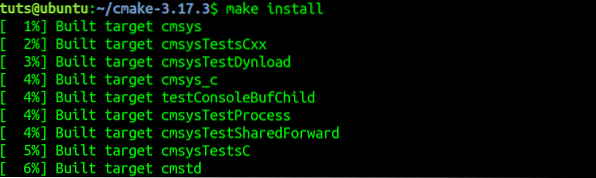
Trin 7. For at bekræfte, at CMake er installeret med succes i dit system, skal du køre “version”Kommando.
cmake --version

For at fjerne / afinstallere CMake installeret ved hjælp af “lave”Kommando, kør kommandoen nedenfor.
sudo gør afinstallation
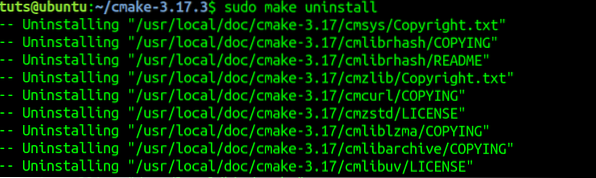
Konklusion
Det er to måder at installere CMake på dit Ubuntu-system. Hvis du er ny med at bruge CMake og gerne vil vide mere om det, skal du gå over til det officielle websted for at læse deres omfattende dokumentation.
 Phenquestions
Phenquestions



