Som standard leveres Fedora-arbejdsstation med et GNOME-skrivebord installeret. Hvis du ikke foretrækker GNOME-miljøudseendet og gerne vil prøve Linux Mint's Cinnamon-skrivebord, kan du installere det på din Fedora.
For de nye til Cinnamon DE er det et gratis og open source-skrivebordsmiljø, der kan bruges til X Window-systemerne. En af de bedste fordele ved at bruge Cinnamon-skrivebordet er, at det er hurtigere, fleksibelt og appellerer til de mennesker, der brugte Windows-operativsystemet.
Før du starter i vores installationsproces, skal du sørge for, at din Fedora er opdateret ved hjælp af kommandoen:
sudo dnf opdatering
Installer Cinnamon-skrivebordsmiljø på Fedora
Trin 1. Før du installerer et nyt skrivebordsmiljø, kan du først liste alle tilgængelige desktops ved hjælp af følgende kommando.
dnf grouplist -v
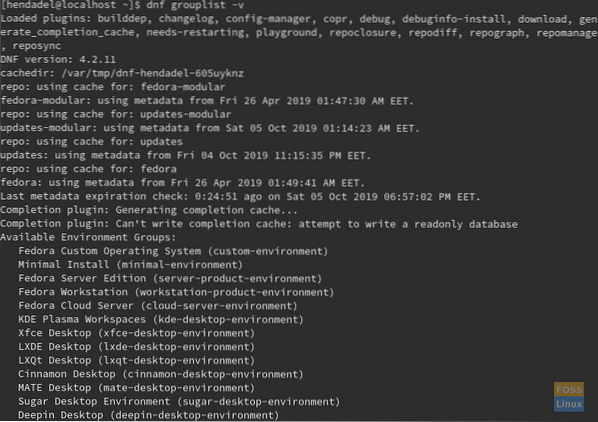
Som du kan se på skærmbilledet, giver kommandoen dig alle desktops, du kan downloade. Så du kan vælge nogen at downloade.
Trin 2. Brug nu følgende kommando til at installere kanel.
sudo dnf installer @ kanel-desktop-miljø
Bemærk venligst, at "@" - tegnet er obligatorisk for, at kommandoen kører med succes.
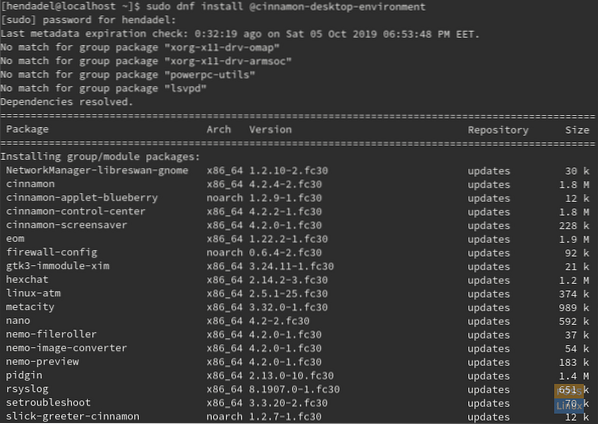
Som du kan se på skærmbilledet, vil der være flere pakker, der skal installeres. Så denne proces kan tage længere tid afhænger af din internetforbindelse.
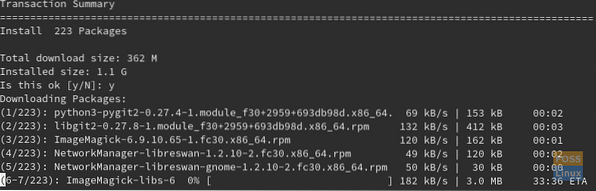
Trin 3. Nu er du klar til at starte til dit nye Cinnamon-skrivebordsmiljø. Genstart først dit system eller log ud.
genstart

Trin 4. Fra loginskærmen skal du trykke på præferenceknappen, som du kan se i nedenstående skærmbillede.
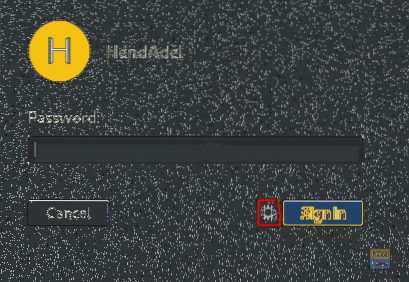
Vælg nu kanel-skrivebordet.
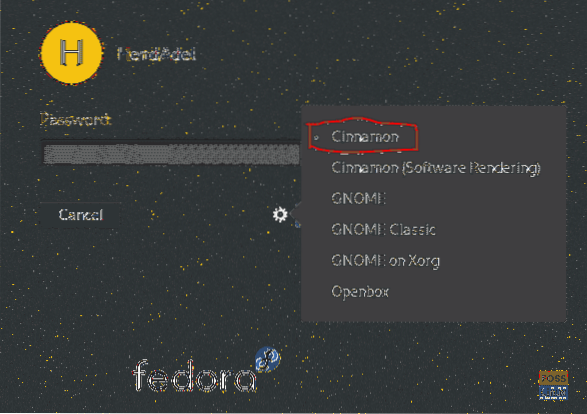
Trin 5. Velkommen til dit nye kanel-skrivebord.
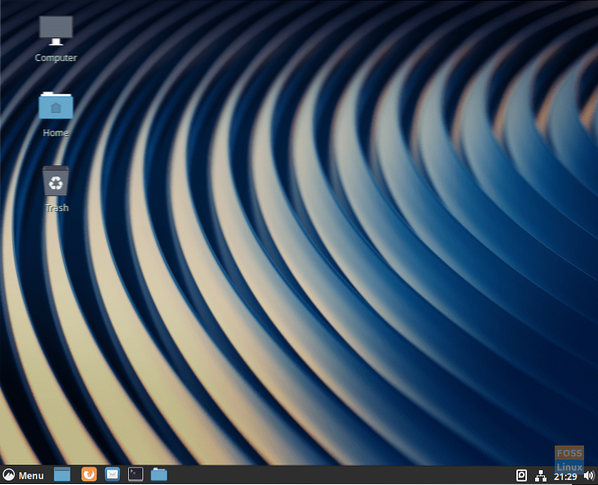
Din kanel Fedora-menu vil se ud som nedenstående skærm.
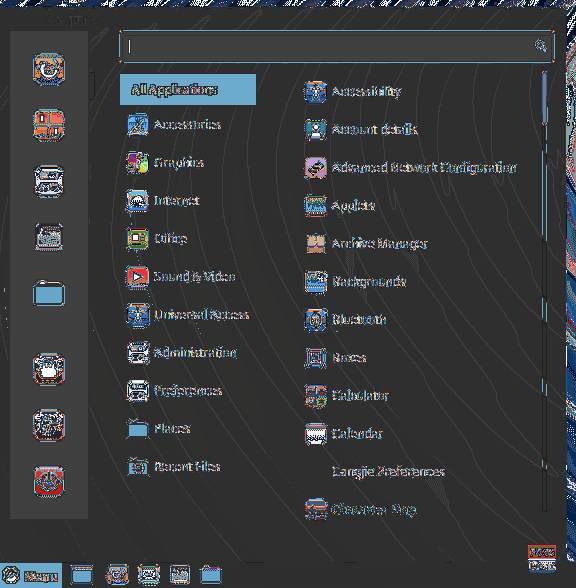
Trin 6. For at få Cinnamon-versionen skal du søge efter systeminformationsprogrammet i Fedora-menuen og åbne den.
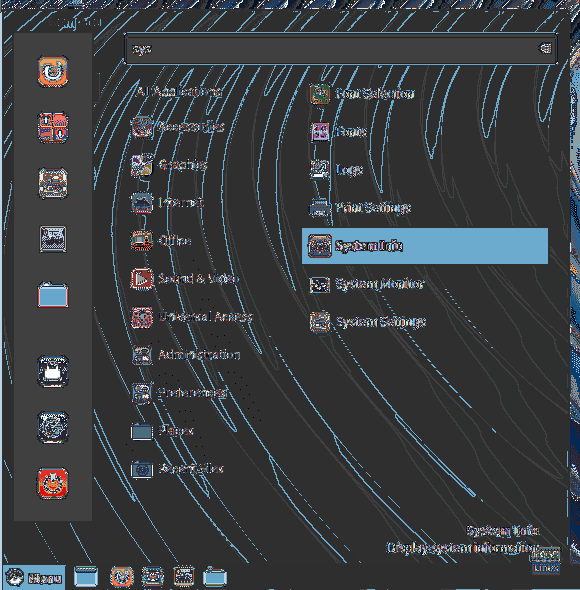
Systeminformationsapplikationen vil se ud som nedenstående skærmbillede:
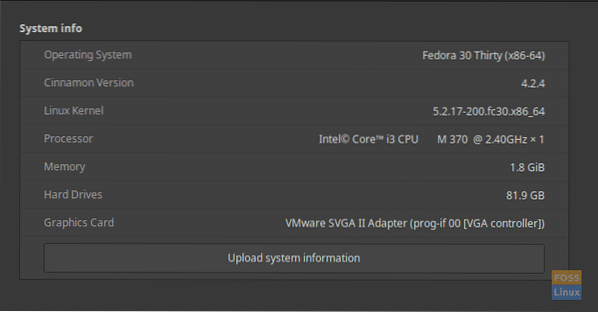
Tillykke, du har lige installeret og aktiveret Cinnamon-skrivebordsmiljøet. Lad os, hvad synes du om det?
 Phenquestions
Phenquestions



