Som standard pop!_OS leveres med Mozilla Firefox Browser installeret til at hjælpe dig med at surfe på internettet. Det er en pålidelig webbrowser, der dækker næsten alle de funktioner og funktioner, du har brug for. At arbejde med Firefox er dog mærkbart anderledes sammenlignet med Google Chrome, især set fra hastighedssynspunktet. Google Chrome er en smule hurtigere end Firefox.
Som sådan, hvis du kan lide at bruge Chrome-browseren eller betragter dig selv som en fan af dens brugergrænseflade, så er her en detaljeret guide, der hjælper dig med at installere Chrome på din Pop!_OS-system. Vi viser dig også, hvordan du installerer Chromium-browseren, hvis du vil have den samme smag som Chrome, men på udkig efter noget open source.
Lad os komme igang.
Installation af Google Chrome og Chromium på Pop!_OS
Lad os først gennemgå, hvordan du kan bruge GUI (grafisk brugergrænseflade) til at installere både Google Chrome og Chromium på din Pop!_OS-system.
Installation af Chrome ved hjælp af GUI-metoden
Først skal du åbne Firefox. Gå derefter videre til Google Chrome's officielle hjemmeside. Derfra skal du klikke på knappen "Download Chrome".
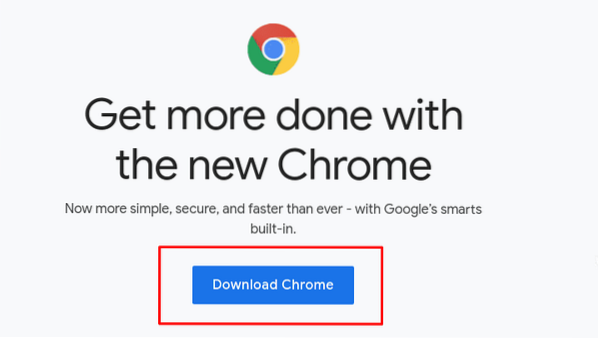
Nu, siden Pop!_OS er en Ubuntu-baseret distribution, du skal vælge 64-bit .deb download pakke. Klik derefter på “Accepter og installer“ for at downloade pakken til din Pop!_OS lokal opbevaring.
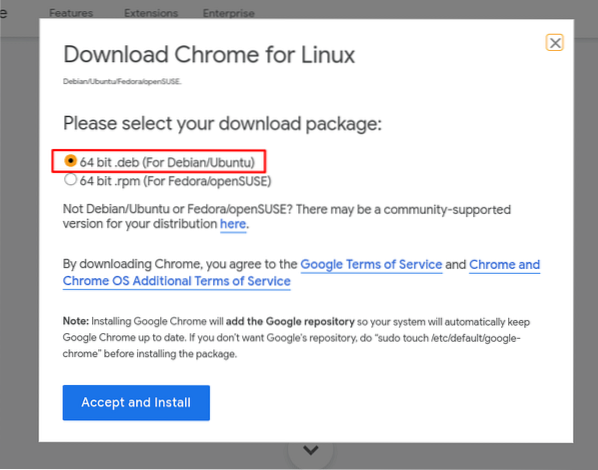
Du skal se et pop op-vindue svarende til det, der vises på billedet nedenfor. Du kan enten åbne den med Eddy - et forenklet Debian-pakkeinstallationsprogram til Pop!_OS eller “Gem fil“ til dit lokale lager.
Vi anbefaler, at du gemmer det først bare for at have installationspakken praktisk. Når du har valgt Gem fil, skal du klikke på OK.
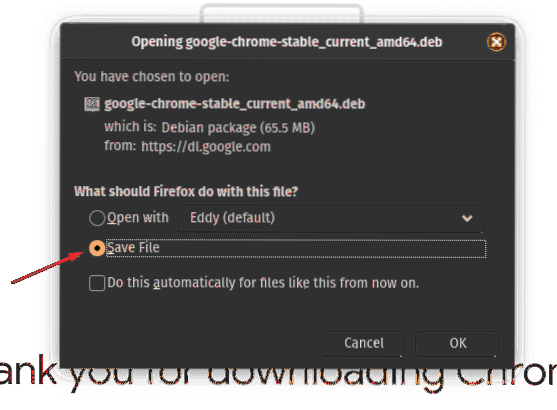
Når pakken er downloadet til dit lokale lager, kan du gå til dit bibliotek> downloads-mappe, hvor du skal se denne fil. Filens placering kan ændre sig afhængigt af "Downloads" -mappens indstillinger, du har på Firefox.
Derefter skal du dobbeltklikke på .deb-fil, og den åbner Eddy. Som du kan se på billedet, skal du blot klikke på knappen "Installer", og det begynder at installere Chrome på dit system.
Når Chrome er installeret, skal du klikke på super (Windows-logo-tast på et Windows-tastatur) for at gå videre til menuen Aktiviteter og indtaste Chrome i søgefeltet, og du skal se Google Chrome-ikonet. Du kan klikke for at åbne og begynde at surfe på internettet ved hjælp af Chrome.
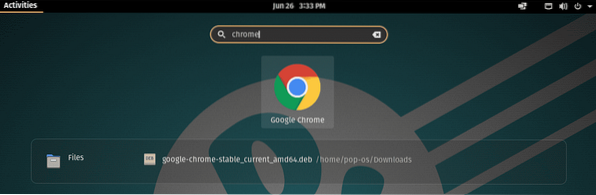
Installation af Chromium
Da Chrom er en open source-applikation, er den tilgængelig fra næsten alle distros softwarelagre. I tilfælde af Pop!_OS, du kan finde Chromium-browseren via Pop!_Butik.
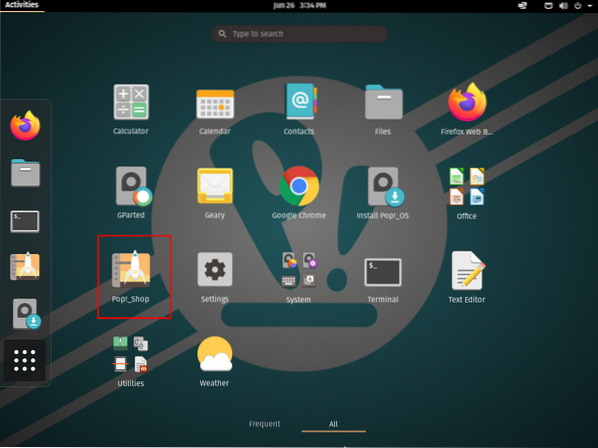
Efter åbning af Pop!_Shop, skriv Chromium i den medfølgende søgefelt, og klik derefter på “Installer” for den fremhævede applikation i billedet.
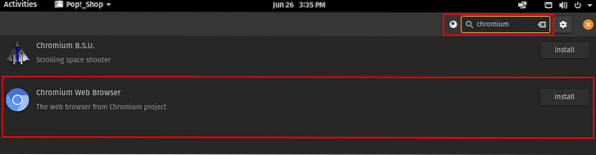
Når installationen er afsluttet, skal du gå tilbage til menuen Aktiviteter ved at trykke på Windows-tasten og indtaste Chrome i søgefeltet.
Som du kan se, har du med succes installeret både Chrome og Chromium på din Pop!_OS-system.

Installation af Chrome og Chromium via kommandolinje
Brug af GUI til at installere disse applikationer kan virke mere intuitivt, især hvis du kommer fra et Windows-system. Men hvis du er fortrolig med at bruge terminalen, kan processen strømlines eksponentielt. Sådan kan du installere Chrome og Chromium Browser ved hjælp af terminalen.
Installation af Chromium
Da Chromium-browseren er tilgængelig i Ubuntu-softwarelageret, kan du hurtigt ringe til den og installere den ved hjælp af denne grundlæggende kommando:
$ sudo apt installere chromium-browser
Efter indlæsning af alle filerne installeres Chromium med succes på dit system, og du får vist følgende skærmbillede.
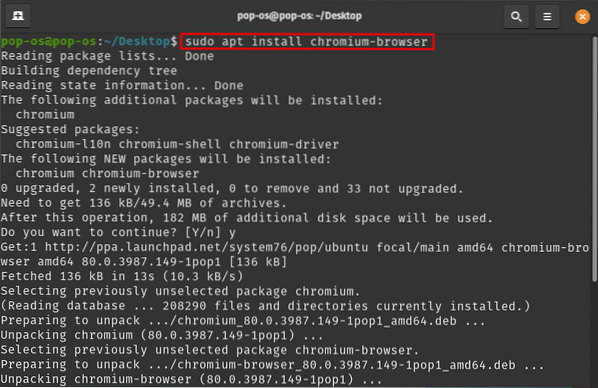
Installation af Chrome
Nu vil terminalkommandoen til installation af Chrome ikke være så enkel som før. Her skal du hente det tilsvarende .deb-fil ved hjælp af wget-kommandoen, og installer den derefter på dit system.
Du kan bare kopiere og indsætte denne kommando på din terminal for at få chrome DEB-filen:
wget https: // dl.google.com / linux / direct / google-chrome-stable_current_amd64.deb
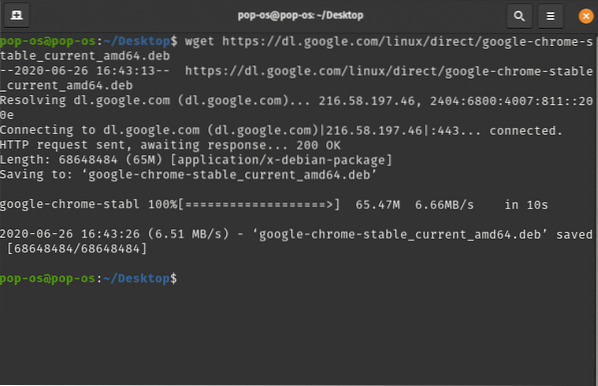
Efter at have hentet .deb-fil, brug denne dpkg-kommando til at installere den:
sudo dpkg -i google-chrome-stable_current_amd64.deb
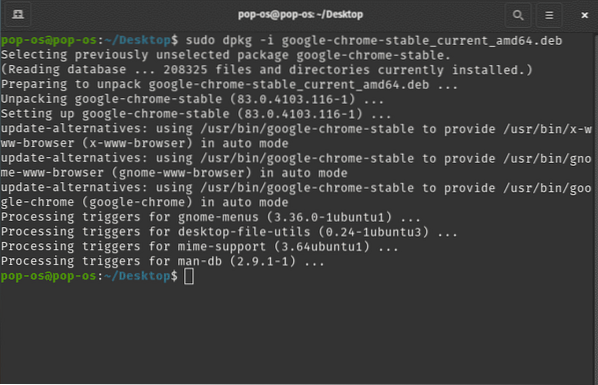
Afinstallation af Chrome og Chromium Browser
Nu hvor du med succes har installeret både Chrome og Chromium på dit system, afslutter vi denne vejledning ved at vise dig, hvordan du også afinstallerer dem.
For at afinstallere Chrome kan du skrive følgende kommando i terminalen:
$ sudo apt purge google-chrome-stable
Tilsvarende for at fjerne Chromium kan du også bruge kommandoen:
$ sudo apt purge chrom-browser
Det udrensning kommando bruges til helt at fjerne pakken (e) sammen med alle deres konfigurationsindstillinger fra dit system. I stedet for at bruge rensning kan du også bruge fjerne kommando. Det fjerner dog ikke nogen konfigurationsindstillinger, der er tilbage af appen på dit system.
Afslutter
Det handler om, hvordan du kan installere Google Chrome såvel som Chromium-browseren på din Pop!_OS-system. Hvis du elsker Pop!_OS, sørg for at kontrollere den dybtgående gennemgang af Focal Fossa-versionen, der blev udgivet for nylig. Vi håber, du fandt denne tutorial nyttig, og at det hjalp dig med at installere din yndlingsbrowser på din Linux-distro.
 Phenquestions
Phenquestions



