CentOS har fået en masse popularitet i de senere år på grund af den stabilitet og produktivitet, det giver. Hvis du er som de fleste mennesker, der bruger Raspbian, kan det blive kedeligt efter at have arbejdet med det i lang tid. Så hvorfor ikke foretage en ændring for sjov? Hvem ved, du bliver faktisk glad for det nye system! I denne artikel vil jeg guide dig trin for trin om, hvordan du installerer CentOS på en Raspberry Pi. Så hold dig til slutningen for at være en stolt bruger af et nyt stigende operativsystem.
Hvad er CentOS?
Hentet fra Red Hat Distribution (RHEL) kilder er CentOS en helt gratis Linux-distribution og en stabil og håndterbar platform for Linux-brugere. Det hjælper primært virksomheder med at samle alle deres ressourcer og bygge dem på CentOS-platformen. Med denne opfattelse har CentOS ydet fremragende service som en community-understøttet distribution siden 2004 og betragtes ofte som den mest anvendte Linux-distribution efter Debian.
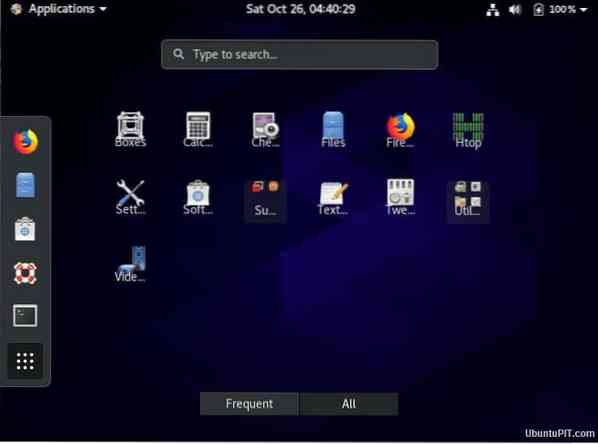
CentOS-projektet
For at give en rig platform til open source-samfund er CentOS-projektet en gratis softwareindsats. Det tilbyder et udviklingssystem til cloud-udbydere, herunder hosting-samfundet.
Installer CentOS på en Raspberry Pi
Hvis du er en Raspbian-bruger, kan det være foruroligende at tilpasse sig de nye kommandoer i CentOS, men det er det hele værd. Hvis du ikke har nogen idé om at installere CentOS på en Raspberry Pi, har du nået det perfekte sted at lære det. Denne trinvise vejledning viser dig alt, hvad du har brug for for at gøre installationen vellykket.
Ting, du har brug for
Det er meget vigtigt at administrere at få alt det nødvendige udstyr inden projektstart, hvis du vil lykkes. Du skal bruge følgende ting for at installere CentOS på en Raspberry Pi:

1. Hindbær Pi: Dette er den første ting, du har brug for for at få dette projekt til at lykkes. Mens enhver version af Pi fungerer, så prøv at få den nyeste version, nu Raspberry Pi 4.
2. MicroSD-kort: Mængden af opbevaring afhænger af formålet med din brug. Generelt vil ethvert SD-kort over 4 GB gøre fremragende arbejde i dette tilfælde. Men du har brug for mere, hvis du planlægger at bruge det til store opgaver.
3. Ethernet-kabel: Mens trådløs teknologi er mere populær i dag, er Ethernet-kabler altid mere pålidelige og giver hurtig service.
4. Strømadapter: Du skal bruge noget som en strømadapter som et USB-strømkabel.
Trin 1: Formatering af SD-kortet
Før du installerer CentOS på din Pi, skal du sørge for, at SD-kortet er tomt. Mens du kan bruge FAT32 til at tømme dit kort, kan det forstyrre, hvis din plads er mere end 32 GB. I så fald skal du prøve følgende metode:
Hvis dit SD-kort har stort lager (mere end 32 GB), skal du bruge et SD-kortformatering, som fjerner alle tidligere data fra kortet på standardmåden. Når du har installeret dette værktøj, vises ikonet i din startmenu. Åbn den, og du vil se en dialogboks med indstillingsmuligheder.
Sørg for, at det har valgt det rigtige drev i feltet "Vælg kort". Hvis ikke, skal du ændre det manuelt. Dette er en vigtig ting at gøre, da valg af den forkerte fil kan udslette dine vigtige data. Vælg derefter “format”. Du kan vælge hvad du vil, men "Hurtigt format" vil være hurtigere end "Overskriv format".
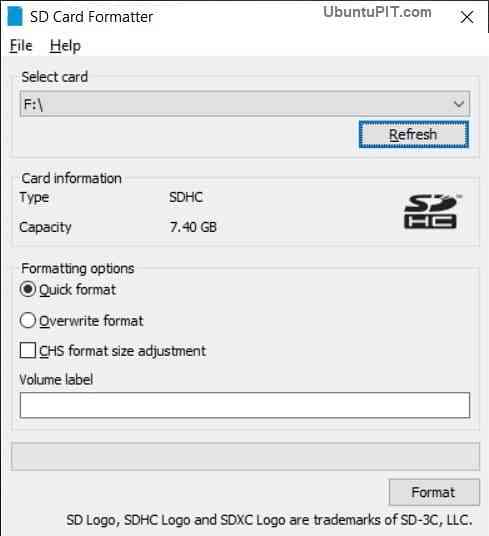
Derefter skal du skrive noget på "Volume Label". Du kan indtaste alt, hvad du vil, men det accepterer kun alfanumeriske tegn. Når du er færdig med alle indstillinger, skal du klikke på “Format” -knappen, og du får en advarsel om, at data går tabt. Vælg “ja” for at fortsætte.
Nu, hvis dit kort er mindre end 32 GB, har du intet andet at gøre og kan gå videre til næste trin. Men hvis det er mere end 32 GB, er der stadig nogle ting tilbage at gøre for at tømme kortet ordentligt. I dette tilfælde skal du bruge FAT32-filsystemet med et værktøj kaldet “GUI Format”.

Efter installation og åbning af filsystemet får du næsten det samme felt som SD-kortformateringen. Du kan vælge og skrive alle de samme ting og derefter klikke på “start”. Du får igen et bekræftelsesfelt. Vælg “OK” for at starte formateringen.
Når det er færdigt, vil dit SD-kort være klar til CentOS-installation.
Trin 2: Download af CentOS
Heldigvis har CentOS en version lavet specielt til Raspberry Pi; du bliver nødt til at besøge denne officielle side for at downloade denne version for at installere CentOS på en Raspberry Pi. Du vil se en komplet liste over CentOS-spejle på siden, hvorfra du bliver nødt til at vælge en baseret på dine præferencer. Den, der vises øverst, er dog dybest set den bedste for din region.
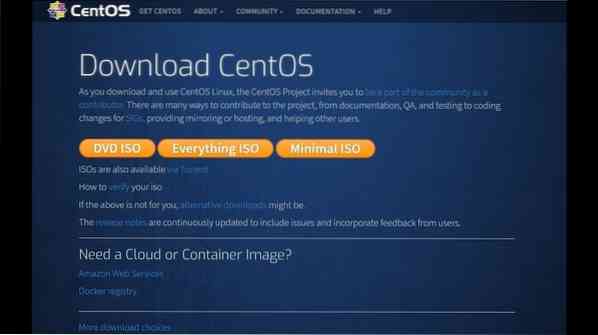
Når du har valgt det rigtige spejl, bliver du sendt til en side med flere filer, som du kan downloade. Nu er det tid for dig at træffe nogle valg. Du finder tre forskellige muligheder til din Raspberry Pi:
1. CentOS-Userland-7-armv7hl-RaspberryPI-GNOME-1810-sda.rå.xz: Denne CentOS-version leveres med et begrænset antal software, inklusive Gnome-tilbehør og -værktøjer.
2. CentOS-Userland-7-armv7hl-RaspberryPI-KDE-1810-sda.rå.xz: Denne version indeholder alt til KDE-skrivebordsmiljøet og værktøjerne.
3. CentOS-Userland-7-armv7hl-RaspberryPI-Minimal-1810-sda.rå.xz: Denne version er den mest anbefalede, der inkluderer et minimalt sæt værktøjer og reducerer oppustethed fra uvigtige applikationer.
CentOS-installationen fungerer med en af de versioner, jeg har nævnt ovenfor. Så du er fri til at vælge en af dem. Uanset hvad du vælger, skal du sørge for, at versionen er kompatibel med den version af Raspberry Pi, du bruger. Det er bedre, hvis du kan downloade Lite-versionen af CentOS, da den tunge applikation kommer med unødvendige ressourcer og kommandolinjer.
Når du har downloadet din foretrukne fil, får du en fil med en xz-udvidelse. Hvis du ikke har noget til at udtrække denne fil, skal du bruge noget som “7-zip”.
Trin 3: Blinker SD-kortet
I dette trin vil vi blinke dit SD-kort og skrive CentOS-billedet på det. For at gøre det skal du bruge et værktøj kaldet "ætser". Efter download af softwaren skal du starte den for at udføre de næste trin.
Klik først på "Vælg billede" i vinduet, så får du en dialogboks, der beder dig om at vælge et CentOS-billede.
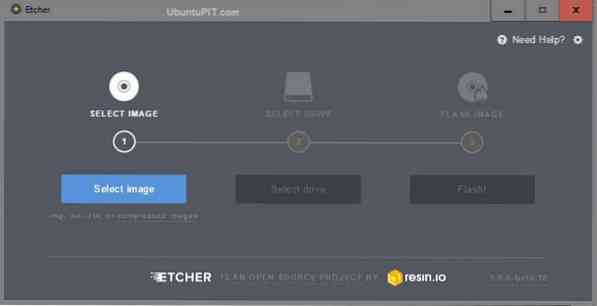
Vælg den rigtige fil, du downloadede tidligere, og klik på “Flash”. Du får en skærm, der beder om din tilladelse til at foretage ændringer; vælg “Ja”.
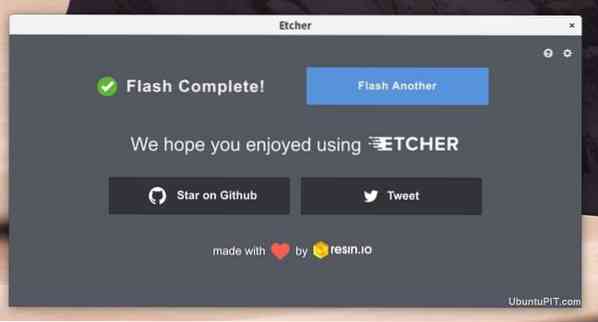
Du får en bekræftelse, når processen er færdig om et par minutter. Derefter skal du forbinde SD-kortet med din Raspberry Pi. Tilslut derefter din Pi til internettet ved hjælp af Ethernet-kablet, og tilslut strømkablet. Din hindbær skal være klar til at køre.
Trin 4: Første opstart
At udføre den første opstart er forskellig for hver version af CentOS. Jeg vil lede dig gennem alle mulighederne.
Brug af Gnome-interface
Dette er kun nødvendigt, når du bruger Gnome-versionen af CentOS. Spring dette trin over, hvis du har downloadet den minimale version.
Når du har indsat SD-kortet i din Pi, vil du se en velkomstmenu for CentOS-indstillinger.
- Først og fremmest beder den dig om at vælge det sprog, du vil bruge. Når du har valgt, skal du klikke på knappen 'næste'.
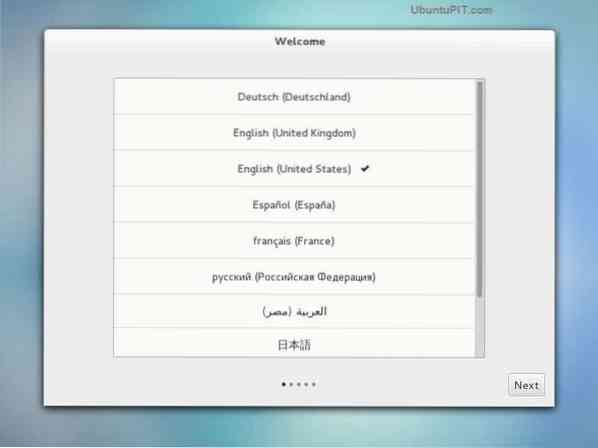
- Derefter vil du blive dirigeret til tastaturlayoutindstillingerne. Det er virkelig vigtigt, da det forkerte layout kan give dig problemer senere, når du prøver at arbejde på det. Vælg "Næste", når du er færdig.
- Den næste mulighed giver dig mulighed for at konvertere til wi-fi, hvis du ikke er fortrolig med et Ethernet-kabel. Hvis du ikke vil ændre det, skal du klikke på "spring" -knappen.
- Dernæst kan du ændre nogle fortrolighedsindstillinger på CentOS-platformen, såsom placeringstjenester.
- Nu bliver du nødt til at indstille den korrekte tidszone til din placering. Selvom CentOS automatisk registrerer en zone for dig, er det muligvis ikke den rigtige. Du kan søge efter din by fra tekstboksen.
- Derefter viser den dig et felt, hvorfra du kan forbinde dine online-konti med CentOS. Tilslutning af din Google- eller Microsoft-konto giver CentOS mulighed for at synkronisere dine oplysninger som kontakter, e-mail eller kalender osv.
- Endelig bliver du nødt til at oprette en konto hos CentOS til din Pi. Du bliver nødt til at indtaste dit navn og brugernavn i felterne. Systemet vil forsøge at foreslå brugernavne baseret på dit navn. Men du kan også indtaste dine tilpassede.
- Derefter bliver du nødt til at indstille en adgangskode til den nye konto og indtaste adgangskoden igen for at matche. Når begge to matcher, kan du klikke på 'næste'.
Så du er færdig med CentOS-indstillingen på din Gnome-grænseflade. Når dette er gjort, skal du klikke på knappen "Begynd at bruge CentOS Linux", og du vil blive sendt til Gnome-skrivebordet.
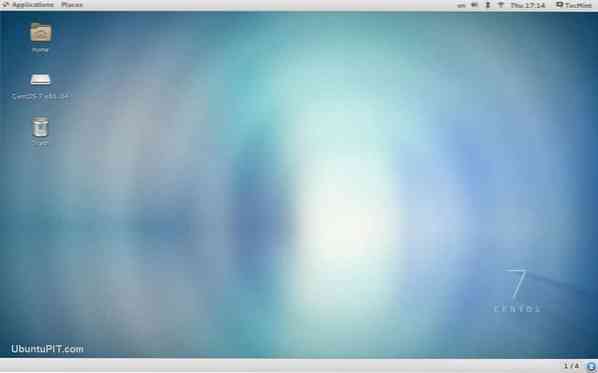
Den samme ting sker, når du bruger Raspbian.
Brug af minimalt interface
Hvis du bruger den minimale version af CentOS i stedet for Gnome, gør du sådan din første opstart:
- Først bliver du bedt om at logge ind på systemet. Standardbrugernavnet er "root", mens standardadgangskoden for rootbrugeren er "centos".
- Efter at have logget ind skal du virkelig ændre standardadgangskoden. Brug følgende kommando til at gøre det:
passwd
Indtast en stærk adgangskode, da rodbrugeren har adgang til alt i operativsystemet.
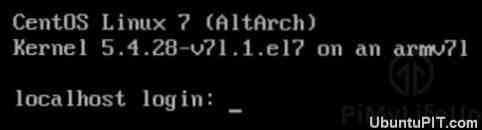
Det er det. Din minimale version CentOS er nu klar til at køre på din Pi. Du kan se, hvor let det er at starte den minimale version end Gnome-versionen.
Dette er de mest basale ting at gøre for at installere CentOS på en Raspberry Pi.
Trin 5: Brug af Packaging Manager
CentOS bruger et pakkehåndteringsværktøj kaldet "yum", som har en vis lighed med den pakke, der bruges af Raspberry Pi kaldet "apt". Du kan bruge dette værktøj til at installere, afinstallere eller opdatere applikationer på CentOS.
Installation af applikationer fra lageret
Du bliver nødt til at henvise til “yum” og derefter skrive pakkens navn således:
yum installer PACKAGENAME
Hvis du f.eks. Vil installere “git”, skriver du kommandoen sådan:
yum installere git
Afinstallation af applikationer
Afinstallation af et program minder meget om at installere et program. Du skal følge den samme struktur. Det eneste, der er anderledes, er i stedet for at skrive "installere", du bliver nødt til at skrive "fjerne". Ligesom følgende:
yum fjern PACKAGENAME
Opdatering af applikationer
Hvis du har brug for at opdatere alt det, der kører i øjeblikket, skal du bruge denne kommando:
yum opdatering
Hvis du har brug for at opdatere en bestemt pakke eller applikation, skal du skrive navnet efter kommandoen "opdatering" som denne:
yum opdatering PACKAGENAME
Trin 6: Tilslutning af SSH
SSH aktiveres ikke automatisk af CentOS. Så du bliver nødt til at forbinde en SSH til din enhed manuelt. Det kræver forskellige trin for Gnome og Minimal version.
Forbinder SSH med Gnome
Åbn terminalen fra applikationerne efterfulgt af systemværktøjerne. Skriv derefter følgende kommando:
sudo systemctl aktiver sshd sudo systemctl start sshd
Forbinder SSH med Minimal
Den gode nyhed er, at SSH for minimal aktiveres automatisk på den nye opdaterede CentOS. Men du bliver nødt til at skifte til SSH-forbindelsen, så snart netværket begynder at fungere.
Trin 7: Yderligere trin
Du bliver nødt til at have en bestemt IP-adresse på din enhed, hvis du vil arbejde eksternt med din Raspberry Pi. For at gøre det skal du starte din Pi, logge ind og skrive følgende kommandolinje:
Ifconfig
Du får et vindue som følgende:
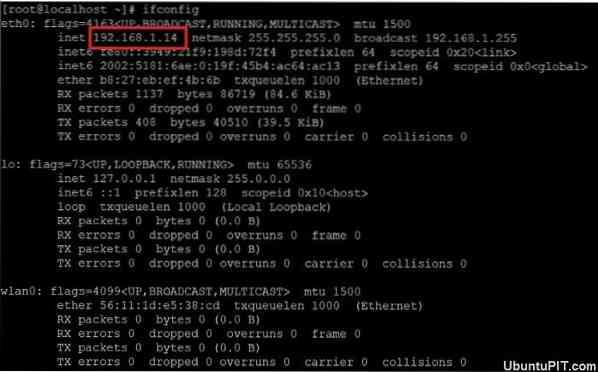
Men hvis du endnu ikke har adgang til din Raspberry Pi, kan du tjekke DHCP-listen med din router.
Endelig Insights
Så det er sådan, du installerer CentOS på en Raspberry Pi. Selvom de fleste mennesker foretrækker at bruge Raspbian på deres Pi, skal du prøve dette nye operativsystem, der forventes at tage Linux-distributionen til et helt nyt niveau. Kort sagt er dette RedHat-baserede system et godt alternativ, hvis du overvejer at ændre dit operativsystem.
De trin, jeg nævnte, er den mest gennemprøvede måde at installere et CentOS-system på din Pi på. Jeg håber, at du har succes med det.
 Phenquestions
Phenquestions
![Sådan installeres CentOS på en Raspberry Pi [Tutorial]](https://phen375questions.com/storage/img/images/how-to-install-centos-on-a-raspberry-pi-[tutorial]_12.jpg)


