Kodestykker er en vigtig tidsbesparende og produktivitetsforbedrer for programmører. Stykker kan hjælpe programmører med at undgå at skrive gentagen kode igen og igen. De hjælper også med at organisere kode og give et rent arbejdsområde. Stykker hjælper med at fremskynde udviklingsprocessen, hvilket reducerer programmørernes tid og kræfter med at styre store kodeblokke. Der er mange gode værktøjsuddrag til rådighed, herunder beslag, CodePen, JSFiddle, Cacher og mere for at øge arbejdsgangen. Denne artikel viser dig, hvordan du installerer Cacher, et kodestykke-biblioteksværktøj til organisering af kodestykker.
Funktioner af Cacher
- Indeholder plugins til forskellige teksteditorer og IDE'er, herunder IntelliJ, Visual Studio, Sublime Text osv.
- Indeholder et kommandolinjegrænsefladeværktøj til at udføre operationer i Cacher-biblioteker.
- Indholdet af uddragets fil kan køre inde i en shell, såsom bash eller zsh.
- Gemmer uddrag online, som du kan få adgang til ved hjælp af desktopklienterne i forskellige operativsystemer eller Cacher-webappen.
- Kodestykker kan tagges med fleksible, rede-kompatible, farvekodede etiketter til kategorisering.
- Brugere kan slutte sig til hold med deres jævnaldrende for at arbejde på uddrag i et delt bibliotek.
- Støtte til mere end 100 programmeringssprog.
Om denne artikel
Denne artikel viser dig, hvordan du installerer Cacher-værktøjet på Fedora Linux. Vi bruger først Snap-arkivet, derefter .AppImage-fil til installation af Cacher. Denne vejledning blev udført på en Fedora 33-arbejdsstation. Trinene i denne vejledning skal også fungere på andre Fedora-versioner såvel som andre Linux-distroer.
Forudsætninger
- Internetforbindelse for at downloade forskellige filer.
- Brugerkonto med administratorrettigheder (sudo).
- Fedora Linux installeret på din maskine.
Metode 1: Installation af Cacher fra .AppImage-fil
Cacher giver en .AppImage-fil, der kan downloades fra det officielle Cacher-websted. For at installere Cacher fra .AppImage-fil, følg nedenstående procedure:
Trin 1. Besøg Cachers officielle hjemmeside og klik på Hent knap.
Trin 2. Når du trykker på denne knap, vises et nyt popup-vindue. Dette popup-vindue viser de trin, der skal udføres for at installere .AppImage-fil.
Trin 3. Ovenstående popup-vindue efterfølges af et andet vindue til download af .AppImage-fil. Hit på Gem filen knappen for at downloade filen til dit system.
Se referencebilledet nedenfor for en oversigt over ovenstående trin:
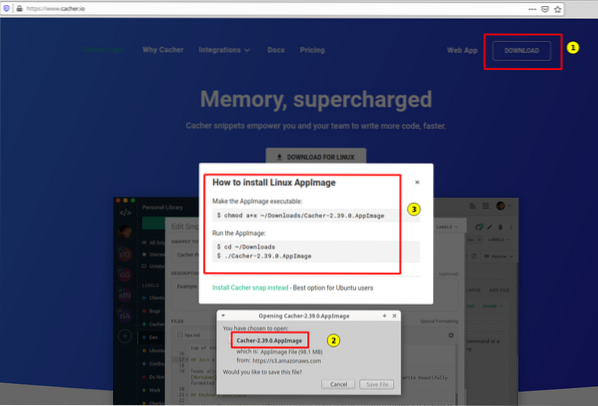
Trin 4. Når filen er downloadet til dit system, skal du åbne terminalen og navigere til den downloadede fil:
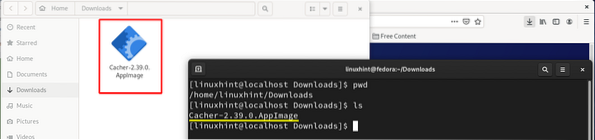
Trin 5. Giv den krævede tilladelse til Cacher .AppImage-fil for at gøre den installerbar. For at gøre det skal du køre følgende kommando:
$ sudo chmod a + x ~ / Downloads / Cacher-2.39.0.AppImage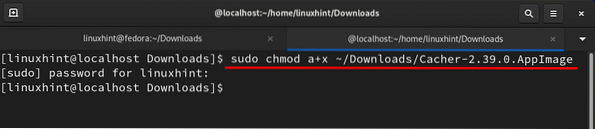
Ovenstående kommando giver alle eksekveringstilladelse til filen. Hvis den .AppImage-filen udføres uden at køre ovenstående kommando, du kan få følgende fejl:
sudo: ./ Cacher-2.39.0.AppImage: kommandoen blev ikke fundet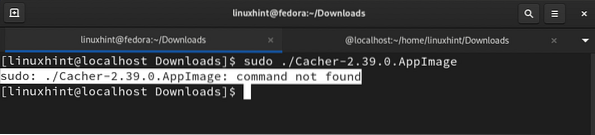
Trin 6. Efter tildeling af de rigtige tilladelser skal du starte Cacher-applikationen fra .AppImage-fil med følgende kommando:
Bemærk: I denne metode kan Cacher kun startes fra den mappe, hvor den blev downloadet.
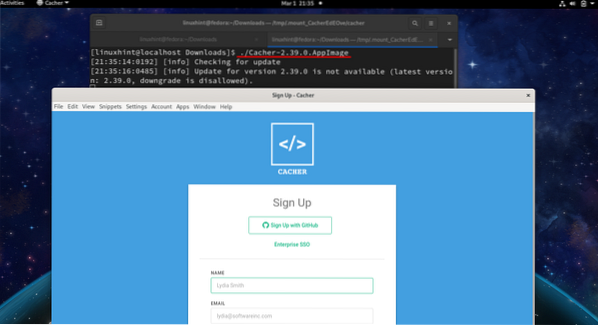
Som du kan se på ovenstående billede, vises Cacher-tilmeldingsskærmen efter udførelse af filen.
Bemærk: Kør ikke filen med kommandoen 'sudo', som den .AppImage-fil af Cacher understøtter ikke kørsel som rodbruger. Dette er afbildet på billedet nedenfor:
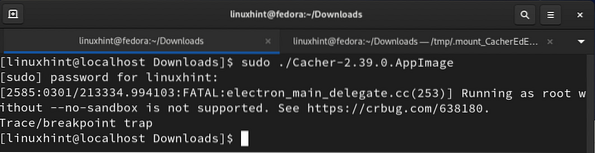
Afinstallation af Cacher
For at afinstallere Cacher skal du blot fjerne .AppImage-fil med kommandoen nedenfor:
$ rm Cacher-2.39.0.AppImageOvenstående kommando vises her:

Metode 2: Installation af Cacher fra Snap Repository
Snap er en anden nem måde at installere Cacher på Fedora Linux på. Fordelen ved at bruge Snap er, at applikationerne allerede er pakket med alle de nødvendige afhængigheder. Du skal kun finde applikationen og installere den fra Snap Store. For at gøre det skal du først installere Snap-applikationen på Fedora.
Trin 1. Åbn terminalen (Alt + Ctrl + T) og udsted følgende kommando:
$ sudo dnf installer snapd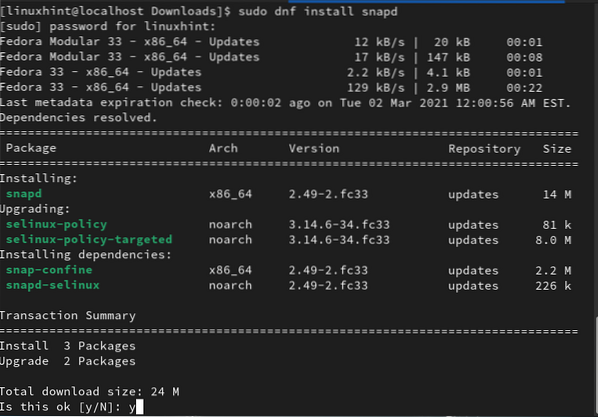
Når Snap er installeret, skal vi bekræfte, at Snap-stien er opdateret korrekt. For at gøre det skal du enten logge ud og logge ind igen eller genstarte systemet.
Hvis du ikke logger ud og logger ind igen og i stedet prøver direkte at installere Cacher, kan følgende fejl opstå:
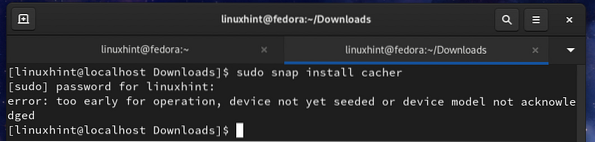
Trin 2. Du kan oprette en symbolsk forbindelse mellem / var / lib / snapd / snap og / snap. Dette aktiverer den klassiske Snap-understøttelse. Udsted følgende kommando for at gøre det:
$ sudo ln -s / var / lib / snapd / snap / snapTrin 3. Nu kan du fortsætte med at installere Cacher fra Snap-arkivet som følger:
$ sudo snap installere cacherDenne proces vil tage noget tid at downloade de forskellige filer, såsom snapd, core18, Cacher osv. I Aktiviteter fanen, skal du åbne Systemmonitor ansøgning og gå til Ressourcer fanen. Her kan du se de downloadede data nederst til venstre i vinduet System Monitor, som vist nedenfor:
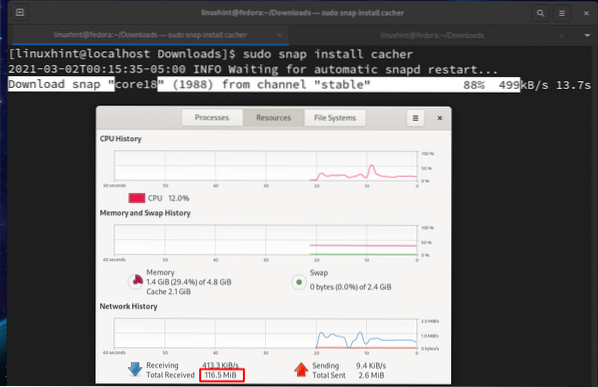
Følgende meddelelse vises, når Cacher-installationen er afsluttet:
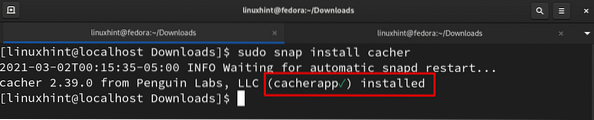
Trin 4. I modsætning til i den foregående metode kræver Cacher i denne metode 'sudo'-rettigheder for at starte. Cacher kan også startes fra fanen Aktiviteter såvel som fra ethvert bibliotek.
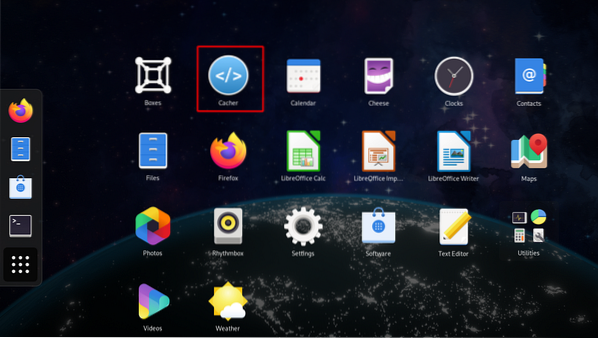
Afinstallation af Cacher
Cacher kan afinstalleres ganske let fra Fedora med følgende kommando:
$ sudo snap fjern cacherKonklusion
Denne vejledning viste dig, hvordan du installerer Cacher-kodestykkebiblioteket på Fedora 33-arbejdsstationen. Hvis du følger vejledningen korrekt, vil du bemærke, at installationsmetode 2 er forholdsvis let og mere fleksibel. Du kan starte Cacher fra ethvert bibliotek eller hovedmenuen ved hjælp af denne metode. Men i metode 1 skal du kun starte Cacher fra mappen Downloads. Cacher kan downloades gratis med begrænsede funktioner, mens premium-versionen leveres med flere ekstra funktioner.
 Phenquestions
Phenquestions


