Budgie er et elegant og forenklet skrivebordsmiljø, der integrerer meget godt med Manjaro. Budgie er udviklet og vedligeholdt af Solus-teamet. Denne artikel vil dykke ned i detaljerne i alt, hvad du har brug for at vide, mens du installerer Budgie Desktop på Manjaro.
Linux-baserede operativsystemer har flere desktop-miljøer. Nogle leveret med Manjaro inkluderer KDE Plasma, GNOME, XFCE, Mate, LXDE, kanel, Budgie og LXQt. Listen er dog ikke udtømmende.
Blandt disse mange skrivebordsmiljøer er Budgie inkluderet. Bemærk også, at du nemt kan få adgang til og downloade den community-baserede version af Manjaro med budgie-skrivebordet.
Hvis du allerede har en installeret version af Manjaro OS, er det ikke nødvendigt at geninstallere det. I det væsentlige er det ikke en levedygtig løsning at geninstallere din pc, fordi du vil ændre skrivebordsmiljøet. Dette er grundlaget for denne artikel, og hovedårsagen til, at vi illustrerer installation af Budgie-skrivebordsmiljøet.
Skønheden ved Linux er, at du kan have en række forskellige desktop-miljøer installeret og tilgængelige for dig at vælge imellem på loginskærmen, når du ønsker det.
Disse forskellige skrivebordsmiljøer har forskellige vinduesadministratorer til rådighed for Manjaro Linux. Hver af sidstnævnte kommer med stil, der er specifik for dets funktioner og grænseflader, der gør det til at skille sig ud.
Bemærk også, at du på ingen måde er bundet til Windows Manager eller skrivebordsmiljøet, der blev forudindbygget i Manjaro. Du kan altid skifte til din smag.
Om desktop-miljøer
Desktopmiljøer er en samling af forskellige komponenter, der harmonisk arbejder sammen mod et fælles mål. Det er ikke en enkelt enhed, som mange mennesker altid har antaget.
Standardkomponenterne, der udgør de fleste desktop-miljøer, inkluderer:
- Indstillinger eller Configuration Manager giver dig mulighed for at foretage ændringer i dit skrivebords miljø.
- Filhåndteringen er vigtig for visuel browsing, adgang til og kopiering af filer.
- Panelet er ansvarlig for menuudbuddet og følgelig visning af information såsom tid og dato.
- Vinduesadministratoren er vigtig for at ændre størrelse, flytte og vise forskellige applikationsvinduer.
- Baggrundsudbyder er ansvarlig for baggrundsvisning.
- Listen heri er ikke udtømmende af en chance, fordi nogle komponenter er specifikke for bestemte skrivebordsmiljøer.
Desuden kommer en hel del skrivebordsmiljøer med indbyggede applikationer af deres præference, tilføjelser, ekstra widgets og udvidelser, der er vigtige for levering af de ekstra funktioner. Så nogle gange når du downloader et skrivebordsmiljø, er der mulighed for at vælge mellem flere komponenter, forudsat hvad der gælder for dig.
Alternativt er der også mulighed for at installere et skrivebordsmiljø fuldt ud. Dette betyder normalt, at du installerer skrivebordsmiljøet sammen med dets anbefalede applikationer, filhåndtering, blandt andre.
I de fleste scenarier, hvor du har yderligere tilgængelige komponenter, som du kan vælge imellem, leveres der normalt kommandoer, der skal køre på terminalen. Det er dog valgfrit for dig!
Budgie Desktop-miljø
Solus-projektet førte til udviklingen af Budgie, som nu er blevet et af de mest berømte og mest efter desktop-miljøer.
GNOME-stakken integreres tæt med Budgie. Faktisk er Budgie GNOME's gaffel, men har fordele ved enkelhed og er meget let.
Bemærk, at canonical har Ubuntu Budgie Variant, en separat udgave helt. Desuden er Budgie tilgængelig til de primære distributioner, herunder Manjaro, Arch og Debian. Hvad der skiller sig ud ved Budgie er den overordnede ekstatiske brugeroplevelse og er nem at bruge.
Er der nogen risiko ved at bruge flere skrivebordsmiljøer?
Ideen om at have flere desktop-miljøer installeret på din maskine er spændende. Det har dog sine risici. Dette afsnit vil se på nogle af de udfordringer, der opstår ved at køre mere end et skrivebordsmiljø.
- Der er en overlapning i pakkenes indstillinger; således er kun et enkelt skrivebordsmiljø forudkonfigureret til Manjaro. Derfor vil du anvende temaet manuelt til resten af skrivebordsmiljøerne.
- Der er chancer for at ende med flere forekomster af de samme applikationer. En god sag er en involvering af tilstedeværelsen af flere Bluetooth-ledere. Du kan stadig administrere det ved at tilpasse din foretrukne manager blandt de installerede flere.
- Vi har tidligere været vidne til mere end en konfiguration af deling af desktop-miljøet. I tilfælde af tema kan du opleve underlige ting, der viser sig.
En træning, vi vil garantere for som et alternativ, er at have forskellige skrivebordsmiljøer til andre brugerkonti, især hvis du finder ovenstående risici vanskelige eller hektiske at håndtere og stadig ønsker at bruge flere skrivebordsmiljøer.
I det væsentlige er det praktisk at have flere desktop-miljøer, der kører til enhver tid på din pc. Du skal dog være villig til at foretage fejlfinding for at sortere kompatibilitet og andre mindre problemer, der kan opstå.
Alt håb går dog ikke tabt. Du kan vælge forskellige brugerkonti, hver med et andet skrivebordsmiljø. Hvis intet af det er fleksibelt nok, skal du muligvis installere skrivebordsmiljøet nøje opfylder dine kernebehov.
Hvad du har brug for at vide om Manjaro-indstillingspakker
Pakkerne i Manjaro-indstillinger har temaer og indstillinger, der sikrer, at skrivebordet er ens, ligesom i Manjaro ISO'er. Filerne deles; Derfor kan du kun have en installeret til enhver tid.
Navngivningskonventionen på Manjaro-skrivebordet er som følger:
manjaro--indstillinger
For eksempel,
manjaro-xfce-indstillinger
Det anbefales at fjerne meta-pakke manjaro-gnome-aktiver, når du foretager en overgang fra gnomen. Gør dette, før du installerer indstillingspakken til et andet skrivebordsmiljø.
Budgie Funktioner
Raven er en central placering for stort set alt. Indholdet består af meddelelser, medieintegration og applets. Rhythmbox og VLC-controllere findes også i Raven til nem og centraliseret kontrol til de fleste applikationer, vi kører. Du kan få adgang til afsnittet "Applets" ved hjælp af genvejen Super + A. Alternativt kan du klikke på den applet, der angiver status.
Budgie Menu har sin medfødte menu med type-as-you-search-type tilpasning samt filtrering baseret på kategori.
Kør dialog er kilden til hurtigt at finde en applikation i windows popup. Dette kan let udløses ved hjælp af ALT + F2-genvejen på dit tastatur. Som et resultat står tastaturdrevne faciliteter til bæreraketter til din rådighed.
Meddelelsescentret er elegant med funktioner til ændringer, der kan gøres visuelt, både passive og handlingsmæssige understøttende tilstande. Du kan få adgang til afsnittet "Meddelelser" ved hjælp af tastaturgenvejen Super + N
Dette afsnit behandler installationen af Budgie-skrivebordsmiljøet. Vi vil også se på andre yderligere komponenter, når der er behov for det. Husk, at vi bruger Manjaro Linux i alle vores tests.
Konfiguration af Budgie Desktop
Sidebjælken er vigtig i konfigurationen af Budgie-skrivebordsmiljøet. Gnome-kontrolcenter er også afgørende for de indstillinger, der skal udføres på systemet.
Ændre knaplayout
Det er let at ændre layoutet på knappen ved hjælp af dconf, indstillinger eller dconf-editor, som vist nedenfor:
gsettings sæt com.solus-projekt.budgie-wm-knaplayout 'luk, minimer, maksimer: appmenu' gsettings set com.solus-projekt.undulat-hjælper.løsninger fix-button-layout 'luk, minimer, maksimer: menu'
Hvad har du brug for, før du installerer Budgie Desktop i Manjaro?
- Har en kørende Manjaro Linux
- Har sudo-tilladelser
- Har en stabil og aktiv internetforbindelse. Dette vil være nyttigt at downloade Budgie Desktop og derefter installere det på Manjaro.
Forskellige måder at installere Budgie Desktop Environment på Manjaro på
Du kan bruge to forskellige måder at installere Budgie Desktop Environment på Manjaro med succes. Den første mulighed bruger den grafiske brugergrænseflade, mens den anden mulighed indebærer brug af terminalen.
Budgie-skrivebordsmiljø er tilgængeligt i det Pacman-lager, der allerede findes på Manjaro. Alt, hvad der er brug for, er en internetforbindelse, der fungerer for dig at installere Budgie Desktop på Manjaro.
At vælge at installere Budgie-skrivebordsmiljøet via terminalen eller den grafiske brugergrænseflade er bare et spørgsmål om præference.
Installation af Budgie Desktop-miljø via den grafiske brugergrænseflade
Installation af Budgie-skrivebordsmiljøet via den grafiske brugergrænseflade er en simpel proces, og vi vil liste den sekventielle proces - hvordan det gøres. Vi bruger Pacman softwaremanager til denne grafiske brugerinstallation.
Trin 1:
Åbn softwareinstallationsprogrammet. Du kan bruge den til at fjerne eller tilføje software.
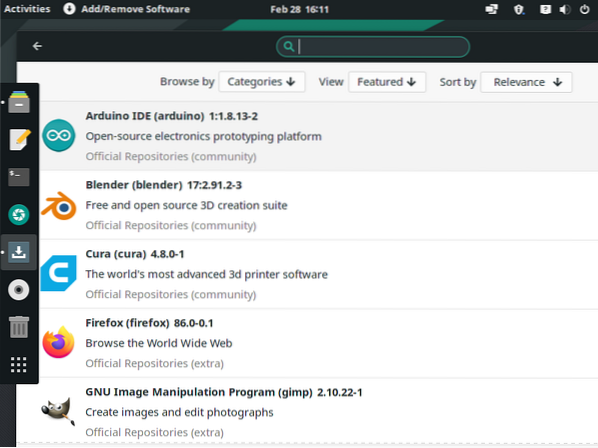
Trin 2:
Klik på og skriv Budgie i søgefeltet på søgeikonet.
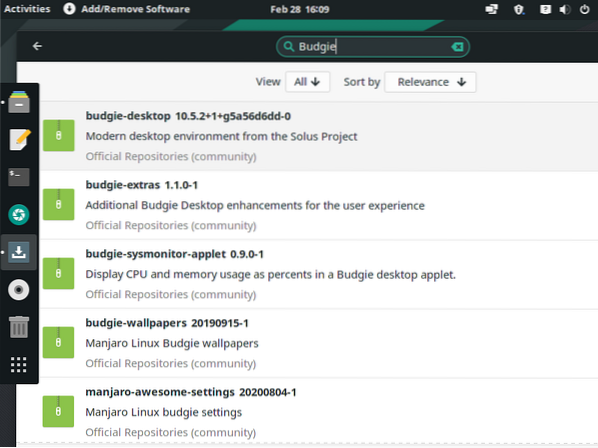
Trin 3:
Budgie og andre Budgie-relaterede applikationer vil blive anført deri.
Trin 4:
De kritiske applikationer, der skal installeres, inkluderer budgie-desktop, budgie-wallpapers, manjaro-budgie-indstillinger og budgie-extras. Disse vil sikre, at du får en vidunderlig oplevelse med undulat-skrivebordet. Du finder skrivebordsmiljøet mere anvendeligt i nogle tilfælde på grund af disse ekstraudstyr.
Vælg budgie-desktop til installation.
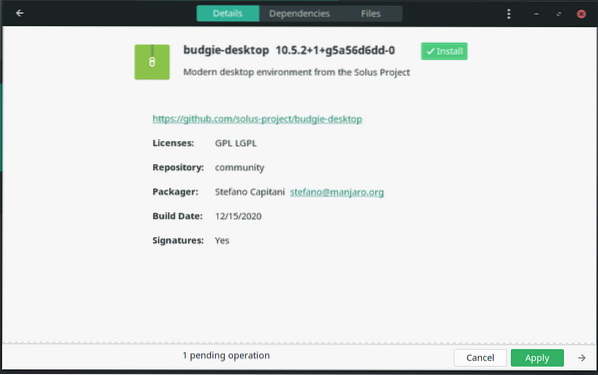
Vælg undulater til installation.
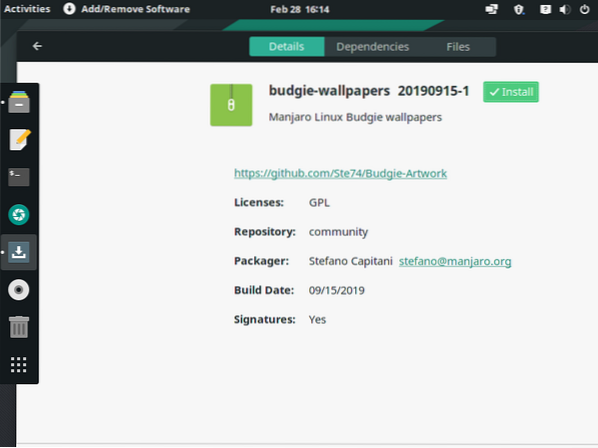
Vælg manjaro-budgie-indstillinger, og vælg derefter budgie-ekstra til installation.
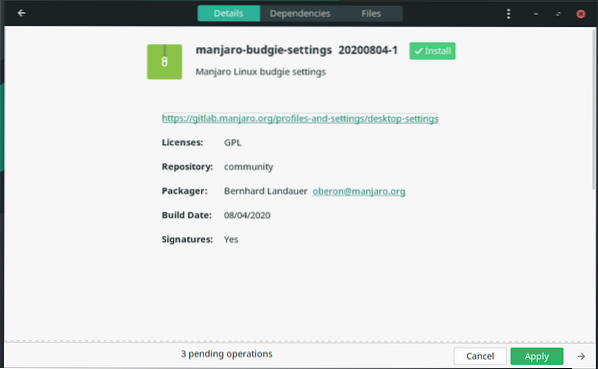
Trin 5:
Tryk på den centrale knap i bunden af det benyttede vindue. Dette bekræfter og indleder processen.
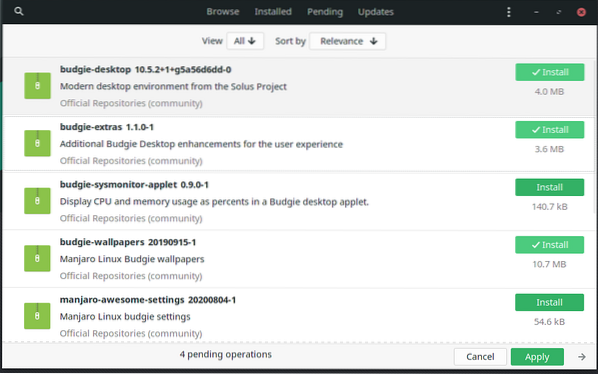
Trin 6:
Når installationen af alle nødvendige pakker er gennemført, skal du genstarte systemet.
Trin 7:
Når systemet er færdig med genstart, vil du blive mødt med det elegante undulat-skrivebord. Sørg også for, at budgie-skrivebordet er valgt inden du starter sessionen.

Installation af Budgie Desktop-miljø via terminalen
Vi installerer Budgie-skrivebordsmiljøet fra terminalen. Det første trin er at åbne terminalen og indsætte eller indtaste kommandoen nedenfor. Andre komponenter, der er vigtige i denne installationsproces, inkluderer applet til netværksadministrator, pauseskærme og Gnome Control Center.
Kør først kommandoen for at opdatere Manjaro Linux som følger:
sudo pacman -Syu
Følg derefter dette ved at køre følgende kommando for at installere Budgie Desktop-miljøet på Manjaro Linux.
sudo pacman -S budgie-desktop netværk-manager-applet gnome-kontrol-center gnome-pauseskærm
Et par minutter senere starter download og installationsproces. Snart får du Budgie Desktop installeret på dit system.
Installation af ekstra komponenter
De yderligere komponenter, som vi har brug for her, inkluderer gnome-terminal, nautilus og ekstramateriale. GNOMEs standardmanager er nautilus.
sudo pacman -S gnome-terminal nautilus budgie-ekstras dconf-editor
lightdm er den anbefalede skærmadministrator til Budgie Desktop-miljøet.
sudo pacman -S lightdm lightdm-slick-greeter lightdm-indstillinger systemctl aktiver lightdm.servicestyrke
Når installationen af lightdm er færdig, skal du åbne / etc / lightdm / lightdom.conf-fil og se efter afsnittet [seat: *]. Udskift derefter hilsenafsnittet til lys dm.
greeter-session = lightdm-slick-greeter
Hvis du ønsker at have en tema til Budgie, skal du ikke bekymre dig mere, fordi Manjaro giver det. Og du kan bruge kommandoen nedenfor til at installere den.
sudo pacman -S manjaro-budgie-indstillinger manjaro-indstillinger-manager papirus-maia-ikon-tema
Når du har gennemført Manjaro-konfigurationer for Budgie, skal du redigere det grønne.conf-fil for at se ud og føles som for Manjaro Linux.
[Greeter] baggrund = / usr / del / baggrunde / manjaro-undulat / manjaro-undulat.jpg theme-name = Matcha-sea icon-theme-name = Papirus-Maia draw-grid = false
Start
Her har du to muligheder. Den første mulighed er at ændre xinitrc for at få Budgie Desktop inkluderet. Det andet alternativ er at vælge Budgie Desktop-sessionen ved hjælp af en skærmmanager, som du foretrækker.
For at bruge xinitrc skal du udføre følgende kommando og foretage nedenstående ændringer.
~ /.xinitrc
eksporter XDG_CURRENT_DESKTOP = Budgie: GNOME exec budgie-desktop
Aktivér Skærmlås
hvis du har til hensigt at have skærmen låst efter en bestemt periode, f.eks. 10 minutters inaktivitet, så er gnome-screensaver det, du skal installere.
Resumé
En ting, der får nogen til at forelske sig i Budgie er, at det ikke er ekstravagant på systemressourcer og kan fungere godt med relativt moderate specifikationer. Udover at integrere pænt med Manjaro Linux, er det elegant og ligetil at bruge.
Faktisk er oplevelsen komplet og umagen værd. Ud over installationen af Budgie-skrivebordsmiljøet kan du foretage tilpasninger efter din egen smag.
Der er forskellige tilgange til at tilpasse et undulat-skrivebordsmiljø, og du har frihed til at følge dit hjerte på dette.
Der er også mulighed for at downloade og installere community-udgaven af Manjaro, fordi den leveres med et indbygget budgie-skrivebord. Næste gang du planlægger at geninstallere din Manjaro, hvorfor ikke prøve denne community-udgave.
 Phenquestions
Phenquestions


