Kontrol af understøttet GPU:
For at bruge GPU til gengivelse med Autodesk Maya skal du have en understøttet NVIDIA GPU installeret på din computer.
For at kontrollere, hvilken NVIDIA GPU du har, skal du køre følgende kommando:
$ lspci | grep NVIDIASom du kan se, har jeg NVIDIA 1050 Ti GPU.

Du kan finde en liste over alle Maya-kompatible GPU'er på https: // viden.autodesk.com / support / maya / fejlfinding / caas / simplecontent / content / maya-certificeret-hardware.html
Hvis det ikke er kompatibelt, kan du ikke bruge din GPU til at gengive med Autodesk Maya 2019. Min GPU NVIDIA 1050 Ti er ikke kompatibel med Autodesk Maya 2019. Men procedurerne for at få det til at arbejde skal være de samme, hvis du har en understøttet GPU installeret på din computer og de nyeste NVIDIA-drivere er installeret.
Installation af påkrævede biblioteker og software:
Du skal installere en masse software og biblioteker på Ubuntu 19.04 for at få Autodesk Maya 2019 installeret.
Opdater først APT-pakkeopbevaringscachen med følgende kommando:
$ sudo apt opdatering
Installer nu libaudiofile-dev og libgstreamer-plugins-base1.0-0 bibliotekspakker med følgende kommando:
$ sudo apt-get install -y libaudiofile-dev libgstreamer-plugins-base1.0-0
libaudiofile-dev og libgstreamer-plugins-base1.0-0 bibliotekspakker skal installeres.
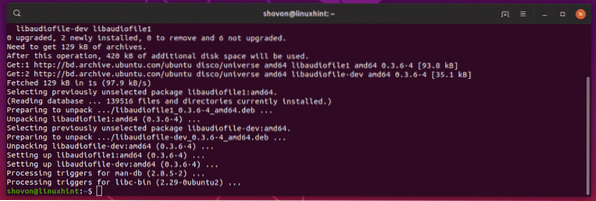
Installer nu libglw1-mesa, libglw1-mesa-dev og mesa-værktøjer med følgende kommando:
$ sudo apt-get install -y libglw1-mesa libglw1-mesa-dev mesa-utils
libglw1-mesa, libglw1-mesa-dev og mesa-værktøjer skal installeres.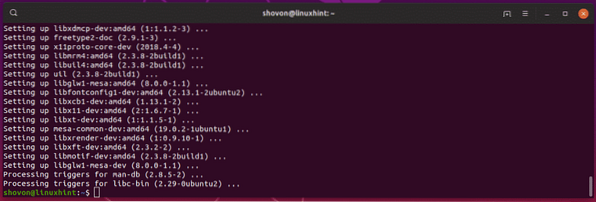
Installer nu de nødvendige skrifttyper med følgende kommando:
$ sudo apt-get install -y xfonts-100dpi xfonts-75dpi ttf-mscorefonts-installerskrifttyper-frigørelse

Nu skal du trykke på
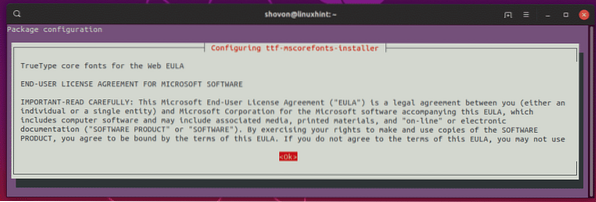
Vælg
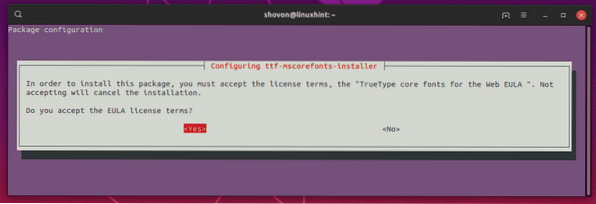
Alle de nødvendige skrifttyper skal installeres.
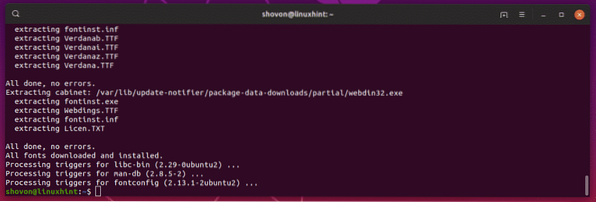
Installer nu csh, tcsh, libfam0, libfam-dev og xfstt med følgende kommando:
$ sudo apt-get install -y csh tcsh libfam0 libfam-dev xfstt
csh, tcsh, libfam0, libfam-dev og xfstt skal installeres.
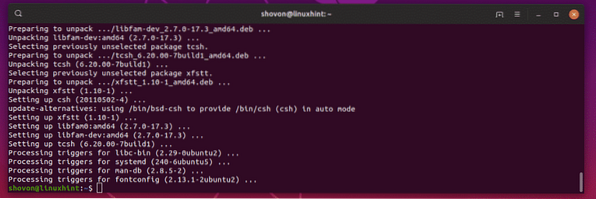
Installer nu libtbb-dev, libtiff5-dev, libssl-dev, libssl1.1, gcc og libjpeg62 med følgende kommando:
$ sudo apt installation -y libtbb-dev libtiff5-dev libssl-dev libssl1.1 gcc libjpeg62
libtbb-dev, libtiff5-dev, libssl-dev, libssl1.1, gcc og libjpeg62 skal installeres.
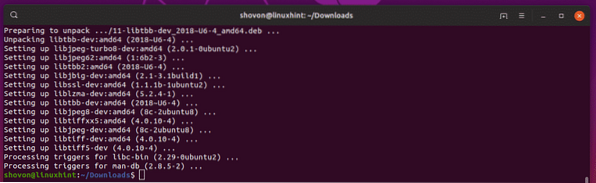
Download nu libxp6 deb-pakke med følgende kommando:
$ wget http: // launchpadlibrarian.net / 183708483 / libxp6_1.0.2-2_amd64.deb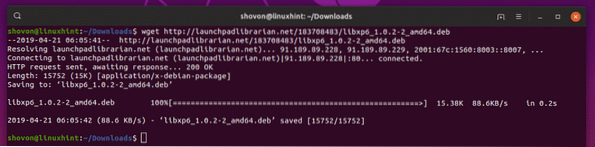
Installer nu libxp6 med følgende kommando:
$ sudo dpkg -i libxp6_1.0.2-2_amd64.deb
Installer nu libpcre16 med følgende kommando:
$ sudo apt installation -y libpcre16-3
libpcre16 skal installeres.
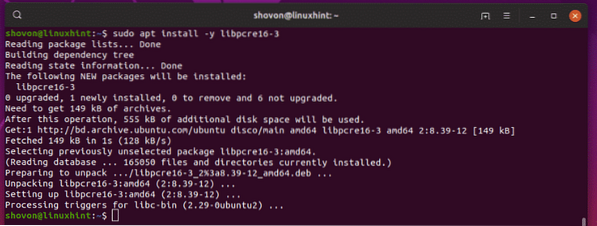
Installer nu fremmede og elfutils med følgende kommando:
$ sudo apt installation -y fremmede elfutils
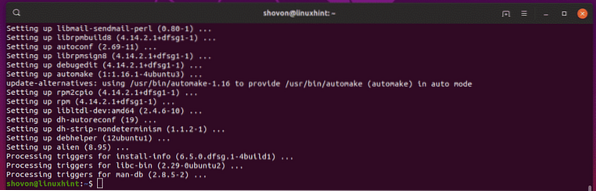
Download af Maya 2019 og forberedelse til installation:
Naviger først til ~ / Downloads katalog som følger:
$ cd ~ / Downloads
Download nu Autodesk Maya 2019 med følgende kommando:
$ wget https: // prøve2.autodesk.com / NetSWDLD / 2019 / MAYA / EC2C6A7B-1F1B-452200544FF79B4B73B5 / ESD / Autodesk_Maya_2019_Linux_64bit.tgz

Det skal tage et stykke tid at downloade.
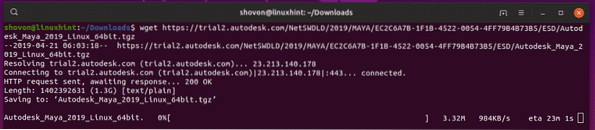
Når Maya 2019 er downloadet, skal du oprette en ny mappe, hvor du udtrækker Maya 2019-installationsprogrammet som følger:
$ mkdir Maya2019
Uddrag nu Maya 2019-installationsarkivet i det nyoprettede bibliotek Maya2019 / som følger:
$ tar xvzf Autodesk_Maya_2019_Linux_64bit.tgz -C ./ Maya2019
Maya 2019-installationsprogrammet skal udvindes.
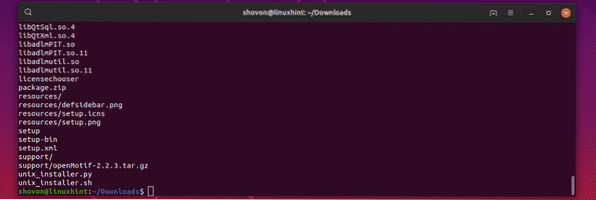
Naviger nu til Maya2019 / katalog som følger:
$ cd Maya2019 /
Download nu libpng15 rpm bibliotekspakke som følger:
$ wget http: // downloadib01.fedoraproject.org / pub / fedora / linux / releases / 29 / Everything / x86_64 / os / Packages /
l / libpng15-1.5.30-6.fc29.x86_64.omdrejningstal

Hent libpng12 rpm bibliotekspakke også.
$ wget http: // download-ib01.fedoraproject.org / pub / fedora / linux / releases / 29 / Everything /x86_64 / os / pakker / l / libpng12-1.2.57-8.fc29.x86_64.omdrejningstal

Konverter nu alle rpm-pakkerne til deb-pakker som følger:
$ sudo alien -cv *.omdrejningstal
Processen vil tage lang tid at gennemføre.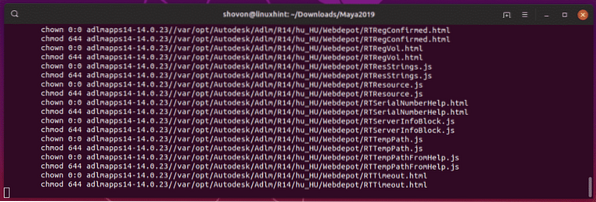
Når alle rpm-pakkerne er konverteret til deb-pakker, skal du se følgende output.
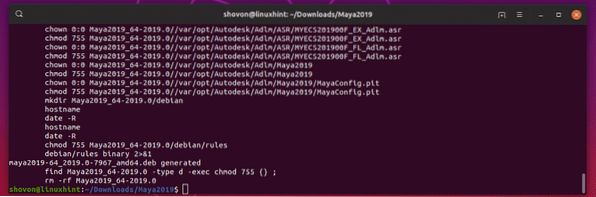
Installer nu alle deb-pakkefilerne som følger:
$ sudo dpkg -i *.deb
Alle deb-pakker skal installeres.
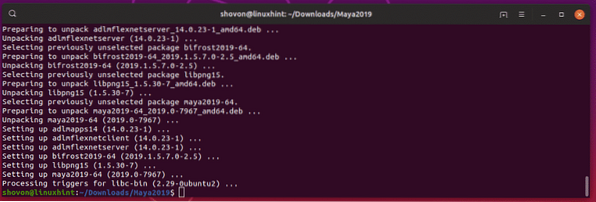
Lav nu symbolske links til alle de krævede Maya-biblioteker som følger:
$ sudo ln -s / usr / lib / x86_64-linux-gnu / libtbb.så / usr / lib / x86_64-linux-gnu /libtbb_preview.så.2


maya2019 / lib / libcrypto.så.10

libssl.så.10

libpcre16.så.0



Installation af Maya 2019:
Kør nu følgende kommando for at oprette en kan installeres.c C kildefil.
$ echo "int main (void) return 0;"> mayainstall.c
Kompilér nu mayainstallet.c C-kildefil som følger:
$ gc mayainstall.c
Lav nu en sikkerhedskopi af / usr / bin / rpm som følger:
$ sudo mv -v / usr / bin / rpm / usr / bin / rpm.sikkerhedskopi
Kopier nu det kompilerede C-program til / usr / bin / rpm som følger:
$ sudo cp -v a.ud / usr / bin / rpm
Kør nu følgende kommando for at starte Maya 2019-installationsprogrammet:
$ sudo QT_X11_NO_MITSHM = 1 ./Opsætning
Maya 2019-installationsprogrammet skal starte. Klik nu på Blive ved.
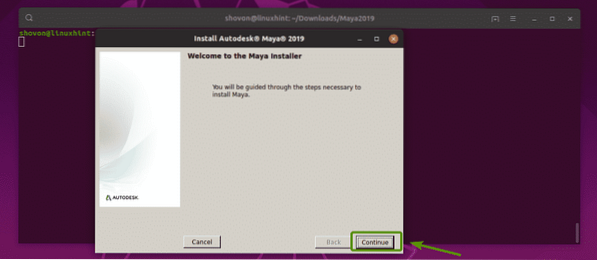
Vælg JEG ACCEPTERER og klik på Blive ved.
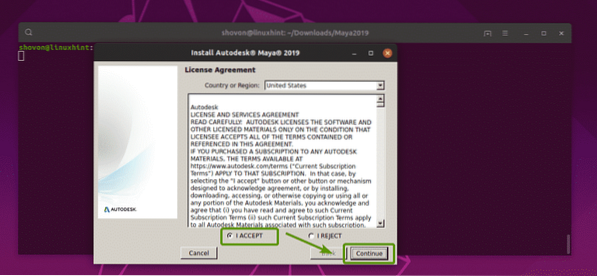
Indtast nu dit Maya 2019-serienummer og produktnøgle, og klik på Blive ved.
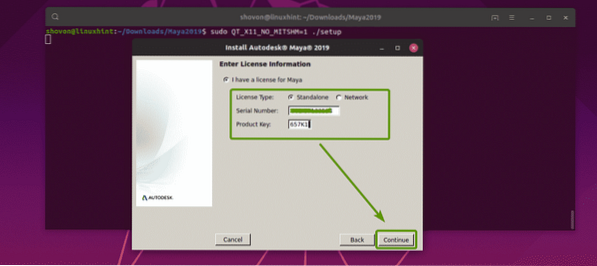
Klik nu på Blive ved.
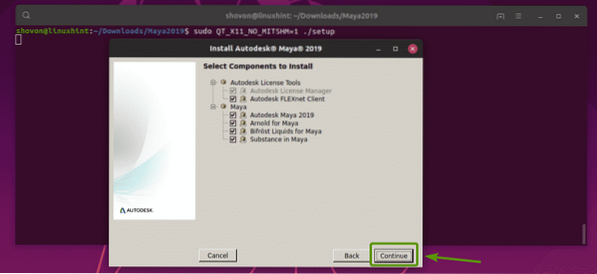
Installationen skal være vellykket. Klik nu på Færdig.
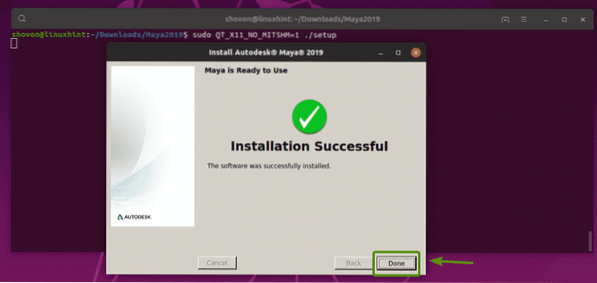
Opret nu en ny mappe / usr / tmp som følger:
$ sudo mkdir -p / usr / tmp
Skift katalogtilladelsen til / usr / tmp-biblioteket som følger:
$ sudo chmod 777 / usr / tmp
Lav nu konfigurationsmappen til Maya 2019 som følger:
$ mkdir -p ~ / maya / 2019 / syncColor / Shared
Opret nu Maya.env fil som følger:
$ echo "MAYA_DISABLE_CIP = 1" >> ~ / maya / 2019 / Maya.env

Nu skal du ændre tilladelsen til ~ / maya-biblioteket som følger:
$ chmod -Rfv 777 ~ / maya
Kør nu følgende kommandoer for at konfigurere skrifttyper:
$ xset + fp / usr / share / fonts / X11 / 100dpi /


Ret nu Maya-kameraets modificerede nøgle med følgende kommando:
$ gsettings sæt org.gnome.desktop.wm.præferencer museknap-modifikator "
Fjern nu filen / usr / bin / rpm som følger:
$ sudo rm -v / usr / bin / rpm
Gendan den originale / usr / bin / rpm-fil som følger:
$ sudo mv -v / usr / bin / rpm.backup / usr / bin / rpm
Kører Autodesk Maya 2019:
Nu kan du køre Autodesk Maya 2019 som følger:
$ / usr / autodesk / maya2019 / bin / maya.beholder
Klik på Jeg er enig.
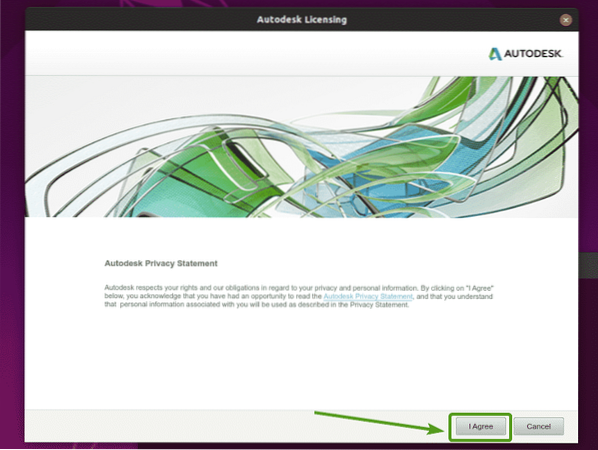
Autodesk Maya 2019 stænkskærm.

Som du kan se, kører Autodesk Maya 2019.
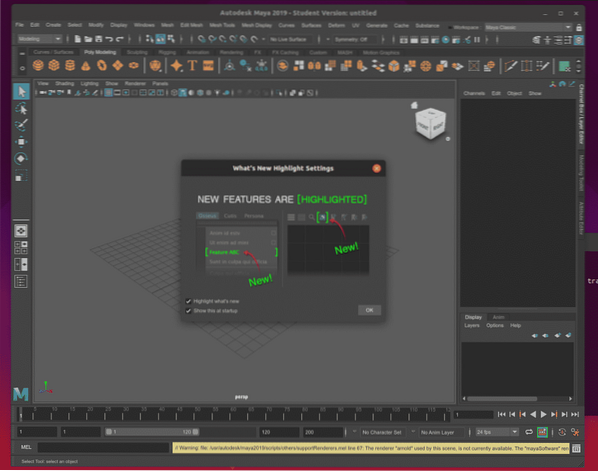
Problemer og løsning:
Hvis du ikke har et Autodesk Maya 2019-kompatibelt NVIDIA-grafikkort og NVIDIA-drivere installeret på din Ubuntu 19.04 maskine, vil du se følgende farvestyringsfejl.
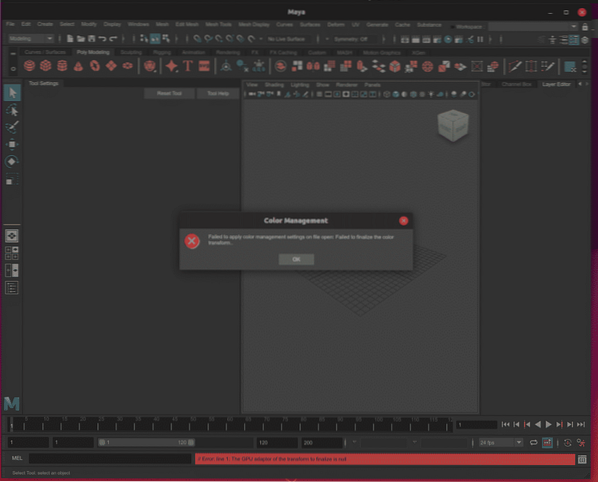
Af samme grund kan du ikke bruge arnold-gengivelsen.
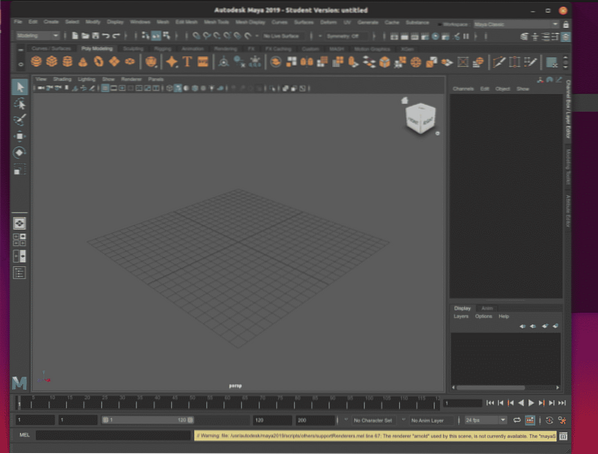
Følgende fejlmeddelelser dukker også op af samme årsag.

Løsningen er at installere et Autodesk Maya 2019-kompatibelt NVIDIA-grafikkort på din computer. Det skal fungere fint. I øjeblikket har jeg ikke noget Autodesk Maya 2019-kompatibelt NVIDIA-grafikkort installeret på min computer. Så jeg kan ikke teste, om det fungerer eller ej. Men det burde det. Lad mig vide, om det gør det eller ej.
Så det er sådan, du installerer Autodesk Maya 2019 på Ubuntu 19.04. Tak, fordi du læste denne artikel.
 Phenquestions
Phenquestions


