Atom kan installeres på Linux Mint 20 ved hjælp af den officielle Debian-pakke og Atoms lager. Desuden er Atom også tilgængelig fra snap-applikationsadministratoren.
Installation af Atom på Linux Mint 20 ved hjælp af Debian-pakken
Atom er ikke inkluderet i Linux Mint 20 standard repositories. Det kan dog installeres ved hjælp af Atoms officielle Debian-pakke. Åbn din browser og besøg Atoms officielle webside (https: // atom.io /).
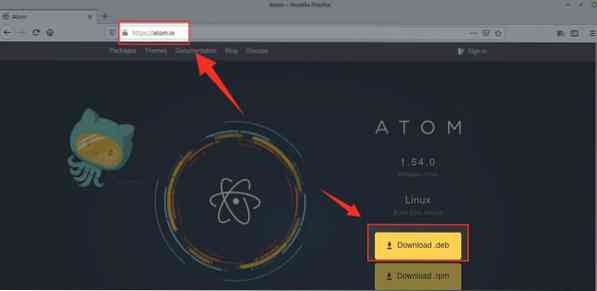
Klik på 'Downloads .deb 'for at downloade Atoms Debian-pakke.
Vælg 'Gem fil' og klik på 'OK'.
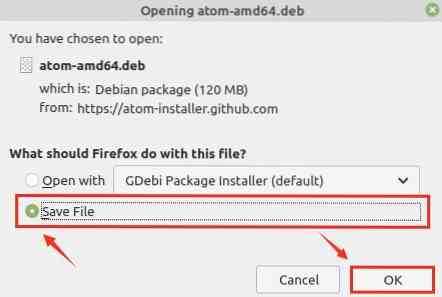
Debian-pakken downloades og gemmes i mappen 'Downloads'.
Når Debian-pakken er downloadet med succes, skal du åbne terminalvinduet og navigere til mappen 'Downloads' med kommandoen:
$ cd Downloads
Opdater nu apt-arkivet med kommandoen:
$ sudo apt opdatering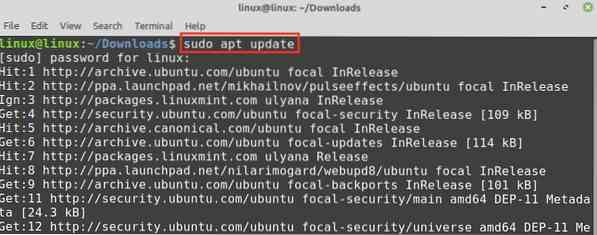
Udfør derefter kommandoen nedenfor for at installere Atom-teksteditoren ved hjælp af Debian-pakken:
$ sudo apt installation ./ atom-amd64.deb
Tryk på 'y' for at fortsætte installationen af Atom.

Når Atom-teksteditoren er installeret, skal du kontrollere installationen med kommandoen:
$ Atom - version
På tidspunktet for udarbejdelsen af denne guide er den nyeste version af Atom 1.54.0. Atom 1.54.0 er installeret på mit Linux Mint 20-system.
Installation af Atom på Linux Mint 20 fra Atom-arkivet
I denne metode vil vi tilføje det officielle Atom-lager til kildelisten. Atomet opdateres automatisk, hver gang vi opdaterer apt-arkivet.
Udfør nedenstående trin for at installere Atom på Linux Mint 20:
Trin 1: Importer GPG-nøgle
Start terminalen, og importer GPG-nøglen med kommandoen:
$ wget -q https: // packagecloud.io / AtomEditor / atom / gpgkey -O- | sudo apt-key tilføj -
OK angiver, at nøglen er importeret med succes.
Trin 2: Tilføj Atom-lager
Dernæst tilføj Atom-lageret i kildelisten med kommandoen:
$ sudo add-apt-repository "deb [arch = amd64] https: // packagecloud.io / AtomEditor / atom / enhver / enhver hoved "
Trin 3: Opdater apt repository
Når Atom-lageret er tilføjet til kildelisten, skal du opdatere apt-lageret:
$ sudo apt opdatering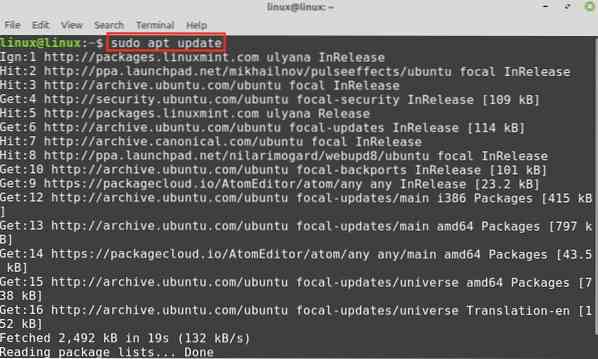
Apt repository opdateres med succes, og vi er klar til at installere Atom.
Trin 4: Installer en Atom-teksteditor
Skriv nedenstående kommando for at installere Atom-teksteditor:
$ sudo apt installere atom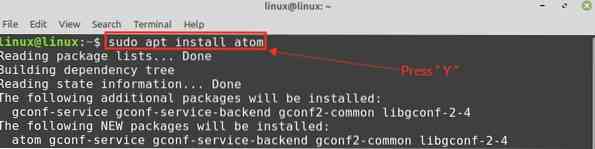
Tryk på 'y' for at fortsætte med at installere Atom fra arkivet.

Når Atom-teksteditoren er installeret, skal du kontrollere den installerede version med kommandoen:
$ Atom - version
Installation af Atom via snap
Snap er en universel pakkehåndtering og kommer deaktiveret på Linux Mint 20. For at installere Atom via snap skal du først aktivere snap på Linux Mint 20
Fjern først nosnap.pref fil med kommandoen:
$ sudo rm / etc / apt / præferencer.d / nosnap.præf
Opdater nu apt-arkivet og installer snapd på Linux Mint 20 med kommandoerne:
$ sudo apt opdatering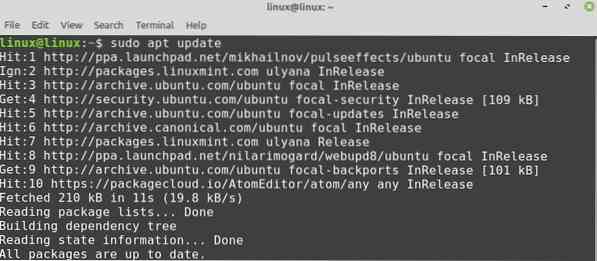

Når snap er aktiveret og installeret, skal du installere Atom-teksteditoren:
$ sudo snap installere Atom --classic
Kom godt i gang med Atom
Åbn applikationsmenuen, og søg efter Atom.
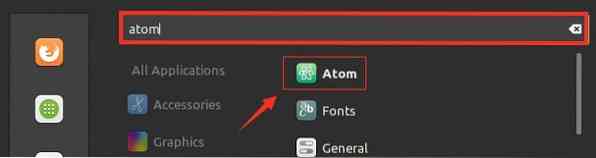
Atom-teksteditoren er klar til brug.
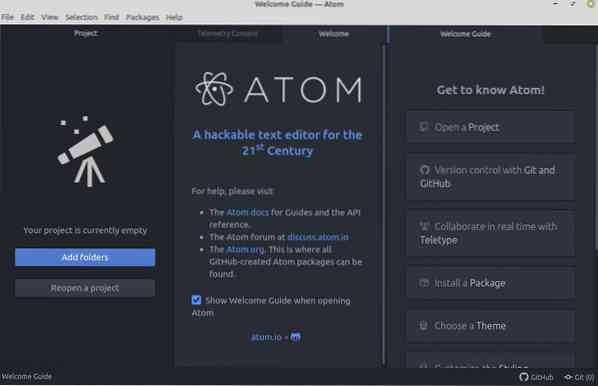
Fjern Atom fra Linux Mint 20
Hvis du har installeret Atom ved hjælp af Debian-pakken eller det officielle lager, kan du fjerne Atom med apt-kommandoen som følger:
$ sudo apt remove --autoremove atom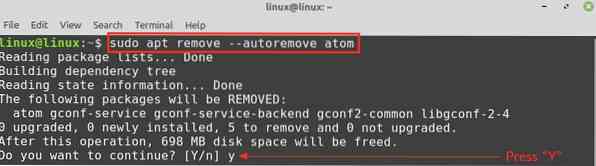
Tryk på 'y' for at fortsætte med at fjerne Atom.
Hvis du har installeret Atom via snap, skal du skrive nedenstående kommando for at fjerne det:
$ sudo snap fjern atom
Atomkodeditoren fjernes med succes.
Konklusion
Atom er en open-source og multi-platform teksteditor. Det kan installeres på Linux Mint 20 ved hjælp af Debian-pakken, det officielle lager og snap. Atom tilbyder mange nyttige funktioner, herunder autofuldførelse og syntaksfremhævning.
 Phenquestions
Phenquestions


