Apache HTTP-server er en utrolig populær cross-platform webserver, der bruges over hele verden. Det er en gratis, open source, kraftfuld og kan køre på UNIX / Linux såvel som MS Windows-platforme.
Bemærkelsesværdige funktioner inkluderer muligheden for at tillade serveren at tjene flere samtidige anmodninger på grund af Multi-Processing Module (MPM) og integreret proxy-modulunderstøttelse til FastCGI-protokollen, asynkron læse- og skrivehåndtering og betydelig integration med forskellige applikationer / software, forskellige moduler , etc. Det understøtter også indlejret Lua-scripting. Det er ikke kun en webserver. Det fungerer også som en omvendt proxy for andre webservere.
Installation af Apache Web Server på Ubuntu 18.10
Officielle Ubuntu-softwarelagre kommer med Apache og dens afhængigheder. Derfor er det enklere at opdatere systemets pakkeindeks og derefter bruge APT-pakkehåndteringen til at installere Apache-pakken og dens afhængigheder.
Trin 1) Start Terminal, og indtast følgende kommando for at opdatere systemet.
sudo apt-get opdatering
Trin 2) Kontroller den tilgængelige Apache-version på Ubuntu-arkivet
sudo apt-cache politik apache2

Trin 3) Installer apache2
sudo apt-get installer apache2

Trin 4) Det vil spørge, “vil du fortsætte.”Skriv Y.
Trin 5) Normalt skal Apache-tjenesten startes automatisk. Vi kan kontrollere apache-status.
sudo systemctl status apache2.service
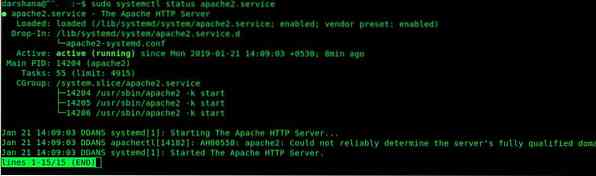
Start og administration af Apache Services
Apache-tjenester kan administreres ved hjælp af følgende kommandoer:
For at starte Apache2-tjenesten
sudo systemctl start apache2
For at stoppe Apache2 Service
sudo systemctl stop apache2
At genstarte Apache2 Service
sudo systemctl genstart apache2
For at genindlæse Apache2-tjenesten efter konfigurationsændringer
sudo systemctl genindlæs apache2
Aktivér Apache2-tjenesten for at starte ved opstart
sudo systemctl aktiver apache2
Deaktiver Apache2 ved opstart
sudo systemctl deaktiver apache2
Kontrol af UFW Firewall
Hvis du har aktiveret UFW-firewall, skal du åbne port 80 og 443. Dette skyldes, at Apache-webserveren modtager klientanmodninger via HTTP og HTTPS. Kontroller UFW-status ved at indtaste følgende kommando:
sudo systemctl status ufw.service

Nu kan du tillade porte 80 og 443 som følger:
sudo ufw tillader 80 / tcp
sudo ufw tillader 443 / tcp
sudo ufw genindlæs
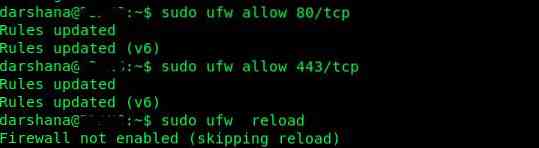
Hvis du ved en tilfældighed ser en meddelelse “Firewall ikke aktiveret (springer genindlæsning)” ved genindlæsning af UFW-kommando, skal du redigere “ufw.conf ”-fil ved hjælp af VIM-kommandoen som følger:
sudo vim / etc / ufw / ufw.konf

Skift AKTIVERET = nej til AKTIVERET = ja
gem og afslut fil ved hjælp af: wq
Sådan ser den endelige redigerede fil ud:
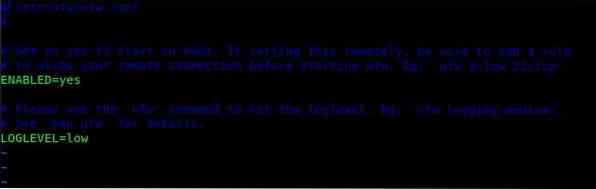
Prøv nu at genindlæse Firewall igen. Det skal fungere uden problemer denne gang.
sudo ufw genindlæs

Kontrol af Apache-installationen
For at kontrollere status for Apache-installationens kørsel skal du starte browseren ved hjælp af værtsnavn / server-IP-adresse:
Værtsnavn
http: // localhost /
Brug af server-Ip
http: // 192.168.10.25 (Din server-IP)
Dette er Apache-standardsiden, og hvis du kan se dette, betyder det, at din apache-server fungerer godt.
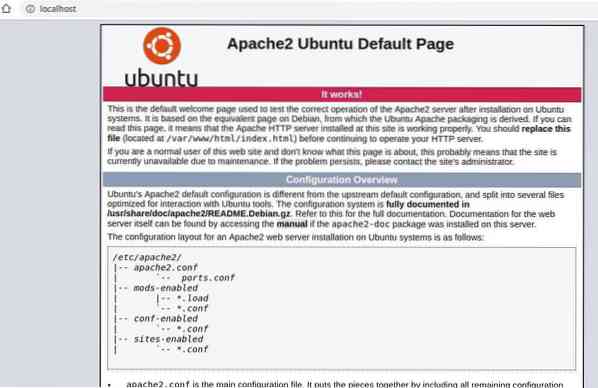
Yderligere bemærkning: - Hovedmapper til Apache kan klassificeres som følger
Web DocumentRoot: / var / www / html / Hovedkonfigurationsfilmappe: / etc / apache2 / Hovedkonfigurationsfil: / etc / apache2 / apache2.konf Yderligere konfiguration : / etc / apache2 / conf-tilgængelig / og / etc / apache2 / conf-enabled / Konfiguration af virtuelle værter : / etc / apache2 / sites-available / og / etc / apache2 / sites-enabled / Konfiguration til indlæsning af moduler: / etc / apache2 / mods-available / og / etc / apache2 / mods-enabled / Log files directory: / var / log / apache2 /
Jeg håber, det fungerede godt for dig. Har du spørgsmål? Skyd nedenfor.
 Phenquestions
Phenquestions



